不求人,利用PPT制作证件照
将背景修改为五英寸的相纸
先打开PowerPoint软件的模块,接下来在“设计”标签选择“幻灯片大小”按钮,在打开的菜单里选择“自定义幻灯片大小”按钮。在弹出的对话框里,在“幻灯片大小”下拉菜单中选择“自定义”选项,然后在“宽度”和“高度”里面分别设为“12.7厘米”和“8.9厘米”(图1)。点击“确定”按钮以后,在弹出的对话框中选择“最大化”的按钮,这样就可以完成一张五英寸相纸的设置(图2)。
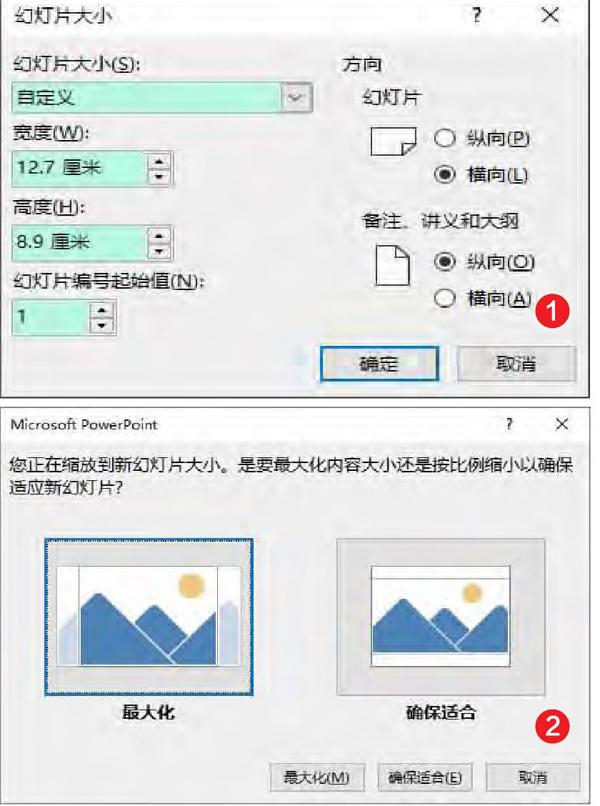
对插入照片进行剪辑操作
接下来点击“插入”标签中的“图片”按钮,在弹出的对话框中选择制作一英寸照片的图片。插入成功以后,选中刚刚插入的图片,由于一英寸照片大小的规格是2.5cm×3.5cm,所以接着找到“格式”标签中的“大小”区域,将“宽度”设为2.5cm,然后按下回车键就可以发现插入的图片变小了。再点击“裁剪”按钮并拖动裁剪框,使它的“高度”保持在3.5cm,这样一张一英寸大小的照片就制作完成了(图3)。

将剪辑照片铺满整个相纸
接下来对刚刚裁剪出的照片进行复制,然后连续粘贴三张到不同的位置。并且将一共四张照片进行框选,接着点击“格式”标签中的“排列”按钮。在“对齐”子菜单中选择“顶端对齐”命令 ,这样四张照片就会在背景的顶部进行对齐操作。接下来再按照同样的步骤,选择子菜单中的“横向分布”命令,这样就可以看到四张照片在背景上方,按照相同的间距进行分布排列。
然后保持四张照片处于选中的状态,按下快捷键Ctrl+Shift,再利用鼠标向下拖动,就会发现生成了另外四张同样的图片,最后再進行一下适当的位置调整即可(图4)。
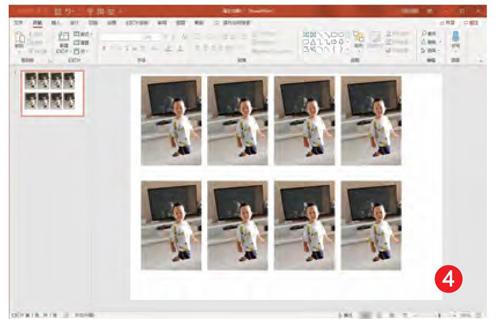
导出文件进行打印处理
如果用户的身边有现成的彩色打印机,那么可以在一张五英寸的相纸上,打印出八张一英寸的证件照。但是为了保证打印的效果,先点击“文件”标签中的“选项”命令。在弹出的对话框中选择左侧的“高级”选项,然后在右侧窗口中找到“默认分辨率”这一选项,将它设置为“330 ppi”或“高保真”,再进行打印操作即可。
如果用户的身边没有彩色打印机的话,那么只能将文件导出为PDF文件,然后通过U盘拿到打印店里打印。现在点击“文件”标签按钮,在弹出的菜单中选择“导出”命令。接着在“导出”列表中选择“创建PDF/XPS文档”这一项,再点击旁边的“创建PDF/XPS”按钮。在弹出的对话框中设置一个文件名称后,就可以将文档保存为PDF文件。
点评:利用这种方法也可以制作2英寸和其他尺寸的证件照,只是不同大小照片的标准尺寸请在网上查一下,以保证制作的证件照能满足需求。

