利用系统功能让电脑更整洁
为了让PC流畅运行,需要经常对电脑中的各种文件进行有效的管理,从而让它们保持高效的运行状态。通常进行电脑文件的管理都是利用第三方软件来完成的,其实利用Win10系统自带的功能就可以很方便地完成相应的操作。
启用存储感知来删除文件
Win10系统现在有一个“存储感知”的功能,通过该功能系统会自动对系统盘的空间进行检测。一旦发现系统盘的空间大小不够时,它就会自动运行,从而对相应的文件进行清理操作。不过用户要想使用该功能,需要对它进行一定的设置才行。
先打开Win10系统的设置窗口,点击其中的“系统”选项按钮后,在弹出的窗口中点击左侧的“存储”选项。然后在右侧窗口中将存储感知的选项功能打开,接着点击下面的“配置存储感知或立即运行”命令(图1)。然后在弹出窗口的“运行存储感知”列表中选择运行的条件,用户可以按照每天、每周、每月来自动运行,或者也可以在磁盘空间不足时进行运行(图2)。
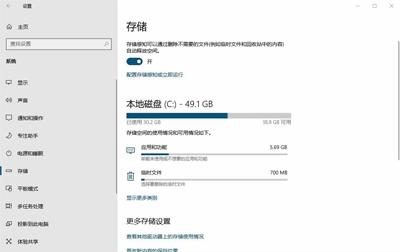
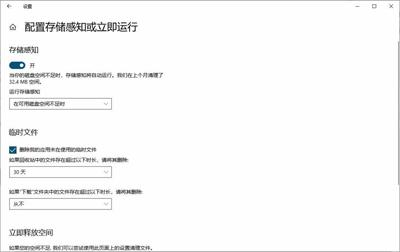
除此以外,很多网页浏览器都会将下载的文件保存在系统的“下载”文件夹里面,这样久而久之就会占用大量的磁盘空间。所以用户可以在“如果‘下载文件夹中的文件存在超过以下时长,请将其删除”列表中,根据需要设置自动删除的条件。这样当条件满足时,系统就会自动将这些下载的文件进行删除。
OneDrive是微软开发的一个网络硬盘,通过它的客户端可以将指定文件夹中的文件,同步到服务器中进行存储保存。但是如果该文件夹中的文件内容比较多,就会占用大量的磁盘空间。所以为了避免这样的情况,用户可以在“配置存储感知或立即运行”页面中找到“OneDrive”选项,在列表中选择一个自动清除的时间。当该文件夹中的文件超过设定的时间没有使用时,该文件就会自动被删除,然后保留一个特定的联机符号。以后当用户需要使用该文件时,只需要双击该符号就会马上从服务器上下载并运行。
手工删除不需要的文件信息
有时候用户会发现还没有到“存储感知”设定的条件时,系统盘的图标已经显示为红色,这就表明系统盘的空间已经非常有限。这时就需要利用手工的方式来进行清理操作。
先还是进入到系统设置窗口中的“存储”页面,接着在窗口中用户可以看到本地磁盘的相关信息。这时点击下面的“查看其他驱动器上的存储使用情况”选项,在弹出的窗口中就可以显示出整个电脑系统中的磁盘列表。这里点击系统的C盘,这样在新的窗口中就会对C盘进行扫描,并且将检测到的数据按照不同的类型进行分类(图3)。
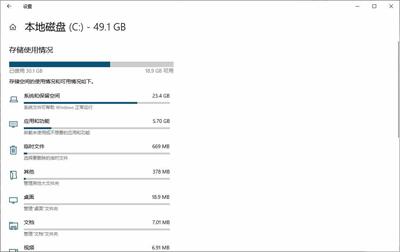
比如這里点击“临时文件”这个分类,在弹出的窗口中它就会再一次对临时文件的内容进行细分。比如这里可以看到“传递优化文件”、“缩略图”、“临时Windows安装文件”等。接下来勾选上需要删除的文件类型,再点击“删除文件”按钮,就可以将这些不需要的文件进行删除,从而快速释放相应的磁盘空间(图4)。
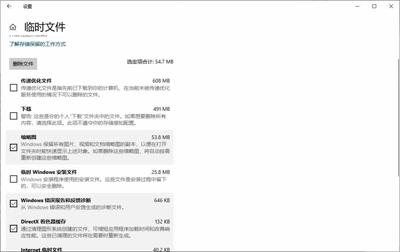
小提示:除了系统盘以外,还可以按照类似的方法,对其他的磁盘进行文件扫描,从而删除其中不需要的相关文件。
移动常见文件的存储位置
Win10系统最大的特色之一,就是可以允许用户安装很多UWP应用。但是包括这些应用以及文档、音乐、照片、电影在内的所有文件,系统默认都是保存在系统盘的空间里面,这样就会造成系统盘的空间越来越小。如果用户拥有多个不同的磁盘空间,那么可以将一些内容的存储位置转移到其他空间,从而保证系统盘空间的充裕性。
先点击“存储”页面中的“更改新内容的保存位置”选项,在弹出的窗口列表中可以看到“新的文档将保存到”、“新的应用将保存到”、“新的音乐将保存到”等不同的列表。比如用户想将新的应用保存到其他磁盘空间,那么只需要点击该选项下面的列表,在弹出的菜单中选择相应的磁盘位置即可(图5)。
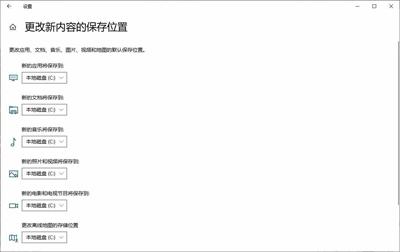
对于那些已经安装好的UWP应用,用户可以对它的安装位置进行转移。先在系统左下角的开始按钮上点击鼠标右键,在弹出的菜单中点击“应用和功能”命令。在弹出的窗口列表中就可以看到已经安装好的软件程序和UWP应用,从中选择一个需要移动的UWP应用后,在弹出的对话框中点击“移动”按钮,然后在新弹出的对话框中选择要移动到的磁盘位置,再点击“移动”按钮就可以完成该UWP应用的移动操作(图6)。
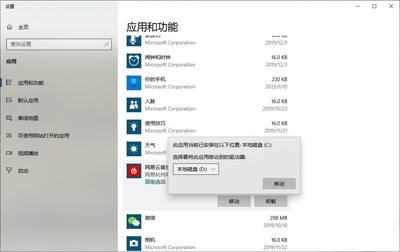
小提示:该功能只适用于第三方的UWP应用,对于系统自带的UWP应用以及软件程序来说,都无法通过该功能进行移动操作。

