图表动态引线巧实现
马震安
1.构建下拉菜单
首先,在空白单元格区域(如J2:J7)输入下拉菜单所需要的各个选项;接下来,切换到“开发工具”选项卡(如果没有此选项卡,可以点击“文件一选项”,在弹出的窗口点击“自定义功能区”,在右侧勾选“开发工具”),点击“插入一表单控件一组合框”,在工作表空白处画出一个组合框控件,右击此控件,选择“设置控件格式”,在弹出窗口“控件”选项卡的“数据源区域”处选择下拉菜单各选项所在的单元格区域(即J2:J7),在“单元格链接”处选择一空白单元格(如K2),这样,当点击下拉菜单各选项时,K2单元格的值就会发生不同的变化(图2)。
2.获取图表数据源
图表的数据源是根据下拉菜单的值进行变化的,因此需要通过函数进行动态获取。在B10输入公式“=OFFSET(A2,O,$K$2,1,1)”,A10输入公式“=$A2&CHAR(IO)&$B10”,C10输入公式“=$B10/SUM($B$10:$B$15)”,D10输入公式“=90-ROU ND(SU M(OFFSET($C$10,0,0,ROW($C10)-ROW($C$10)+1,1》*360-$C10*180,2)”,E10输入公式“=ROUND(COS(RADIANS($D10》*5,4)”,F10输入公式“=ROUND(COS(RADIANS($D10))*6,4)”,G10输入公式“=IF($D10>-90,8,-8)”,H10输入公式“=ROUND(SIN(R ADIANS($D10))*5,4)”,110输入公式“=ROUND(SIN(RADIANS($D-10))*6,4)”,J10输入公式“=$110”,将每列数据向下填充,并将C10:C15的单元格格式设置成百分比样式(图3)。

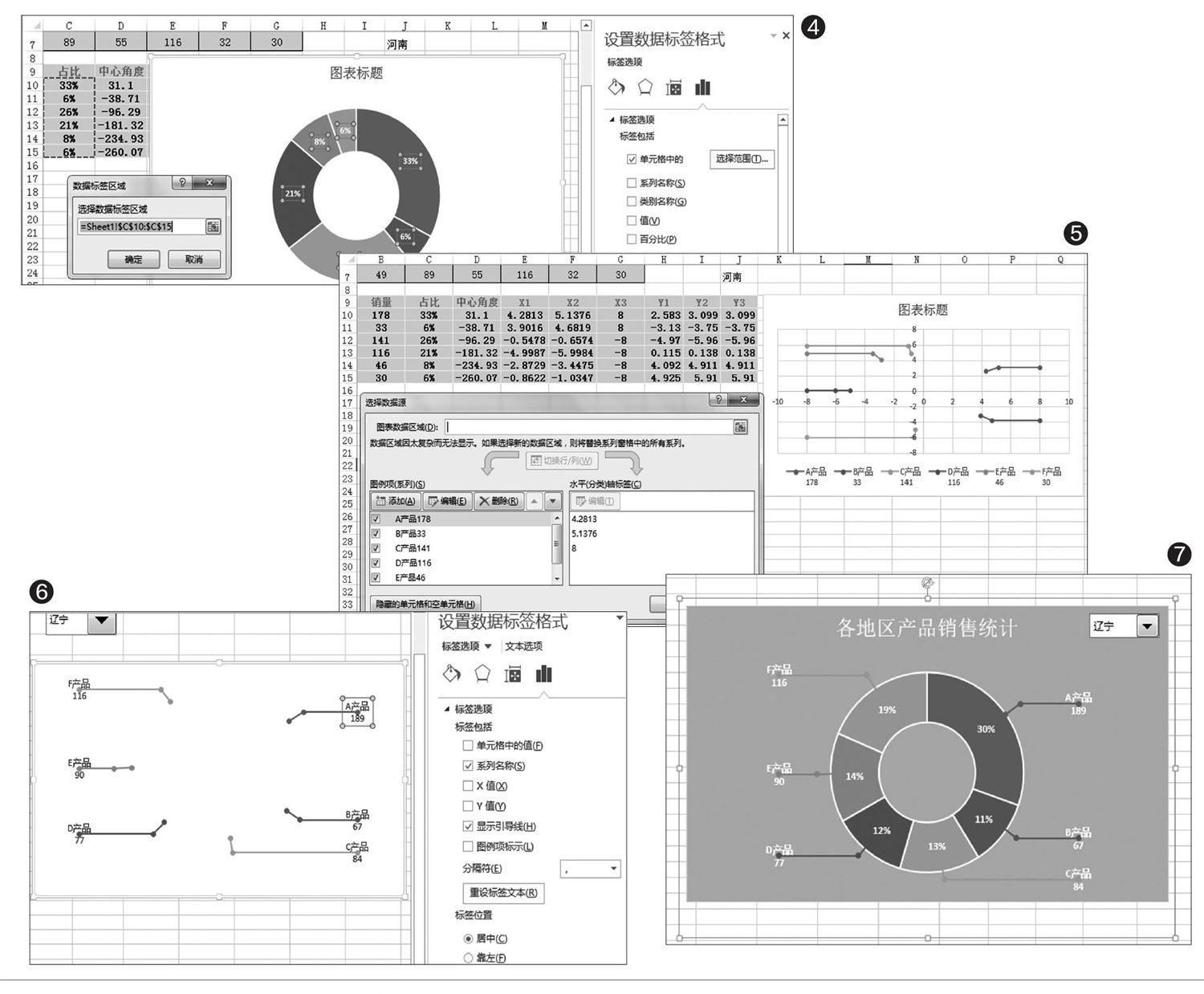
3.插入图表
首先,选中A10:815数据区域,切换到“插入”选项卡,点击“饼图一圆环图”;右击生成的图表,选择“设置数据系列格式”,将圆环图内径大小调整到50%(当然,这可根据需要自行设置);添加数据标签,右击数据标签,选择“设置数据标签格式”,在“标签选项”选项卡中,勾选“单元格中的值”,选取C10:C15单元格区域,将“值”、“显示引导线”等勾选去掉;设置好标签字体大小及颜色;删除图例(图4)。
接下来,选中A9:A15,E9:J15数据区域,插入“带直线和数据标记的散点图”,右击散点图,选择“选择数据”,在弹出窗口的右侧选择一图例项(如A产品178),点击“编辑”按钮,在“编辑数据系列”窗口,“X轴系列值”处选择“E10:G10”,“Y轴系列值”处选择“H10:J10”,其他系列的设置依此类推(图5)。
接着,删除图例、网格线、横纵坐标、图表标题;添加数据标签,居中;右击一系列标签,选择“设置数据标签格式”,在“标签选项”处勾选
“系列名称”、“显示引导线”,去掉
“Y值”的勾选,保留外层标签,删除其他标签;其他系列的标签设置依此类推(图6)。
4.组合控件、图表
右击散点图空白处,选择“设置图表区格式”,在图表选项的
“填充”处选择“无”,无线条;再右击散点图空白处,选择“置于顶层”;双击环形图标题,输入所需内容;右击组合框控件,选择“叠放次序→置于顶层”;拖动散点图与环形图重合,调整两个图表的大小,使环形图的各个系列与散点图各系列相对应;拖动组合框控件到图表的合适位置,選定两个图表和组合框进行组合。这样,不但图表具有动态功能,而且动态引线也随之变化(图7)。

