控制条柱形图表还可以这样制作
马震安
1.构建下拉菜单
首先,在原始数据表的一个空白列(F列)连续输入所需要的年份。选择“开发工具”选项卡,点击“插入→表单控件→组合框”,在工作表空白处划出一个组合框。右击此组合框,选择“设置控件格式”,在弹出窗口的“控制”选项卡中,“数据源区域”处选择输入的连续年份单元格,如;$F$1:$F$3;“单元格链接”处选择任一空白单元格,如G1。这样,当点击组合框中的下拉菜单时,G1单元格的值就会发生变化(图2)。
2.构建图表数据
切换到“公式”选项卡,点击“名称管理器”,在弹出的窗口点击“新建”,在新弹出窗口的“名称”处输入“完成”,在“引用位置”处输入“=OFFSET(Sheet1!$B$2,(Sheet1!$G$1-1)*8,1,8,1)”;同样,再新建名称为“未完成”,“引用位置”处输入“=OFFSET(Sheet1!$B$2,(Sheet1!$G$1-1)*8,2,8,1)”。这样,图表所需要的数据就构建完成了(图3)。
3.搭建图表

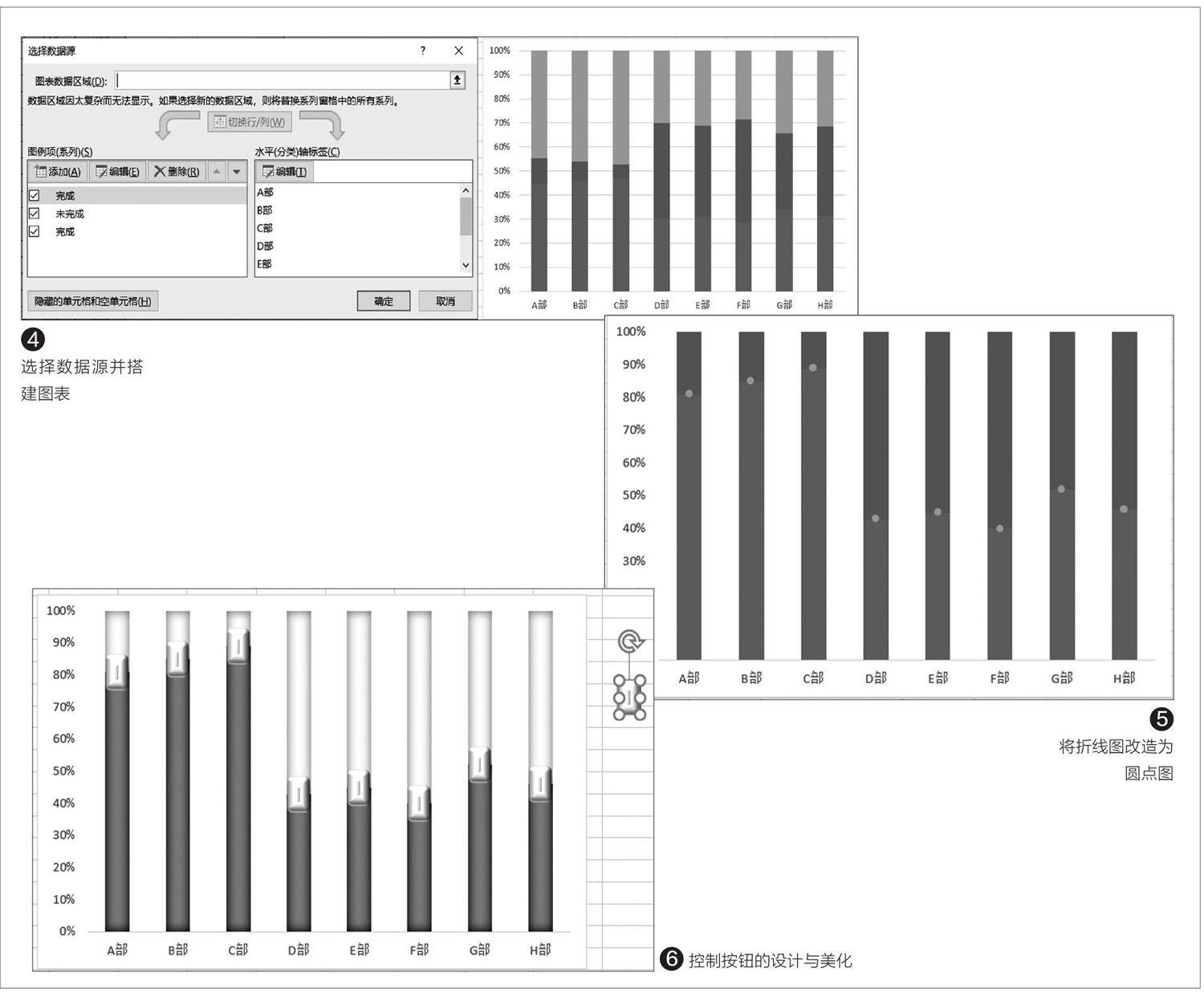
任選一空白单元格,切换到“插入”选项卡,点击“插入柱形图→二维柱形图→百分比堆积柱形图”,在工作表中插入一个空白百分比堆积柱形图;右击此图表,选择“选择数据”,在弹出窗口的“图例项”处,点击“添加”,在新弹出窗口的“系列名称”处输入“完成”,在“系列值”处输入“=Sheetl!完成”,在“水平(分类)轴标签”处点击“编辑”,在弹出窗口的“轴标签区域”处选择“=Sheet1!$B$2:$B$9”;同样,再点击“添加”,在“系列名称”处输入“未完成”,在“系列值”处输入“=Sheet1!未完成”,轴标签不用更改;再点击“添加”,在“系列名称”处输入“完成”,在“系列值”处输入“=Sheet1!完成”,轴标签不用更改。这样,动态图表就基本上构建成功了(图4)。
4.改造图表
右击图表,选择“更改图表类型”,在弹出窗口的“组合→所有图表”选项卡中,将第一和第二项改成“百分比堆积柱形图”,第三项改为“带数据标记的折线图”,并勾选第三项后面的“次坐标轴”。右击图表右侧的“坐标轴”,选择“设置坐标轴格式”,在“坐标轴选项→边界→最大值”处将数据修改为“1”,然后依次删除“右侧坐标轴”、“网格线”等;右击图表中的“折线图”,选择“设置数据系列格式”,在“填充与线条”选项卡中将线条设为“无线条”。此时,“带数据标记的折线图”就只剩下其中的圆点了(图5)。
接下来,画一个圆角矩形,通过它的“形状效果→棱台”设计出按钮效果,然后将其复制,再选中折线图中的圆点,将其粘贴进去。右击图表中“未完成”部分数据图表,选择“设置数据系列格式”,将填充颜色设为“白色”,在“效果”选项卡中,“阴影→预设”处选择“内部:中”效果,然后颜色设置成“深灰色”;再选择图表中的“完成”系列,设置好它的效果,操作和上面一样,颜色根据需要选择(图6)。
5.组合图表、菜单
右击组合框控件,选择“排序→置于顶层”,拖动组合框到图表的合适位置;对图表可以进行细节的调整,美化—下字体、背景等。最后,按住Ctrl键,选中图表及组合框控件进行组合就可以了。

