深度“联手”WinPE,本本维护更轻松
郭建伟

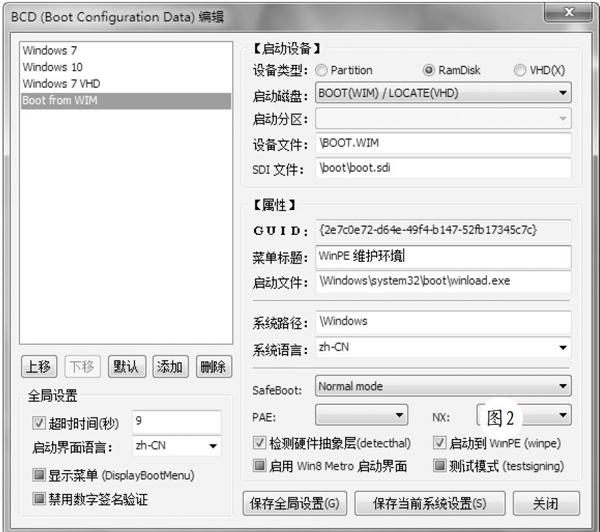

在本本出现故障,使用常规方式无法解决时,大家一般都会使用WinPE U盘来引导系统,进入WinPE环境中,对本本系统进行维护和修复操作。但是,如果没有现成的WinPE U盘可用的话,处理起来就比较麻烦了。实际上,我们完全可以将WinPE安装到本本中,当本本出现问题时,就可以快速直接进入WinPE环境,对本本进行维护了。
将WinPE快速安装到本本中
使用通用PE工具箱,可以简单直接地将WinPE安装到硬盘上。这里以通用PE工具箱4.0为例进行说明。运行其安装程序,在安装界面(图1)中选择“安装到当前系统”项,可以将其安装到系统启动菜单中,在开机时,在启动菜单中选择与该WinPE相关的菜单项,就可以直接进入WinPE环境。当然,您也可以将其安装到U盘、移动硬盘中,或者制作可启动的ISO镜像文件。
在下一步窗口中的“开始时启动菜单名称”栏中输入启动项的名称,在“等待时间”栏中可以调整菜单等待时间。勾选“包含进入MAXDOS工具箱的菜单”项,则可以进入MAXDOS工具箱,使用更多的维护工具。为了安全起见,可以为WinPE设置启动密码,防止别人随意使用。在“自定义PE桌面”栏中可以设置桌面壁纸,同时还可以修改启动WinPE时的屏幕分辨率。点击“安装”按钮,可以将WinPE安装到硬盘中。
让Windows7 PE入驻本本硬盘
实际上,在Windows7/8/10等安装镜像文件中已经内置了WinPE工具,我们完全可以将其安装到硬盘中使用。例如,将Windows7安装镜像文件中的“BOOTMGR”“BOOT”文件夹复制到D盘根目录中。打开网址“http://www.xp510.com/xiazai/ossoft/OtherSystems/15185.html”下载所需的完整版Win PE系统,将其解压后,将其中包含的名为“w7re.wim”的文件复制到D盘。因为Windows7/8/10等系统支持从VHD文件启动,所以只需运行“diskmgmt.msc”程序,打开磁盘管理界面。在其中选择合适的分区,点击菜单“操作”→“创建VHD”项,在弹出窗口中点击浏览按钮,选择目标VHD文件的名称和存储路径,本例其名称为“d:\Winpe.vhd”。选择“固定大小”项,在“虚拟硬盘大小”栏中设置器容量,例如2GB。点击确定按钮,完成该虚拟硬盘创建操作。之后在磁盘管理窗口中会出现一个新磁盘,在该磁盘名称的右键菜单上点击“初始化”项,对其进行初始化操作,创建简单卷,格式化为ntfs默认格式,同时设为活动分区,这样可以对其进行正常访问。
运行WinMount这款软件,将上述“w7re.wim”文件拖动到WinMount主界面中,WinMount可以自动将其加载为某个虚拟盘,进入该虚拟盘,打开其中的名为“1”的文件夹,其中包括“Program Files”“ProgramData”“Users”“Windows”等文件夹。运行BootICE这款小软件,在其主界面中的“BCD编辑”面板中点击“智能编辑模式”按钮,在弹出窗口中点击“添加”按钮,在弹出菜单中点击“新建WIM启动项”项,创建新的启动项目(图2),为其设置合适的名称(例如“WinPE维护环境”等)。
在右侧的“启动磁盘”列表中选择目标硬盘,再“启动分区”;列表中选择上述保留分区,在“设备文件”栏中输入“\w7re.wim”,在“SDI文件”栏中输入“\Boot\boot.sdi”。之后在启动系统时,在启动菜单中选择该启动项,就可以直接进入WinPE环境。当然,因为Windows7本身已经提供了“Bootmgr”文件、“Boot”文件夹等对象,所以也可以直接将“w7re.wim”解压到D盘,之后运行BCDTool,在其中直接打开系统盘中的“Boot”文件夹下的BCD文件,为WinPE添加一个启动项,其余的操作和上述相同。这样在启动时,在Windows7多重启动菜单中选择和WinPE相关的项目,就可以直接进入WinPE环境了。
将WinPE安装到本本隐藏分区
使用上述方法,虽然可以简单直接地将WinPE安装到硬盘中,不过一旦系统崩溃,或者启动分区遭到彻底破坏,就无法进入硬盘中的WinPE环境了。如果将WinPE安装到隐藏分区,让其处于隐身状态,这样不管系统出现任何问题,都不会对其造成影响。而您可以轻松进入该WinPE环境中,对系统进行各种修复操作。
运行Paragon Partition Manager(简称PPM)这款分区软件,在窗口右侧选择最后一个分区,假设其盘符为G。在其右键菜单上点击“移动/调整分区大小”项,在弹出窗口(图3)中的“Volume size”欄中输入缩小后的容量,例如将当前该盘的容量减去300MB,目的是创建容量为300MB的逻辑盘,用来存储WinPE之用;也可以在分区容量调整框中拖动滑块,来执行分区容量切割操作。确定好容量后,点击“是”按钮,执行容量划分操作。
在PPM主界面工具栏上点击“应用”按钮,将新的分区划分出来,本例中该分区容量为300MB。在该新分区的右键菜单上点击“创建分区”项,在弹出窗口中的“创建新分区为”列表中选择“逻辑磁盘”项,在“请为新分区选择文件系统”列表中选择“FAT32”项,在“请输入新卷标”栏中输入卷标信息,在“请指定盘符”栏中选择默认值,例如H等。点击“是”按钮,完成分区创建操作。点击工具栏上的“应用”按钮,保存分区设置信息。在该逻辑盘上点击“格式化分区”项,对其执行格式化处理。当然,为了保证数据的安全,在执行操作之前,最好对原最后一个分区(本例为G盘)执行碎片整理操作,将其中的重要数据移动到别的分区存储。
通过以上操作,得到了一个容量为300MB的逻辑盘,其位于最后一个分区。在WindowsXP中选择该盘,在其右键菜单中点击“格式化”项,对其进行再次格式化。这样做的目的在于让其获得DBR的引导程序,该程序是固定指向ntldr启动文件的。这样是为了保证该盘中的WinPE顺利启动。接下来需要将WinPE文件复制到该盘中,这里采用的深山红叶WinPE工具箱,将其解压后,将其中的“BOOT”“PROGRAMS”文件夹中的“WINNT.XPE”“WINPE.IS”文件,以及“WXPE”文件夹中的“NTDETECT.COM”“SETUPLDR.BIN”等文件复制到该盘根目录下,同时将“BOOTFONT.BIN”文件也复制到该盘根目录下。之后将其中的“SETUPLDR.BIN”文件更名为“ntldr”。
准备好所需的WinPE文件后,打开网址“http://www.dwz.cn/ASdBX”,下载“1JF9k V6.9.rar”文件,将其解压后,进入CMD窗口,执行其中的“1JF9k_69.bat”程序,根据弹出的提示信息,输入“1”,回车后,该程序就可以对主分区写入引导数据,并将最后一个逻辑盘设置为隐藏状态。之后打开我的电脑,会发现最后一个磁盘(例如H盘)消失了,其实处于隐藏状态。在常规方式下是无法显示的。当启动电脑后,当屏幕顶端出现“按F9键启动隐藏区救护系统”的提示后,点击F9键,就可以启动隐藏分区中的WinPE了。如果您想卸载隐藏分区中的WinPE的话,可以在CMD窗口中进入1JF9k V6.9.rar解压路径,执行其中的“1JF9k_69.bat”程序,输入“1”,回车后执行所需的卸载操作,恢复原始的系统设置信息。当重启系统后,会发现原本隐藏的磁盘又可以正常显示了。
当然,除了使用上述方法外,还可以使用DiskGenius对硬盘进行容量调整操作,在其主界面中选择本机硬盘中最后一个分区(例如G盘),在其右键菜单中选择“删除当前分区”项,将该分区删除。当然,事先应该将该分区中的文件移动到别的分区保存。之后在已删除分区的右键菜单上点击“建立新分区”项,创建体积合适的新分区。例如,为WinPE预留1GB的容量等。之后对该分区进行格式化处理。这样,G盘就重新可以使用了。之后对剩余的磁盘分区进行分区格式化处理,使其变成H盘。
之后运行Grun4DOS程序,在其主界面(图4)中的“磁盘”列表中选择“HD0”,假设本机只有一个硬盘。在“分区列表”中选择“整个磁盘(MBR)”,勾选“启动时不搜索软盘”和“优先引导原来的MBR”项,在“热键”栏中设置启动热键,例如F9。在“等待时间”栏中设置合适的等待时间,点击“安装”按钮,按成配置操作。从网上可以找到合适硬盘上使用的WinPE包,将其解压到H盘中。在DiskGenius主界面中选择H盘,在其右键菜单中选择“隐藏当前分区”项,将其隐藏起来。之后启动电脑。当屏幕上出现“Press F9 to start Grub”信息时,点击F9键,显示启动菜单,选择其中的“启动微型WinPE”项,就可以直接进入WinPE环境了。
在本本中巧妙隐藏WinPE
除了手工创建隐藏分区外,其实对于很多本本来说,在其硬盘上其实存在一个容量不大的隐藏分区,运行“diskmgmt.msc”程序,在磁盘管理器中可以看到该分区,但是该分区并没有分配盘符。在其中存储了和Windows相关的引导文件。但是这些文件占用的空间很小,造成该分区大量空间没有使用。如果将体积小巧的WinPE工具包安装到该分区中,就可以从硬盘上启动WinPE。
当然,如果您想使用功能全面体积较大的WinPE包,也可以使用上述PPM软件、DiskGenius等磁盘分区软件,对当前主分区或者扩展分区进行容量调整操作。来创建容量较大的独立分区,但是不要对其分配盘符,仅仅对其进行格式化操作,让其处于隐藏状态。当然,也可以使用DiskPart命令执行无损调整分区操作,来获得所需的独立分区。然后利用“diskmgmt.msc”程序,对其进行格式化处理,但是不要对其分配盘符。
这里依然使用上述“w7re.wim”文件,来创建硬盘版WinPE。在Windows7系统盘中打开“recovery”文件夹,在其中找到名为“boot.sdi”的文件。因为该分区没有盘符,所以无法对其进行正常操作。运行DiskGenius,在其主界面左侧选择该保留分区,在右侧的“浏览文件”面板中点击右键,在弹出菜单中点击“新建文件夾”项,在其中创建名为“Boot”的文件夹,点击“复制文件到当前分区”项,分别将上述“w7re.wim”文件复制到该分区中,将“boot.sdi”文件复制到其中的“Boot”文件夹中。
接着运行BootICE这款小软件,在其主界面中的“BCD编辑”面板中点击“智能编辑模式”按钮,在弹出窗口中点击“添加”按钮,在弹出菜单中点击“新建WIM启动项”项,在右侧的“启动磁盘”列表中选择目标硬盘,在“启动分区”列表中选择上述保留分区,在“设备文件”栏中输入“\w7re.wim”,在“SDI文件”栏中输入“\Boot\boot.sdi”。在“菜单标题”栏中输入启动项名称。点击“保存全局设置”和“保存当前系统设置”按钮,保存启动项配置信息。之后启动电脑,在启动菜单中选择与该WinPE对应的启动项,就可以进入WinPE环境了。

