技巧在手,玩转Windows 10无忧
郭建伟
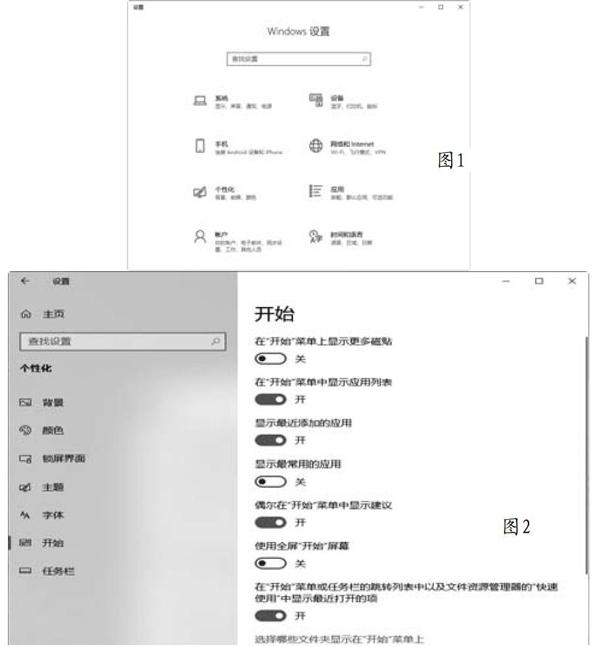
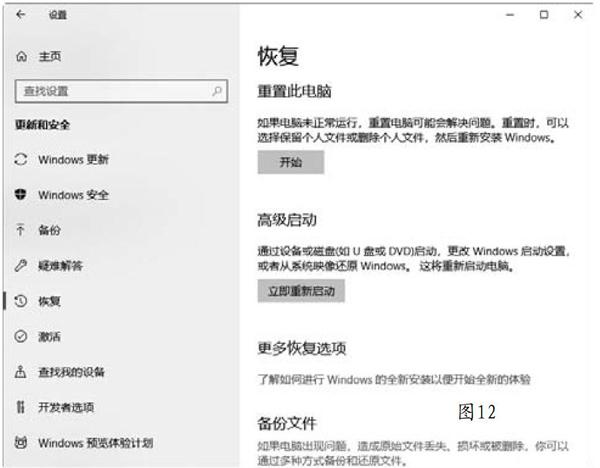
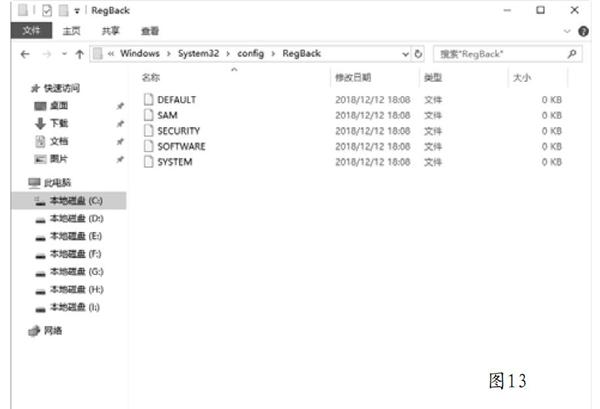
随着Windows 10越来越成熟,越来越多的用户开始安装和使用该系统。同之前的Windows版本相比,Windows 10的功能显得更加强大,界面更加友好,拥有很多可圈可点的新功能。当然,要想得心应手地使用Windows 10,使其更好地为我们服务,就必须掌握各种实用技巧。这里就从不同的角度,帮助您更加顺手地掌握该系统。
为跳转列表巧设“开关”
如果您想禁用跳转列表的话,可以点击“Win+I”键,在设置窗口(图1)中选择“个性化”项,选择左侧的“开始”项,在右侧的“在‘开始菜单或任务栏的跳转列表中以及文件资源管理器的‘快速使用中显示最近打开的项”栏中拖动滑块(图2),将其关闭即可。默认情况下,在Windows 10中无法直接更改跳转列表显示的项目数,在任务栏跳转列表中最多显示12个项目。如果想增加显示的项目数,可以对注册表进行修改,来实现该要求。
点击“Win+R”键,在注冊表编辑器中打开“HKEY_CURRENT_USER\SOFTWARE\Microsoft\Windows\CurrentVersion\Explorer\Advanced”分支,在右侧查看是否存在名为“JumpListItems_Maximum”的键值名,如果其不存在的话,可以新建该键值名,注意其类型为DWORD(32位)。双击该键值名,在其属性窗口中将其基数更改为十进制,并将值设置为合适的数值,表示需要修改的跳转列表显示的项目数,范围从0到40。此外,运行JumpListsView这款小工具,可以显示跳转列表功能中存储的所有信息(图3),包括文件名、文件路径、记录时间、访问时间、文件属性等详细内容。
解决系统重置“后遗症”
利用系统重置功能,可以迅速恢复系统活力。但是,在对系统重置时,可能因为种种原因,导致系统异常、无法正常使用的情况。为此可以以管理员身份打开命令提示符窗口,执行“DISM/Online/Cleanup-image/Scanhealth”命令,查看映像文件是否损壞。执行“Dism/Online/Cleanup-Image/CheckHealth”命令,查看映像的损坏程度。执行“DISM/Online/Cleanup-image/Restorehealth”命令,对系统映像进行修复。如果依然无法解决问题,可以执行“SFC/scannow”命令,对系统进行完整性扫描,修复存在错误的系统文件。
如果连Windows 10桌面都无法进入的话,可以点击机箱上的电源按钮关机并重启系统,当进入WinRE恢复模式后,依次选择“疑难解答→重置此电脑”项,对系统进行重置操作。为了有效排查问题,可以执行“msconfig.exe”程序,在系统配置实用程序中打开“服务”面板(图4),选择“隐藏所有Microsoft服务”,点击“全部禁用”按钮,禁用所有非系统的服务。在“启动”面板中禁用所有的非系统项目,之后重启系统,再次执行系统重置操作。如果依然无法解决问题,可以运行微软升级助手这款小工具,对系统进行升级,以得到比较完整的系统,同时会保留相关的用户设置信息。然后再进行系统重置,就可以有效排除故障了。
妙用组策略,灵活管理系统
使用系统自带的组策略,可以对系统的方方面面进行配置。例如,若想禁用Windows键,防止其对您的操作带来影响,可以运行“gpedit.msc”程序,在组策略中打开“本地计算机策略→用户配置→管理模板→Windows组件→Windows资源管理器”分支(图5),在右侧双击“关闭Windows键热键”项,在其属性窗口(图6)中选中“已启用”项,即可禁用Windows键。为了提升系统运行速度,可以关闭常用控件和窗口的动画效果,为此可以在上述窗口中双击“关闭常用控件和窗口动画”项,将其状态设置为“已启用”即可。
打开文件或者目录的属性窗口,在其中的“安全”面板中可以为其设置权限。为了防止别人随意操作,来破坏您精心为相关文件设置的权限信息,可以在上述窗口中双击“删除‘安全选项卡”项,将其状态设置为“已启用”,这样就会在文件属性窗口中禁止显示“安全”面板了。
利用系统提供的文件夹选项窗口,可以对文件显示功能进行调整,例如更改文件和文件夹的打开方式、调整导航窗格中的显示内容等。为了防止别人随意修改自己精心调整的文件显示布局,可以在上述窗口中双击“不允许从彩带的‘视图选项卡上的‘选项按钮中打开文件夹选项”项,将其状态设置为“已启用”项。这样,当试图访问“文件资源管理器选项”时,就会遭到系统拦截,使其无法打开文件资源管理器选项窗口。
对于重要的磁盘,我们不希望别人随意访问,可以在上述窗口中双击“防止从‘我的电脑访问驱动器”项,在其属性窗口(图7)中选择“已启用”项,在选项列表中选择目标磁盘,这样,当在资源管理器中试图访问这些磁盘时,就会遭到系统的拦截。利用右键菜单,可以更加快速地访问目标对象。但是,在某些场合,我们不希望别人在桌面和资源管理器中使用右键菜单功能。为此可以在上述窗口中双击“删除文件资源管理器的默认上下文菜单”项,将其设置为“已启用”状态。这样,桌面或文件资源管理器的右键菜单功能就失灵了。
活用保留存储空间功能
不管是机械硬盘还是固态硬盘,都是有容量限制的。系统程序和数据,会占用一定的磁盘空间,用户的程序和数据,也会占用一定的存储空间。这样,两者之间必然会存在争用磁盘空间的矛盾。如果用户的程序和数据将所有的磁盘可用空间占满,那么系统程序和数据就会“无处立足”,造成系统运行不稳定以至于出错的情况。
为了有效解决上述矛盾,从新版的Win 10(例如1903版之后),系统改进了磁盘空间的管理方式,启用了保留的存储空间,将一定的磁盘空间划出来供系统使用,用来提供给诸如系统更新、应用程序、临时文件和系统缓存等对象使用。这样,对于比较重要的系统操作,可以保证其拥有足够的磁盘空间。该功能,默认处于开启状态,当系统启动后,相关进程就会在后台自动运行。
对于使用了保留存储空间功能的设备来说,当应用程序和系统进程操作文件时,这些文件数据不会占用用户的可用磁盘空间,会自动保存到保留的存储空间中。如果该保留空间已经被填满的话,系统会自动删除删除其中的无关文件,来满足实际的需求,不会占用其他磁盘可用空间。该功能最基本的保留存储空间为7GB,随着系统的运行,该空间容量会随之变化。
对保留的存储空间进行查看时,可以在Windows 10的设置窗口中选择“系统”项,在左侧选择“存储”项,在右侧窗口中展开存储的使用方式以及空间的释放方式列表。点击“系统和保留空间”,在随后弹出的列表窗口中,可以看到“保留的存储”空间的占用量(图8)。当然,您也可以根据需要来调整保留空间的容量。例如在控制面板中打开“程序”项,在打开窗口中选择“启用或关闭Windows功能”项,会显示已经安装的所有系统功能项目。
因为这些功能项目是会占用保留空间容量的,所以对于其中不需要的项目可以进行卸载,这样就可以有效降低保留存储空间的容量。虽然系统提供了很多语言模块,但是我们一般只使用少量语言模块,多余的语言包,也会占用保留的存储空间容量。为此可以在控制面板中打开“时钟、语言和区域”项,将无关的语言包卸载即可。
对于之前老版本的Windows 10来说,也是可以启用保留的磁盘空间功能的。运行“regedit.exe”程序,打开“HKEY_LOCAL_MACHINE\SOFTWARE\Microsoft\Windows\CurrentVersion\ReserveManager”分支,在右侧窗格双击“ShippedWithReserves”项,将数值数据修改为“1”,点击确定按钮,即可激活该功能。如果该键值名不存在,可以手工创建。当然,当保留的存储空间已经完全填满,也会临时占用保留区域以外的一些磁盘空间。当执行系统更新等操作时,如果所有的磁盘空间都占满的话,系统会提示释放更多的磁盘空间,或者通过外部存储设备来临时扩展存储空间,以满足实际的需要。
巧禁服务加速系统运行
Windows 10提供了很多系统服务,运行“services.msc”程序,可以显示所有的服务信息(图9)。除了系统之外,还有一些第三方的软件,也会创建和运行对应的服务。其实,有些系统服务普通用户根本就用不到,将其禁用不仅会节省系统资源,而且对于系统运行没有任何不利影响。例如对于Printer Spooler服务来说,其可以提供后台打印服务,但是对于不使用打印机的用户来说,该服务实际上没有任何作用。Windows Insider Service服务提供的是系统内部预览服务,将其关闭对系统运行几乎没有影响。
WalletService钱包服务、Fax传真服务、Diagnostic Policy Service诊断策略服务、PhoneService电话服务、Downloaded Maps Manager下载地图服务、Windows Mobile Hostpot Service热点服务、Windows Defender Firewall防火墙服务、Touch Keyboard and Handwriting Panel Service触摸板和手写板服务等,如果平时用不到的话,将其禁用后,可以在一定程度上提升系统运行效能。
例如在服务管理器中选择“Remote Desktop Services”服务,该服务提供了远程桌面访问功能,如果用不到的话,可以双击该服务,在其属性窗口(图10)中的“启动类型”列表中选择“禁用”。点击“停止”按钮,立即禁用此服务。如果需要临时恢复该服务,可以在上述列表中选择“自动”项,点击确定按钮即可。对于一些第三方软件提供的服务,可以运行“msconfig.exe”程序,在系统配置实用程序窗口中打开“服务”面板。选择“隐藏所有Microsoft服务”项,取消需要禁用的第三方服务的选择状态,点击确定按钮并重启系统即可。
打造个性化系统沙盒
对于新版本的Windows 10来说,内置了沙盒功能,允许将存在问题的程序放置在沙盒中运行,来观察其状态,避免其对真实的系统造成影响。如果确认其没有问题,再将其放置在真实的系统中运行,这样可以大大提升系统的安全性。在控制面板中打开“程序”项,在打开窗口中选择“启用或关闭Windows功能”项,在列表中选择“Windows沙盒”项(图11),来激活该功能。系统沙盒实际上利用了Hyper-V虚拟化技术,让程序在虚化环境中运行,使其无法接触到真实的系统。
但是,在默认情况下,用户无法对沙盒进行配置。例如控制虚拟化GPU的运行状态,管理沙盒网络访问,在沙盒虚拟环境和真实主机之间共享文件等。对于沙盒来说,其使用的是后缀为“.wsb”的配置文件。因此,对其配置文件进行调整,就可以控制沙盒的运行状态。例如使用记事本创建名为“kz.wsb”的文件,在其中输入“Disable”“Disable”“”行,可以禁用沙盒的网络访问功能。
输入“
实现注册表快速备份
对于Windows 10来说,几乎所有的软硬件配置信息都保存在注册表中。如果注册表出现问题,就会对系统造成严重危害。因此,对注册表进行及时的备份就显得很重要了。在1083等新版本的Windows 10中,自动备份注册表的功能被取消了,其实我们可以手工恢复该功能。打开注册表编辑器,选择“HKEY_LOCAL_MACHINE\System\CurrentControlSet\Control\SessionManager\Configuration Manager”分支,在右侧窗格的右键菜单上选择“新建→DWORD(32位)值”,新建名为“EnablePeriodicBackup”的键值名,并将其值设置为“1”。
之后重启系统,Windows 10就会将注册表自动备份到“C:\Windows\System32\config\RegBack”目录中。注意,系统是按照注册表各大主键的名称,分别创建对应的备份文件的。当系统出现问题,就需要恢复之前备份的注册表了。方法是打开Windows 10设置窗口,选择“更新和安全”项,在左侧选择“恢复”项,在右侧窗口中“高级启动”下选择“立即重新启动”按钮,来重启系统(图12)。
当重启系统后进入高级启动菜单,按提示依次点击“疑难解答→高级选项”,接着在高级选项窗口点击“命令提示符”。在命令提示符中输入“cd C:\Windows\System32\config\RegBack”“copy *.*C:\Windows\System32\config\”命令,即可使用备份文件恢复注册表信息。如果只想备份注册表的部分内容,可以在注册表编辑器中选择合适的路径,例如“HKEY_LOCAL_MACHINE\SYSTEM\CurrentControlSet\services”等。点击菜单“文件→导出”项,将选定的分支导出后缀为“.reg”的文件。当需要恢复备份文件时,只需双击该“.reg”文件即可。
对于Win10来说,其注册表文件实际上是保存在“C:\Windows\System32\config”目录中的,进入该目录,可以看到名为“Default”“SAM”“Security”“Software和“System”等文件(图13)。因此,只要对其进行灵活备份,就可以轻松恢复注册表信息。例如使用记事本创建名为“AutoBakReg.bat”的文件,输入“copy C:\Windows\System32\config\Default d:\regbakup”“copy C:\Windows\System32\config\SAM d:\regbakup”“copy C:\Windows\System32\config\Security d:\regbakup”“copy C:\Windows\System32\config\Software d:\regbakup”“copy C:\Windows\System32\config\System d:\regbakup”等行。
使用上述命令,就可以将所有的注册表文件备份到指定的路径中,这里为“d:\regbakup”。当然,直接备份是不行的,必须按照上述方法进入高级启动选项窗口,启动命令提示符,执行“AutoBakReg.bat”命令,就可以自动备份注册表了。当需要恢复时,同样使用上述方法进入高级启动选项窗口,启动命令提示符,执行“copy d:\regbakup\*.* C:\Windows\System32\config”命令,即可執行恢复操作。

