双管齐下,学习资料巧整理
吴加强

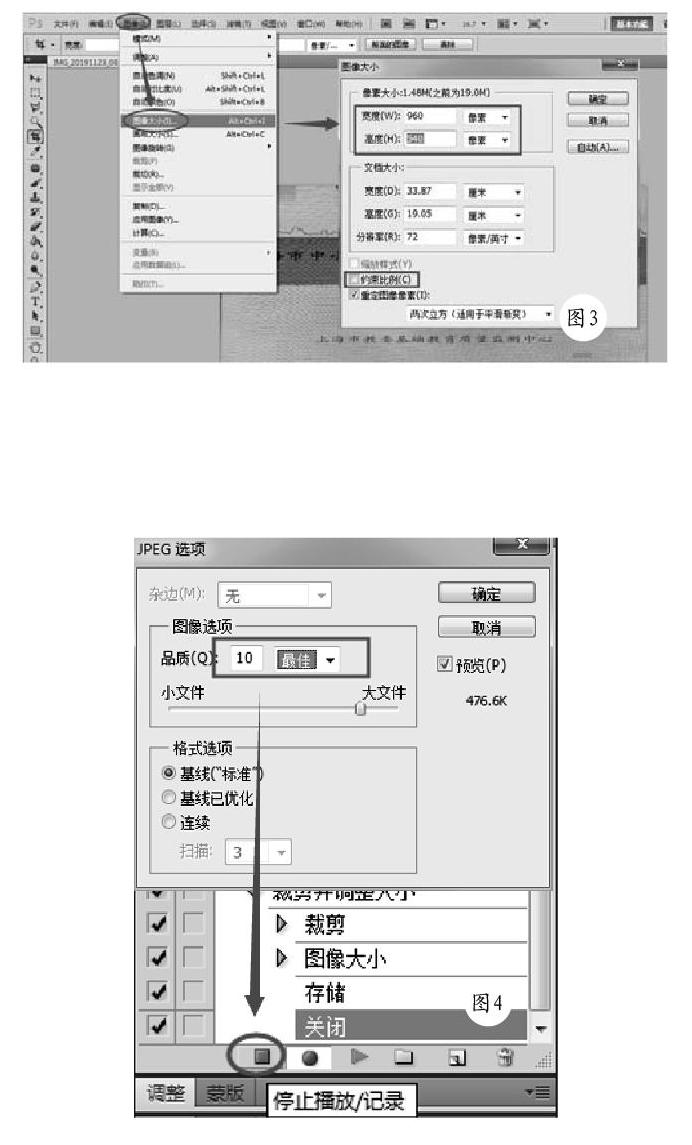
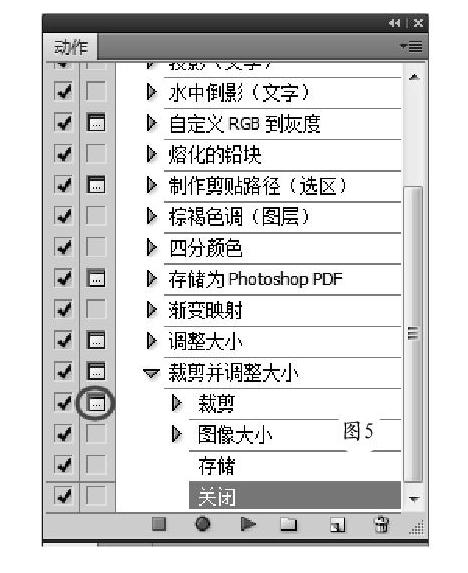
这几天参加教师培训团队高级研修班,聆听了许多精彩纷呈的专家授课,启发颇多。想把专家的授课内容收集整理出来,以便日后深入学习,但是有些专家只让拍照,不给拷贝,怎么办呢?看来只有自己动手,借助信息技术手段,还原专家的授课内容。
一、用Photoshop处理照片
将手机中的照片拷贝到电脑中,用Photoshop软件的批处理功能批量裁剪并调整大小。
Step1:运行Photoshop CS5,打开照片文件夹中的任意一张照片。单击“窗口”菜单,选择“动作”,在弹出的“动作”面板中单击“创建新动作”按钮,弹出“新建动作”对话框,输入恰当的名称(如:裁剪并调整大小)后,单击“记录”(图1)。
Step2:单击工具箱中的“裁剪”工具,拖动绘制选框后,勾选属性栏中“透视”,启用透视裁剪。拖动矩形选框的4个顶点,当它的4个顶点与LED屏的4个顶点重合时,单击“提交”按钮进行裁剪(图2)。
Step3:单击“图像”菜单,选择“图像大小”,设置成自己所想要的大小后,单击“确定”。为了统一尺寸大小,请去掉“约束比例”的勾选。(图3)
Step4:单击“文件”菜单中的“储存”命令,在弹出的“JPEG选项”中设置“品质”后关闭图片。再单击“动作”面板中的“停止”按钮,停止录制(图4)。
Step5:单击“裁剪并调整大小”动作中的“裁剪”项目前面的选框,设置对话。“裁剪”步骤前面共有两个选框,前面一个选框为“切换项目开/关”,表示此项目是否执行,后面一个选框为“切换对话开/关”,表示此项目是否有对话。由于拍摄的原因,每张图片裁剪的位置部位不一定相同,因此必须设置对话,手动调整(图5)。
Step6:单击“文件”菜单中的“自动”命令,选择“批处理”,在弹出的“批处理”对话框中选择刚才录制的动作“裁剪并调整大小”,并选择待处理的图片所在的文件夹,单击“确定”按钮(图6)。
Step7:Photoshop将自动处理文件夹里的所有图片,并在裁剪时暂停,显示预置的选框,如果不合适,可以重新调整,确认无误后单击“提交”,软件将继续完成录制的动作,再处理下一张图片,如此往复,直到所有图片处理完成。
二、用PowerPoint还原课件
用PowerPoint軟件将所有的图片插入到演示文稿中,制成课件。为了使插入到幻灯片中的所有图片都能够满屏显示,前期必须要根据幻灯片的大小统一设置所有图片的大小,否则后期只有逐张幻灯片进行调整,非常麻烦。
运行PowerPoint2013,单击“插入”选项卡,选择“相册”工具,在弹出的“相册”对话框中单击“文件/磁盘”按钮,选择图片所在的文件夹,用Ctrl+A选中所有图片,单击“插入”“创建”按钮(图7),完成相册创建,然后再删除第一张标题幻灯片即可得到专家课件的TC版。
虽然这样制作出的PPT失去了许多功能,但也足够自己学习、研究了。当然,大家也要注意保护知识产权,不能将课件再发布到互联网上。

