让人像照片更有“光泽”
黄大克
充分的前期准备和专注的中期拍摄对人像摄影至关重要,相关的数字后期技巧也是如此,能为我们的照片“画龙点睛”。今天,我们來分享两个人像后期中的实用小技巧,希望可以帮助到大家的作品更上一层楼。
为人物添加眼神光
在一幅人像作品中,眼睛是被包裹着的一个球体,眼神光应该呈现出这个形体的弧面特点,为人物神态和情绪的表达起到关键性的作用。如果一张照片中,人物缺失了眼神光,我们不妨利用增加人造反光同时压暗瞳孔部分,提亮虹膜部分,增加影调对比从而突出眼神光的方法来解决。

主要步骤:
1.用钢笔工具制作选区,使用渐变工具填充眼神光。
2.对眼神光区域使用模糊滤镜。
3.依次压暗瞳孔和上眼睑在眼球的投影,提亮虹膜。
案例详解:

如图02所示,这是一张拍摄于自然光外景的一张人物照片。人物处在树荫下,正视着镜头,但由于缺乏眼神光而稍显无神。因此,我们可以将照片导入Photoshop,用快捷键“Ctrl/Command+N”建立新图层,并将图层命名为“眼神光”。根据光源的方向大致确定眼神光的位置和范围,并在工具面板中选择钢笔工具(图03)来绘制眼神光。

在这个绘制的过程中,请注意眼睛是球体,眼神光是依附在这颗球体弧面的一小片高光。因为图片左脸更多地处于树荫中,右脸受光更多,所以将眼神光确定在画面眼球的右边。在绘制好路径后(图04),用快捷键“Ctrl/Command+回车”将路径转化为选区(图05)。


然后,在左侧工具面板中选用渐变工具,鼠标左键单击上方工具属性栏左数第3个渐变条图标(图06)。

接着,工作区前会弹出“渐变编辑器”的面板,在面板上方的预设中选择白色渐变(图07),点击确定。
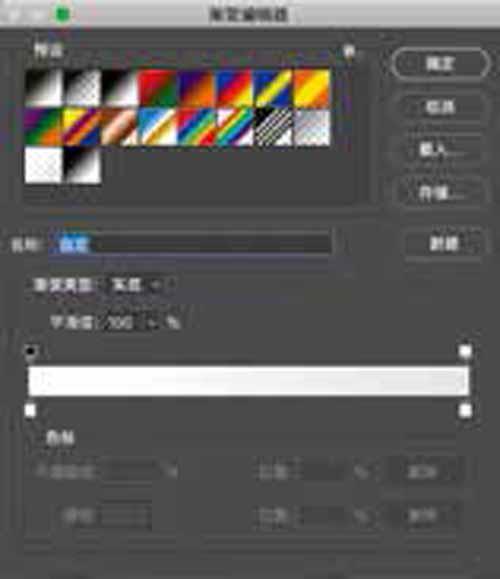
然后,按住鼠标左键从右上往左
下拖动,在选区中绘制白色渐变(图08)。接着用快捷键“Ctrl/Command+D”取消选区。

通过观察不难发现这样的眼神光边缘有些生硬了,所以我们可以在滤镜菜单中选用高斯模糊滤镜来模糊眼神光边缘,在随后弹出的滤镜面板中设置一定的“半径”像素值,这个值代表着模糊的程度,我们根据眼神光面积所占用画面的像素数量来决定即可:占用像素多,半径像素值即高,反之亦然。在这个案例中,通过多次尝试比较后,“3.5”的半径像素值是最合适的。同时,在图层面板中,将图层的“不透明度”降低至“70%”,效果如图(图09)。

接着,按照以上的绘制思路和方法,我们依次压暗瞳孔部分和上眼睑在眼球的投影,提亮虹膜部分,得到了最终效果的眼神光(图10)。

由前后对比图我们不难发现眼神光出现增强了眼睛的立体感和感染力(图01)。

为人物头发增添光泽
人像照片中,人物头发的整体形状和光源方向是影響头发光泽的主要因素。因此,如果想为头发增加层次感,就需要使用“块面意识”中呈现影调的方法为人物发色增光。
主要步骤:
1.添加曲线调整图层并提亮,建立蒙版并反相操作。
2.用渐变工具制作和头发相匹配的发光,并绘制于以上蒙版。
3.用适当“透明度”和“流量”的画笔工具涂抹以上蒙版,以调整发光的形状细节。
案例详解:
如图11所示,这张照片拍摄于光线相对可控的影棚中,主光源在画面左前方,人物侧脸被照亮,但由于头发失去光泽而使画面显得沉闷。现在,我们就用Photoshop给头发增强光泽感。
将图片导入软件,鼠标左键单击图层面板下方中间图表,建立曲线调整图层,并在该图层的属性面板中,将曲线向上提亮。

接着,鼠标左键单击选中该曲线图层的蒙版,用快捷键“Ctrl/Command+I”12对该蒙版反相(图12)。
然后,选用渐变工具并打开渐变编辑器(同上例所述),在渐变编辑器面板中,先将两端上方的透明色标的“不透明度”设置为“100”(图13),并将下方的颜色色标设置为纯白色(图14)。


接着,左键单击渐变条图形的上方空白位置来添加颜色色标,将相间隔的色标“不透明度”设置为“0”(图15)。这个过程中,请注意根据头发形状和光源来确定头发的高光位置。

然后,在渐变工具的属性栏中选择左数第一个“线性渐变”,并按住鼠标左键对曲线调整图层的蒙版从右上往左下拖拽(图16)。



最后,使用带有适当“透明度”和“流量”的画笔工具涂抹以上蒙版,按住Alt键对蒙版单击鼠标左键可单独检视蒙版的形状(图17),其中白色代表被提亮的高光区域。最终效果如图(图18)。
——photoshop广告设计专业职业能力形成

