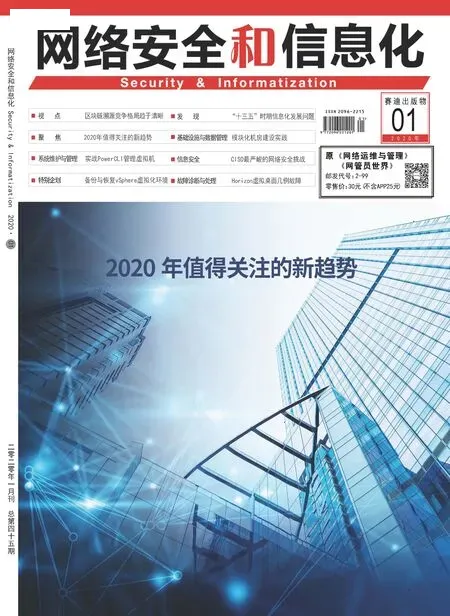使用即时恢复功能恢复虚拟机
使用即时VM 恢复,管理员可以通过直接从备份文件运行VM 并立即将VM 还原到生产环境中。即时VM 恢复有助于缩短恢复时间目标(RTO),最大限度地减少生产VM 的中断和停机时间。这就像为VM 提供“临时备用”:用户可以保持高效,同时可以解决故障VM 的问题。
下面通过具体的操作介绍即时VM 恢复功能。
1.在完成至少一次备份或复制后,在“HOME →Backups → Disk”右侧会有备份完成的任务、已成功的虚拟机的列表,如图8 所示。
在列表中显示了备份成功的虚拟机名称、最后一次备份的时间、当前虚拟机有多少个恢复点。例如,名为WS19_DSM_96.13 的虚拟机最后一次备份的时间是2019 年6 月22 日22 点6 分,该虚拟机有7 个恢复点。
2.如果某台虚拟机出现故障无法使用并且只能通过备份恢复时,右击该虚拟机备份,从弹出的快捷菜单中选择恢复任务。本示例中选择名为Win7X-01 的虚拟机,并在快捷菜单中选择“Instant VM recovery”。
3.在“Restore Point”对话框中列出了虚拟机的恢复点,类型为Full 的为“全备份”,类型为increment 为增量备份。无论选择全备份还是增量备份,都可以进行恢复。通常情况下选择最近的时间点进行恢复,也可以根据需要选择。本示例中选择4 天以前的恢复点。
4.在“Recovery Mode”对话框中选择恢复到原来的位置还是恢复到一个新的位置,本示例选择“Restore to the original location”(恢复到原来的位置),在使用这一选项时需要注意,原来的虚拟机会被删除。如果原来的虚拟机有需要备份的数据,应将其备份到其他位置,或选择“Restore to a new location,or with different settings”。
5.在“Secure Restore”对话框中提示,在执行恢复之前,是否扫描已还原的计算机中的恶意软件。要还原的计算机将由安装在Mount Server(装载服务器)上的防病毒软件进行扫描,以防止恶意软件进入生产环境。本次操作不进行扫描。在“Restore Reason”对话框中填写进行恢复操作的原因,可以根据需要选择填写。
6.在“Ready to Apply”对话框复查要进行恢复的虚拟机及设置,可以根据需要选择“Connect VM to network”(连接虚拟机网络)、“Power on VM automatically”(打开虚拟机电源)。
7.如果选择了恢复到原来的位置,则会弹出警告信息,提示原来的虚拟机仍然存储,继续将删除原来位置的虚拟机,单击“确定”按钮继续。如果有需要保存的数据,应保存到其他位置而不是仍然保存在该虚拟机。在删除原虚拟机后,原虚拟机中的所有数据将被删除并不能恢复。
8.在“Recovery”对 话框的LOG 列表中显示了当前正在执行的操作,单击“Finish”按钮。
使用即时VM 恢复时,Veeam Backup &Replication将把备份文件挂载成一个名 为veeamBackup_VeeamMG(其中VeeamMG 是安装Veeam mount server 的计算机名称)的NFS3 的存储到ESXi 主机,然后从该存储启动虚拟机,使用vSphere Client 登录到vCenter Server,打开恢复的虚拟机,并进入该虚拟机编辑设置界面,可以看到当前虚拟机使用的是名为VeeamBackup_veeammg 的存储。
此时虚拟机可以对外提供服务,但该虚拟机还保存在Veeam 存储中,需要使用“存储迁移”功能,将该虚拟机从Veeam 存储迁移到生产环境中的共享存储,本示例中的共享存储为vSAN 存储。
1.在Veeam Backup &Replication 控制台中用鼠标右键单击正在进行恢复的虚拟机选择“Statistics”,在打开的“Restore Session”对话框的Log 选项卡中,显示了当前的任务是“Waiting for user to start migration(等待用户开始迁移)”,如图9 所示。
2.在“HOME → Instant Recovery”中右击正在进行的任务,在弹出的快捷菜单中选择“Migrate to production(迁移到生产环境)”,如图10 所示。

图9 等待用户开始迁移

图10 迁移到生产环境
3.在“Destination”对话框中选择目标主机和群集、资源池、虚拟机文件夹、共享存储。在“Transfer”选择源和目标代理,通常选择“Automatic selection(自动选择)”。
4.在Ready 对话框显示了当前准备进行的操作,检查无误之后,选中“Delete source VM files upon successful quick migration(does not apply to VMotion)”。快捷迁移将把数据从Veeam 加载的存储迁移到生产环境的存储。
5.在“HOME →Instant Recovery”中右击正在进行的任务,在弹出的快捷菜单中选择“Open VM console”,在弹出的对话框中输入vCenter Server 的账户和密码,打开虚拟机控制台。
6.快速迁移完成后单击“OK”。完成后HOME 中的Instant Recovery 自动关闭。