入乡随俗 Excel排序可以更智能
新玲
并列排名只占一个名次
对于学生成绩,如果在排名时,相同成绩的学生只占用一个名次,我们需要执行以下操作。
步骤1:创建数据透视表
首先运行Excel(本文以201 6版为例),打开某个包含学生成绩的Excel工作簿(图1),然后选中其中某个单元格,在“插入”选项卡中,单击“数据透视表”,打开“数据透视表”对话框,勾选“新工作表”单选框并单击“确定”,此时Excel会自动插入一个名为“Sheet1”的表格(图2)。最后将右上端列表框中的字段“姓名”拖到“行”下边的显示区域,字段“总分”拖到“值”下边的空白区域两次。
步骤2:生成及匹配排序數据
选中“求和项:总分2”以下的某个单元格并右击之,在弹出的右键菜单中选择“值显示方式一降序排列”,以完成学生成绩以“总分”为标准对应的排序操作。然后切换到图1所示的表格,选中所有数据,单击“数据”选项卡中的“升序”按钮,以使得图1中所示的学生名单排序与图2所示的一致。再复制图2所示C列中的所有排序数据并粘贴到图1所示的H列单元格即可。
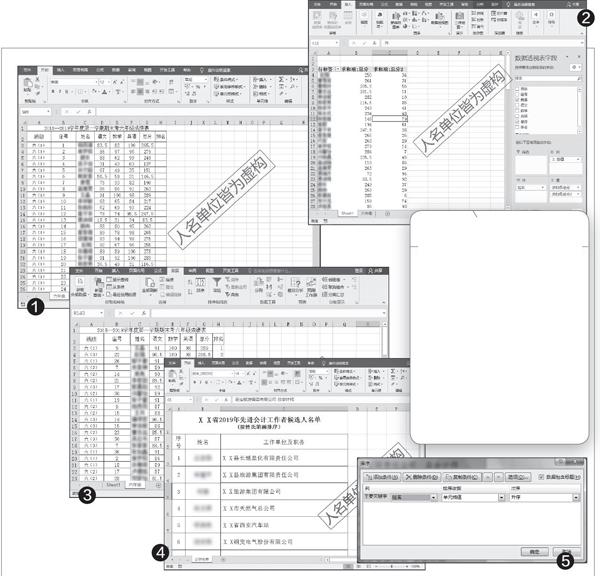
小提示
由于创建数据透视表所生成的图2中的姓名数据与图1中的顺序不一致,而并列排名只占一个名次的排序数据也比较杂乱,因此我们需要进行相应的排序操作,这样图3中最终生成的排序效果就更完美了。
完成排序数据的复制之后,选中H列的某个单元格,再一次单击“数据”选项卡中的“升序”按钮,所有的学生成绩就会以升序的方式排列,且并列排名的学生只占用一个名次(图3)。
人员姓名按笔画排列
现在许多单位在进行评优、评先选拔时,为了公平起见,往往要求候选人名单以姓氏笔画排列。其实只需轻点鼠标,即可轻松实现该目的。
打开需要进行按笔画排列的Excel工作簿(图4),然后选中某个单元格,单击“数据”选项卡中的“排序”按钮,打开“排序”对话框(图5)。接着单击“主要关键字”右边的下拉箭头,选择“姓名”并单击右上角的“选项”按钮。最后在弹出的“排序”选项对话框中,勾选“笔划排序”单选框,单击“确定”按钮,以使之生效即可。
上述操作完成后,大家就会发现表格中的候选人员名单以姓氏笔画进行排列了。有此需求的朋友不妨一试。

