Photoshop通道制作选区深度探讨
苏益冰
在PHOTOSHOP中,制作选区的工具有很多,如:选框工具组、套索工具组、快速选择工具、魔棒工具、色彩范围命令、钢笔工具等。这些工具可以实现大部分各种规则或不规则形状、平滑区域和轮廓清晰区域的选取,但是一旦遇上细小、絮状或轮廓不清晰的区域,这些工具就显得力不从心了。这时,使用通道是一个不错的选择。
对初学者来说,PHOTOSHOP中的通道是一个很神奇,但却无法理解的东西,通过它可以轻易地校正或调整图像的颜色,可以轻松地创建所想要的选区,还可以配合滤镜制作各种各样特殊的效果。通道是什么呢?李涛老师说过,通道即通往高手的道路。这说明了通道在PHOTOSHOP中的重要性,只有灵活掌握了通道,才有可能跨越初学者的门槛,向中、高级水平靠拢。
通道作为PHOTOSHOP的重要组成部分,与很多的工具和命令都有着千丝万缕的关系。通道的数量与图像的色彩模式密不可分。不同色彩模式下,通道的数量不一样。但归纳起来,通道不外乎这4种:
(1)复合通道:在RGB、CMYK和LAB模式下,第一个通道都是复合通道,复合通道也是一个虚通道,是用于预览图像所有颜色通道的快捷方式,常用于编辑完一个或多个通道后返回通道面板的默认状态,同时可以预览所有颜色通道的显示效果;
(2)颜色通道:颜色通道是存储着图像颜色信息的通道;
(3)Alpha通道:Alpha通道是用于存储选区的通道;
(4)专色通道:专色通道是一种特殊的颜色通道,是使用一种特定的彩色油墨来补充印刷色,从而得到一种如烫金、金属银等的专色效果。
从分类来看,通道已囊括了图像处理、合成的关键功能——选区和色彩。由此可见通道在PHOTOSHOP中的重要地位。基于通道的存储颜色和选区这两大功能,本文主要深入探讨在PHOTOSHOP中如何利用通道创建选区,从而实现精确对象选取的方法。
一、常用通道选取对象的方法
常用的通道选取对象方法是利用通道中只有简单的黑、白、灰三种颜色,能比较方便地通过命令调整使主体和背景形成高反差,从而实现主体和背景的分离。如图1的秋树,要实现和背景的分离,一般是通过以下几个步骤来实现:
(1)首先判断颜色通道中哪一个通道的主体和背景对比度是最大的。在该图中,我们选择了“蓝”通道,并对“蓝”通道进行复制(如图2),复制的目的在于避免后续操作破坏原图像的颜色通道;
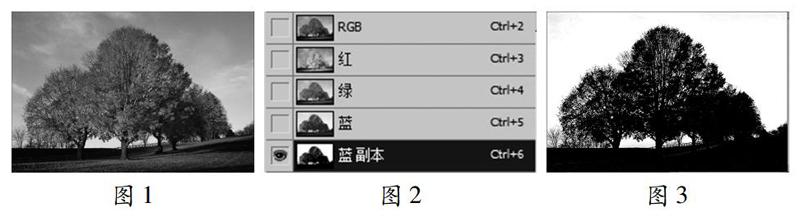
(2)使用“色阶”命令调整“蓝副本”通道的对比度,如图3是输入色阶调整为(52,0.75,209)的效果图;
(3)让黑的区域更黑,白的区域更白,形成高反差。使用黑色画笔在“蓝副本”通道的草地和密集树叶(没有缝隙的区域)对应的区域涂抹;
(4)按下“Ctrl+单击缩略图”的方式载入“蓝副本”选区,并使用“Ctrl+Shift+I”命令进行反选,得到秋树选区;
(5)依次返回复合通道和图层面板中,并使用“Ctrl+J”命令复制生成新的图层。
通过这几个简单步骤,我们就可以较精确地实现大部分本身有着较为明显反差的图像的抠图,但是,一旦遇上主体和背景色彩反差不大的图像,这种方法就无法精确选取。如何让选择的主体和背景形成大反差,从而实现精确选择?由此,我们探索了具有强大计算功能的“计算”命令,使用它来调整图像的对比度。
二、使用计算命令实现选区制作
“计算”命令是通过对两个通道的对应像素,按某种混合方式计算,生成一个新的通道选区,这些新通道选区又可以和其他的通道混合,从而生成更多新的通道。换句话说,“计算”命令就是针对通道进行计算,并生成Alpha通道的一个命令。它的强大选区功能来源于两个通道间的混合模式,以及具有生成的新的Alpha通道又可以和其他通道混合的功能。通道间的混合模式和图层的混合模式原理相同,主要分为5大组,分别是:变暗模式组、变亮模式组、叠加类模式组、相加和减去模式、差值和排除模式。不同模式可能应用于不同区域的选择。
1.高光区域的选择
选择高光区域时常使用变暗模式组中的模式。因为变暗模式组都能够使原来通道的中间色调变暗,从而突出高光区域。不过,同一模式组的不同模式的混合效果还是有着不小的差距。如表1是将源1、源2通道均设置为“灰色”通道进行混合后的效果。可以看出,使用“线性加深”模式计算出的高光區域最为明显。

2.暗调区域的选择
和高光区域的选择相反,暗调区域的选择常使用变亮模式组。变亮模式组能使原来通道的中间色调变亮,从而突出暗调区域。同样,两个通道我们均以“灰色”通道为源通道,从表2效果来看,“线性减淡”的中间色调变亮最为明显,图像的暗调区域更加突出,在生成的Alpha通道中表现为非选择区域(即黑色区域),所以要得到暗调区域,在载入选区前还需“反相”该Alpha通道。

3.中间调区域的选择
中间调区域是图像信息最为丰富的一个区域,选择它对调整和改变图像尤为重要。因此,我们又做了测试,继续以“灰色”通道为两个通道的源通道,并对源2(或源1)通道进行反相,再进行各种混合,混合后效果如表3所示。从中可看出,“变暗”模式的效果最明显,“正片叠底”模式效果其次,“深色”模式没有变化。其实,根据各混合模式的公式也是可以得到类似结果的,如“变暗”模式的结果值=MIN(源1,源2),当源1=128时,结果值最大,新生成的通道的最亮区域灰度值不超过128;又如“正片叠底”模式的结果值=源1×源2255,当源1=128时,结果值最大约为64,也就是說新生成的通道的最亮区域灰度值不超过64,而且,原图像中越接近中间色调的像素,结果值越大,在新生成的通道里就越亮。通过这种方法,排除亮调和暗调,从而得到中间调。
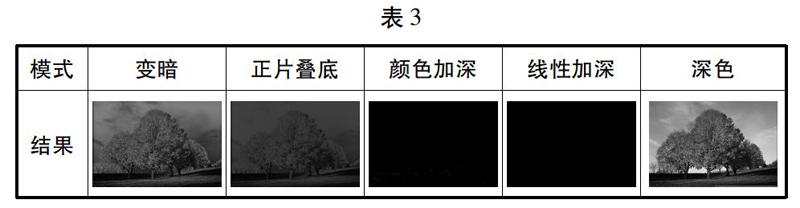
4.制作高反差通道
叠加类模式组是制作高反差Alpha通道的理想选择。我们以“蓝”通道为两个通道的源通道进行测试。从表4的混合效果看,“亮光”、“线性光”和“实色混合”模式生成的通道反差最大,但细看后实际情况是细节丢失严重,所以,综合整体情况,“叠加”和“强光”模式制作高反差通道是最为理想的。
由此可见,针对主体和背景色彩反差较大的图像,如前面的秋树,我们除了可以使用“色阶”命令调整对比度外,也可以使用“计算”命令来制作高反差通道。而针对主体和背景色彩反差不大的图像,如图4,该图像要选取的人像的头发和衣服色调,与背景相接近,使用“色阶”命令无法得到所想要的高对比度通道图,但使用“计算”命令却可以轻松实现高反差的通道效果。
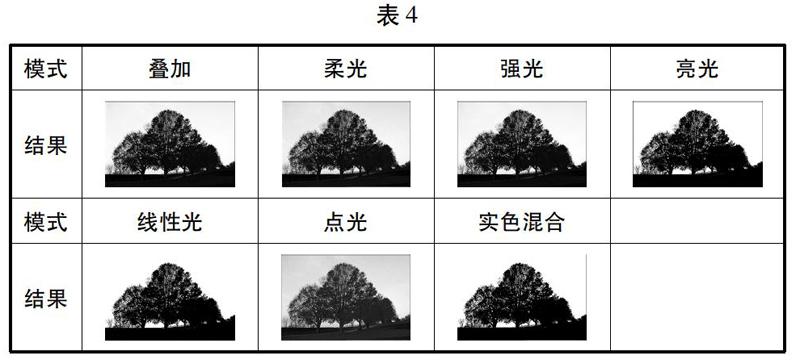
使用“计算”命令创建要选取对象的选区,我们同样分六步走,在使用计算命令前,我们先使用钢笔工具制作除头发边缘区域外的选区,如图5所示;然后判断图像通道,找到对比度最好的“绿”通道并创建副本;第三步是在“绿”副本上使用画笔配合钢笔制作的选区,涂出除头发边缘区域外的黑白高对比图,如图6;第四步是以“绿副本”为源,自身进行“滤色”混合,先使用“滤色”混合主要源于发丝和边缘的颜色过于接近,使用“滤色”可以过滤掉部分中间色调,将其调亮,从而突出暗调的发丝,如图7;第五步是进行第二次计算,使用第一次计算生成的“Alpha1”作为源,自身进行“叠加”混合,加大通道图中的反差,如图8;第六步是使用画笔进行适当的修饰,即可得到高反差通道,如图9为换背景并进行调色后的效果。

三、两种制作高反差通道的优劣势
制作高反差通道时,简单、快捷的“色阶”命令面对主体和背景色彩反差不大的图像,无能为力,但胜在简单、快捷。而拥有着强大的混合模式,能让选区产生无数的可能的“计算”命令,可以制作出很多其他工具无法比拟和实现的选区,但是也正因其强大的功能,以及生成选区的无数可能性,在使用过程中,我们可能需要反复分析和尝试。所以,简单、快捷的“色阶”和功能强大的“计算”命令各有所长,我们应该在使用过程中根据需要来选择。
责任编辑 陈春阳

