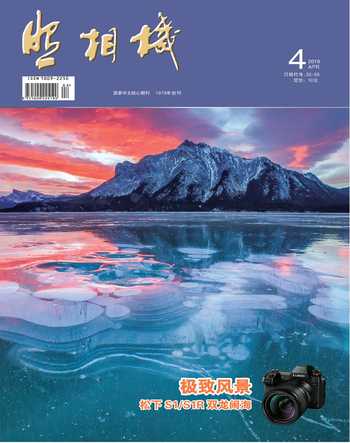RAW格式图像处理技巧例解88:摄影画面神秘与沉稳感的获取
韩程伟


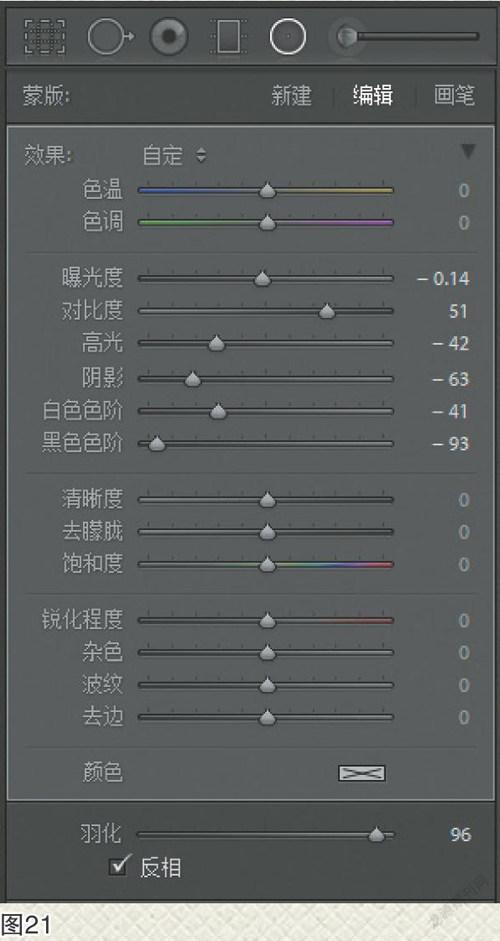

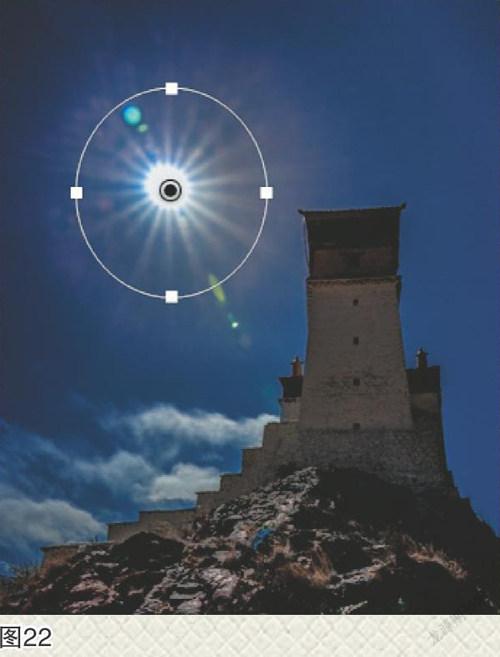
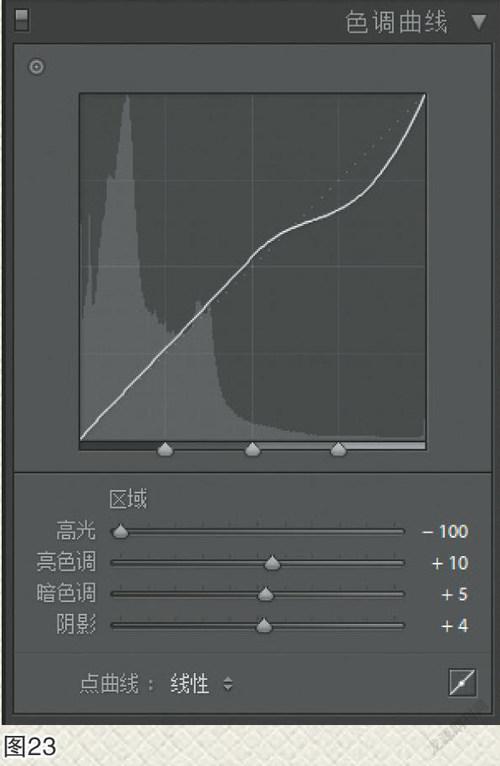
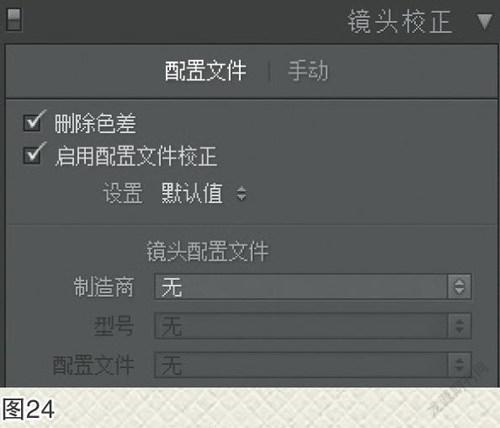



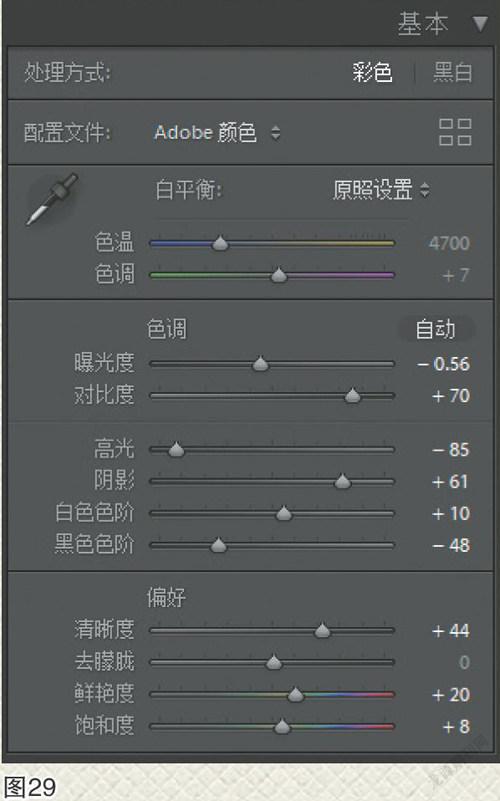
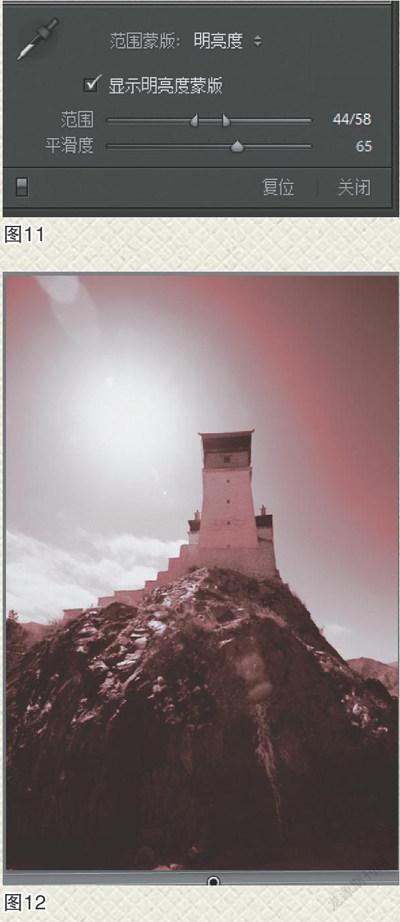




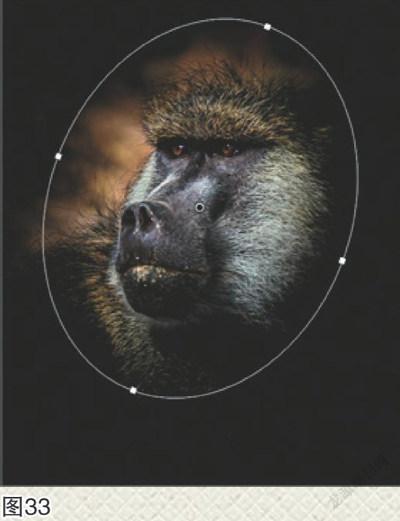





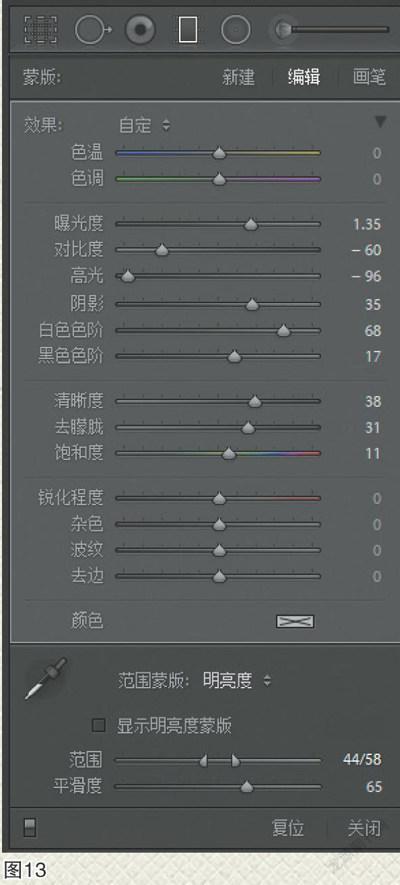

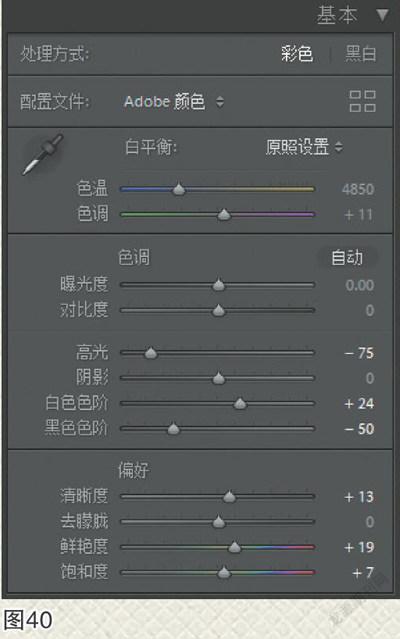


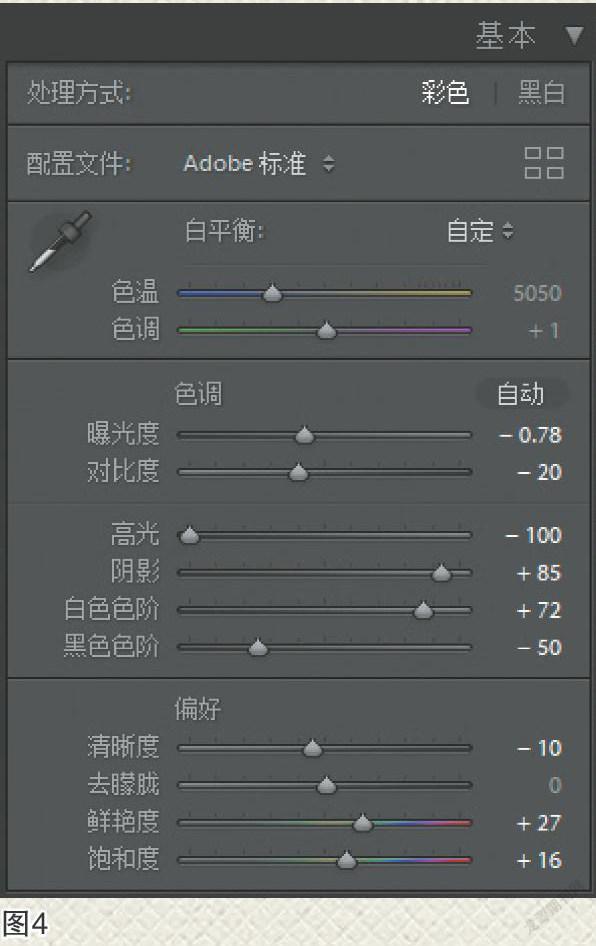
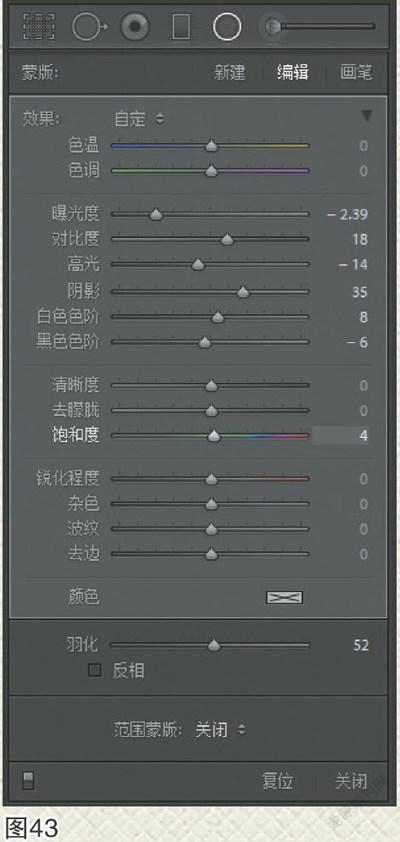


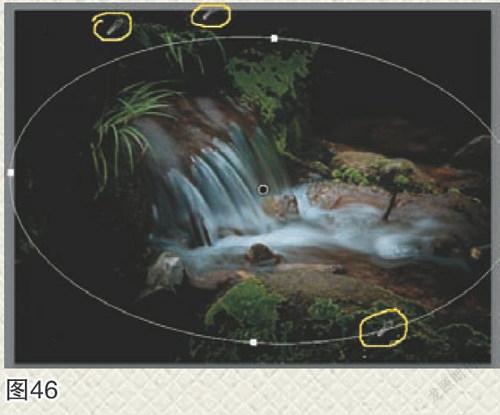

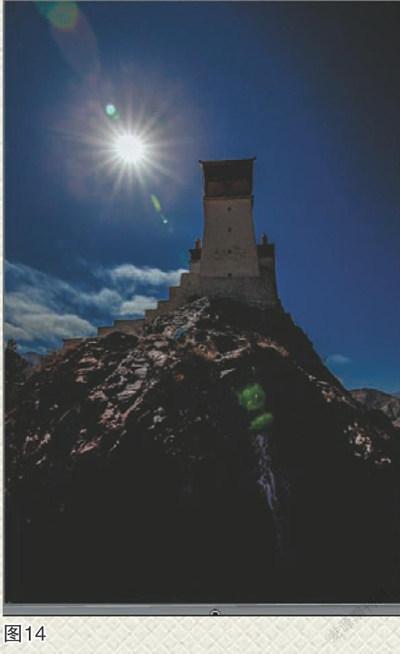



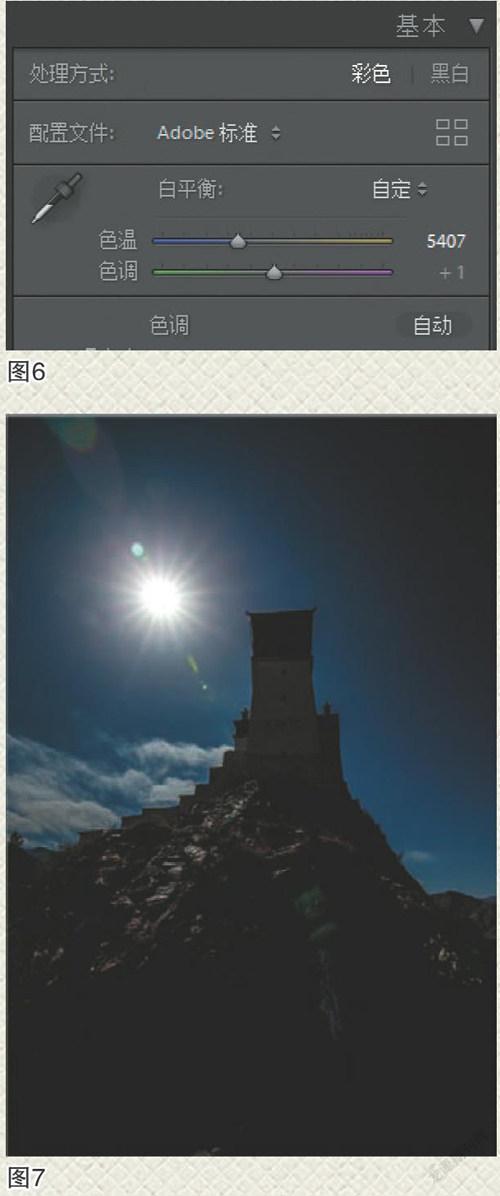
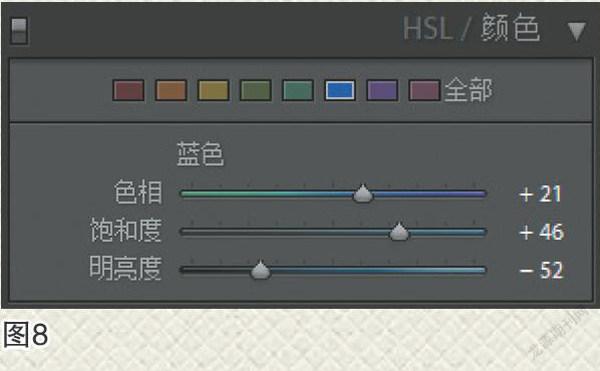
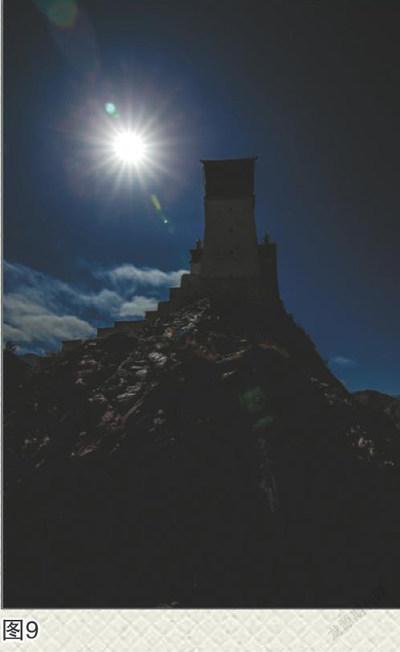


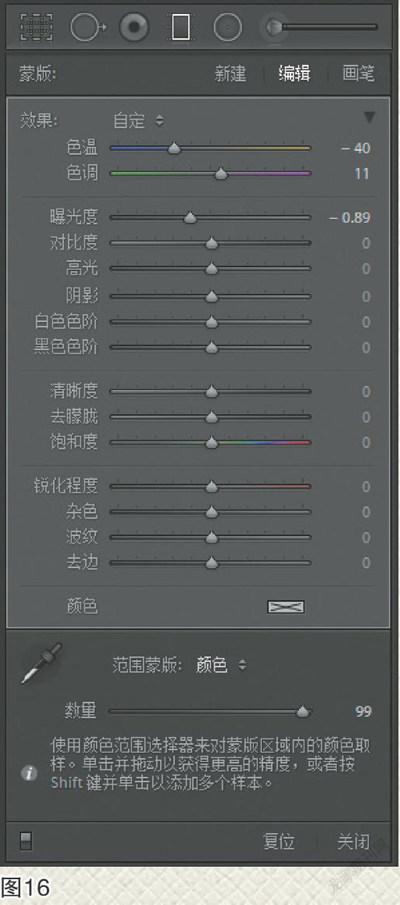
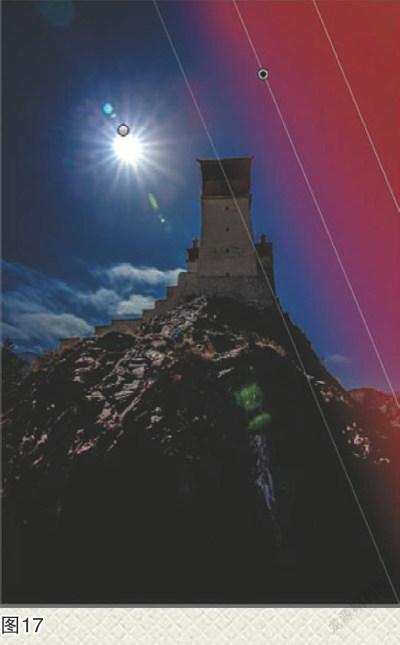
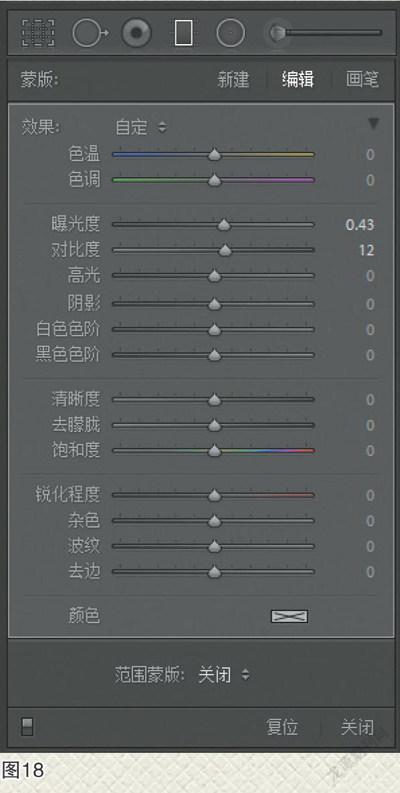

我们知道,摄影画面的不同影调可以渲染环境,给读者带来不同的情感体验,如明亮的影调可以带来欢快、轻盈与柔美的感受,而深沉、浓暗的低调画面却可以产生沉稳、粗旷乃至神秘的情绪。因此,笔者在拍摄类似深沉、神秘题材的画面时,往往采用低调处理的曝光方式,将画面影调或色调压暗,以此渲染环境、烘托主题,获得理想的艺术效果。有时,在拍摄时因为考虑不及,出现较为明亮的画面效果,只要光线效果和被摄物体等组成元素在后期调整过程中具备压暗的条件,也可以在Lightroom软件中加以调节控制,获得相同或类似的效果,本期便围绕这些方面作些探索与讨论。
例1、前期拍摄减光处理+后期调设
图1是笔者在西藏山南乃东县境内拍摄的西藏第一宫一一“雍布拉康”,这座耸立在扎西次仁山顶上的古堡式建筑,始建于公元前二世纪,由西藏的第一个王一一聂赤赞普所建。久远的历史与藏传佛教文化,为这座“娇小”的宫殿蒙上了一层神秘的面纱,但这幅照片无法呈现这一人文意义上的神秘感。于是笔者采用仰拍角度,曝光上减去7级曝光量(M档,大大超过了亚当斯区域曝光控制的范围),拍摄了图2,并且经Lightroom调整,又扩展了明、暗亮度的动态范围,明亮的天空变得深蓝而幽远,太阳如同夜间的灯光,射出无数的星芒,而背阴的细节仍隐约可见,整体画面感觉增添了神秘与沧桑的色彩(图3),这样的视觉感受,再配以其他不同角度拍摄的画面,合成组照,才更能展示藏民族文化与宗教的神秘与厚重感。
具体调节步骤如下:
1、图2为拍摄原图,虽然减了7级曝光量,但太阳部位仍过曝,且建筑物暗部又缺乏细节与层次,需后期进行调节补救;
2、进入修改照片的基本调板,调节色调与偏好各项,具体数据见图4,获得图5效果;
3、再调白平衡项中的色温值(图6),效果见图7,天空色彩得到改善;
4、进入颜色调板,选点颜色栏内的蓝色项,按图8数据调节,获得图9效果;
5、点取渐变滤镜工具图标,在预览图上添加一个渐变区,先从上至下拉出一较窄的渐变区域,然后点住添加点,将整个渐变区域向下拖移,直至底部,勾选预览窗口下部的“显示蒙版叠加区域”复选框,可以看到全图显示为红色(见图10);
6、点击渐变滤镜调板下部“范围蒙版”右侧的下拉三角,在下拉项中选点“明亮度”蒙版,勾选下部的“显示明亮度蒙版”复选框,按下图11所示数据拖移范围控件上的暗、亮部两块滑块,并调设“平滑度”数据,预览图显示图12效果,一般要求,达到欲调节的影调层部位显示最红即可,本例观察山顶上灰白色建筑物上的墙面显得比较红为效果目标(图12);
7、然后点击消去复选框上的钩,再按图13所示数据调节渐变滤镜调板各项,使得高光与阴影部位的层次都得到改善,尤其塔式建筑物背光部位提亮后细节开始展现,具体效果见图14;
8、但是观察后发现画面右上角天空较暗,而左上角却相对较亮,需进行校正。再点蒙版项目中的“新建”钮,在左上角向右下斜拉一塊渐变区(图15),然后将调板中的曝光度调为-0.9左右(图16所示),将其压暗;再次点击“新建”钮,从右上角向左下斜拉一块渐变区(图17),将调板中曝光度调为-0.43,对比度调为12(图18),渐变区被提亮,渐变滤镜对天空的调节效果见图19;
9、再次调节太阳周边强光细节。选点径向滤镜工具,在太阳位置拉出调整选区(图20),再调节径向滤镜工具调板相关数据(图21),获得图22改善后的效果;
10、调整色调曲线。打开该调板,按图23所示,调节各项数据,再次提升高光及暗部细节表现,并点开镜头校正调板,勾选“删除色差”等复选框(图24),导出后获得图3成片,效果符合预想要求。
例2、后期局部影调控制调整,压暗画面,构成低调效果
图25是原片的影调效果,整体画面明亮,尽管猩猩的眼神光比较锐利,但显得普通平常,形成不了靓点。图26是经Lightroom调整后的效果,画面经剪裁、压暗后,显得整洁而具有深沉感,猩猩的炯炯目光十分明显,成为整图的靓点。
后期调整中,主要应用了局部工具调板中的径向滤镜,操作过程如下:
1、选点剪裁工具(图27),在预览图上按图28所示拉出剪裁框,双击图像后完成剪裁;
2、然后转入基本调板,按图29所示各项数据进行调整,获得图30效果;
3、选点径向滤镜工具,在大猩猩脸部点击拉出一选区(图31),然后按图32设置羽化量,移动选区至合适位置,并按图上所示的数据调整相关控件,获得图33效果;
4、画面基本影调已经改变,但局部细节仍不甚理想,需通过添加和擦除径向滤镜所产生的渐变黑的效果加以改善,这一步操作相当重要,初学者需多加练习。
点击调板“蒙版”栏的“画笔”项,打开画笔调整栏,点击“擦除”,然后按图34所示,设置画笔各项,然后将鼠标移入预览图,画笔箭头变成“-”号,然后点按左键,在图35中各红色圈内涂抹,减淡该区域内的黑色;
5、再次点击画笔栏中的A笔,按图36设置流畅度与密度,按图35蓝色区域进行涂抹,增添该区域的黑色浓度,获得图37的效果;
6、最后,点击预览窗右下角的“完成”后导出,得到图26成片。
例3、后期局部调整+颜色范围蒙版,净化背景,突出主体,营造厚重氛围
图38是拍摄的原图,虽然使用慢门,增加了水流的动感,但周边环境比较杂乱,尤其左上角的石块过于明亮,分散了读者的视线,减弱了主题表达,拟通过后期的局部调整加以改善,获得图39的效果。
1、图片导入软件后,打开修改照片模块的基本调板,按图40所示数据进行调节,获得图41效果;
2、点击径向滤镜工具,打开调板,然后在预览图上划出椭圆形滤镜区域,并将椭圆调成略显倾斜模样(图42);然后按图43所示调节相关各项数据,获得图44效果;
3、这时,画面四周虽被调暗,但顶部左侧与近中间位置仍有一块石头显得较为明显,需运用范围蒙版技术加以解决。点击范围蒙版下拉三角,在下条中选点“颜色”,并将显示出来的“数量”滑块数据调到91,然后点击范围蒙版栏左上角的吸管图标,该图标随鼠标的移动而移走,项目栏处只剩一个略深一点的圆(图45);
4、然后将鼠标移入预览图,按住Shift键,鼠标左键在图上三个黄圈位置分别点击,留下三个吸管,表示选取上部两个不同色泽的石块和下部的绿色青苔作为颜色点(图46);
5、然后按图47所示数据调节径向滤镜调板相关项的滑块,将周边环境压暗,获得图46的影调效果;
6、在工具调板上点击“蒙版/画笔”项,打开画笔设置栏,按图48所示数据设置“擦除”画笔,然后将鼠标移入预览窗,左键在图49红圈所示位置点按涂擦,将各个位置的草、青苔或溪水提亮,达到图49效果;
7、然后关闭调整工具,执行导出命令,获得图39的效果,基本达到了预期目标。