PHOTOSHOP CC 2019创意的虚拟意境(5)校正、组合《晨曦中的飞翔》
张恣宽

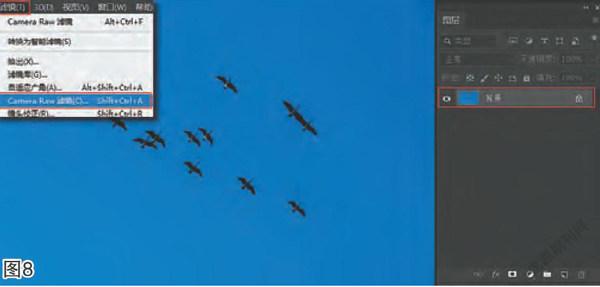

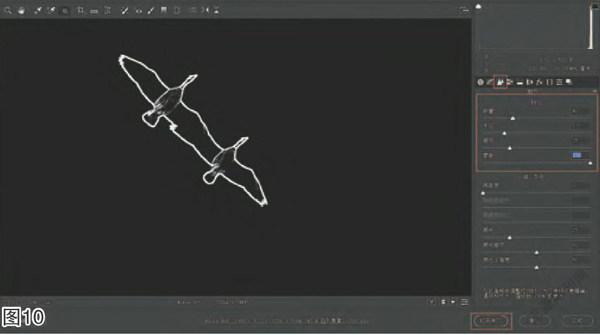
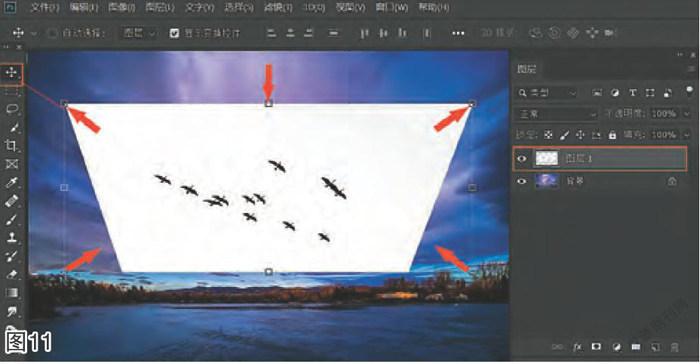

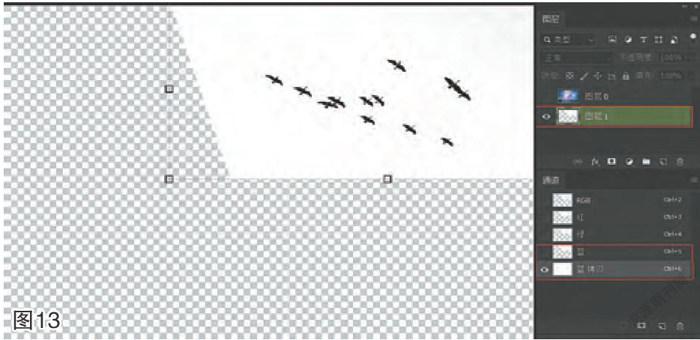
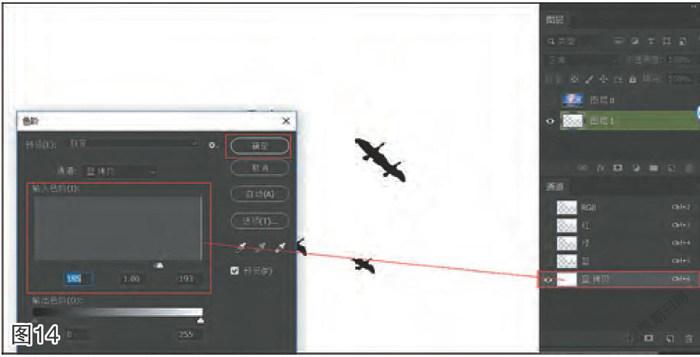
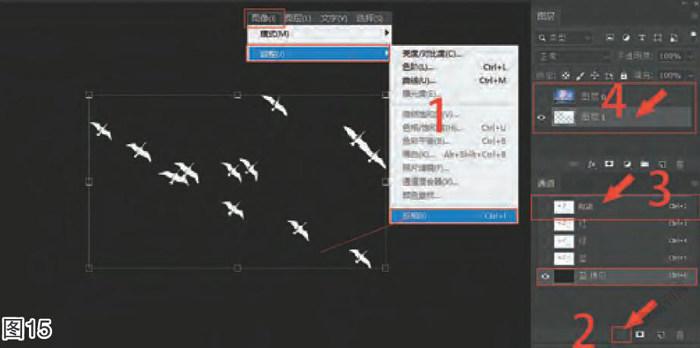
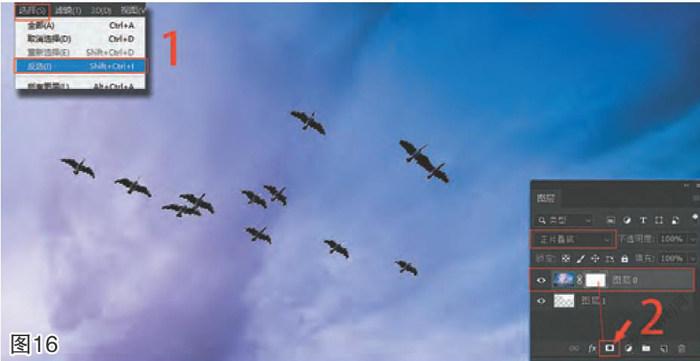
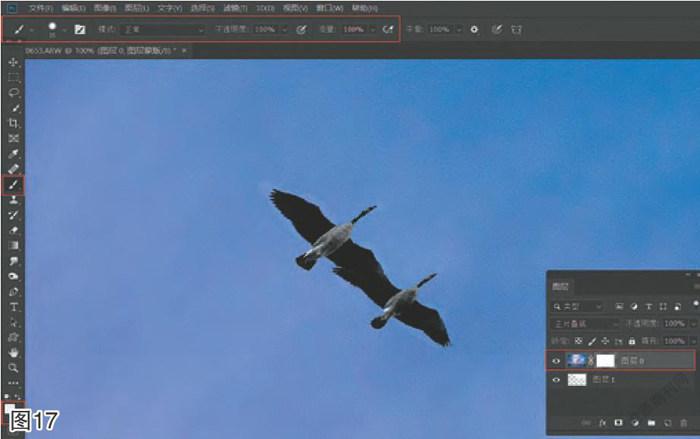

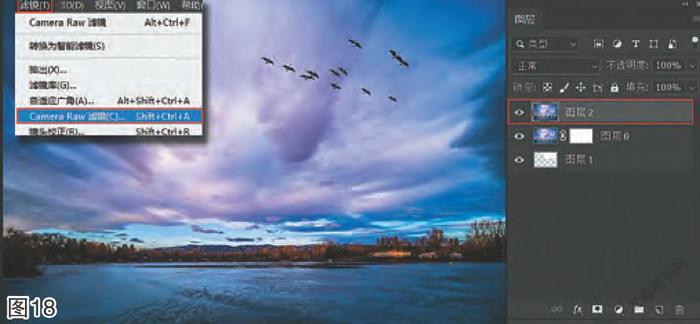


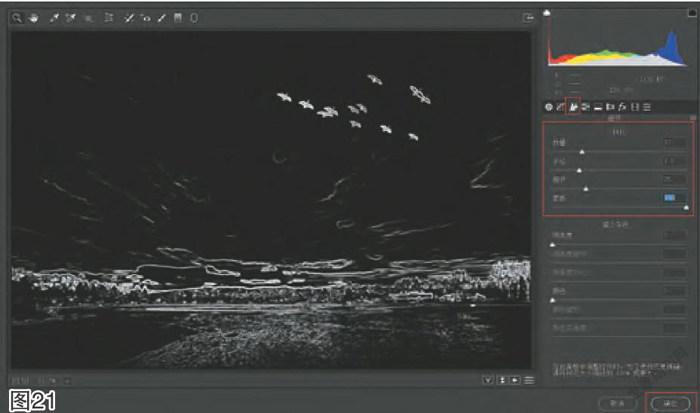
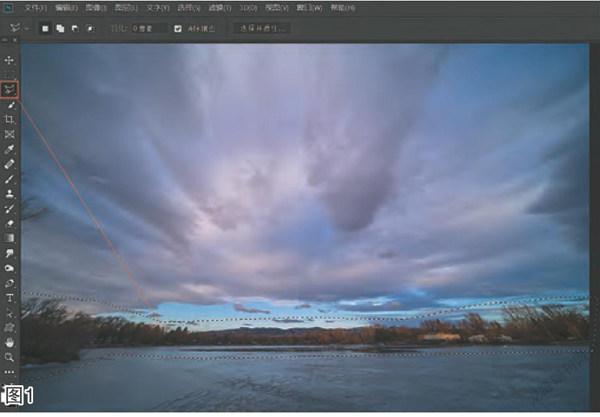
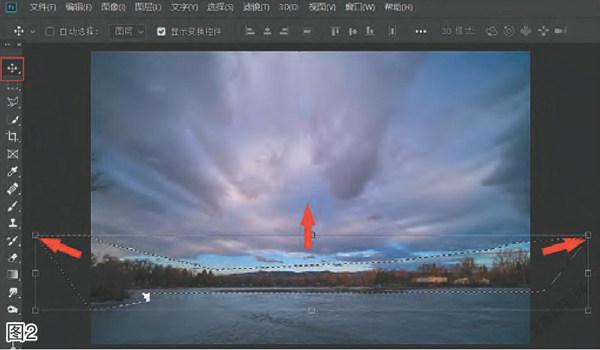
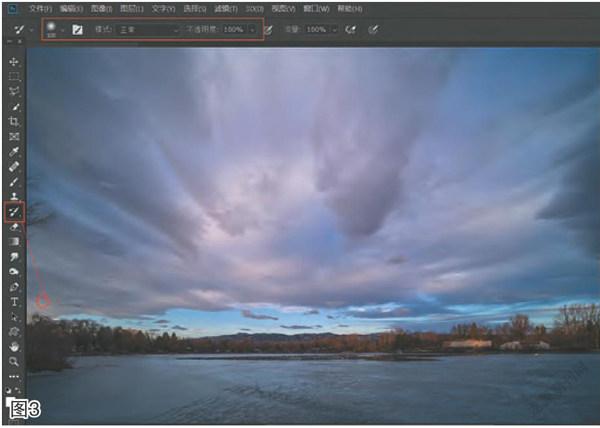
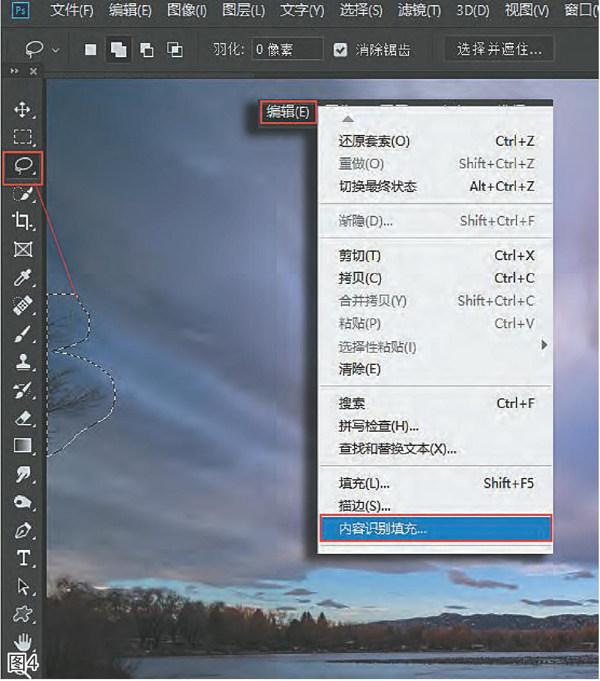
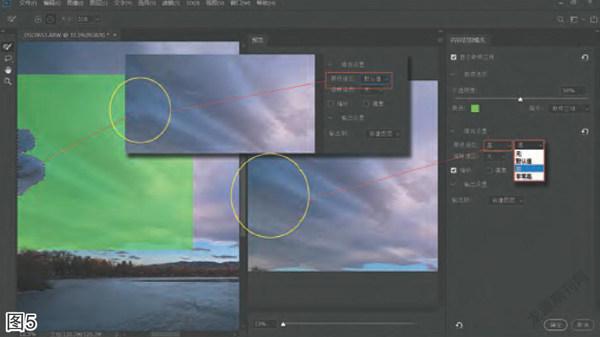
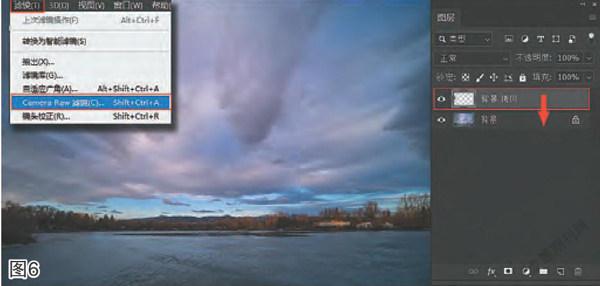

前期拍摄
一幅优秀的鸟类摄影作品,是器材、技巧、天时、地利的结晶,它需要有合适的器材、有高超的摄影技巧、在合适的时间、合适的地点才有机会拍摄到一幅光影效果独特、构图新颖的鸟类作品。
但这样的机遇太少了,有时抓拍下一批飞鸟,但天气阴沉,环境不佳;有时环境、光影倶佳,但天空中无一只飞鸟……
《晨曦中的飞翔》原图是我用老蛙10〜18mm镜头拍摄的一幅天空图片素材。当时,天空的云彩很美,用10mm的镜头夸张的突出了放射状的云彩效果。美国西部高原云彩变化快,我只要看到好的天空素材就先拍下来。
创作理念
其实数码暗房为我们提供了丰富多彩的制作、创意技巧,我们可以将天空中的飞鸟、草地、晚霞、晨曦这些素材拍摄下来,再通过数码暗房将此组合在一幅图片中,从而得到一幅很精彩的、且一次拍摄中难以得到的佳作。这首要的条件是前期拍摄与后期制作相结合。按下快门时,你就必须想到后期如何来PS这张照片了。这也就是我向大家推荐的“带着后期PS的理念去拍鸟!”,这样的创作成功率也最大。
超广角镜头最大的特点是变形,但它给我们带来很好的视觉冲击力。有时房屋树木等物体变形了,效果不好,需要进行镜头校正,如这幅素材天空放射状云彩视觉很好,但下面的树木房屋也变形了,如果对整幅画画进行校正,放射状云的视觉效果将受到很大的影响。因此,我采用局部校正树木房屋;在叠加飞鸟时,又对鸟进行广角变形,使其与云的画面透视相适应。
后期制作
1.在Photoshop CC 2019中,单击菜单命令“文件/打开”,弹出“打开”对话框,选择《晨曦中的飞翔》原图,单击“打开”按钮,打开此图,选工具箱中“多边套索”工具,沿树木和房屋的周边,勾画出一个选区,见图1。
2.选工具箱中“移动”工具,左手按住Ctrl键,右手用鼠标左键分别向外拉左上方和右上方,然后再按住Shift键,向上拉一点,使上面没有缝隙为止,见图2。
3.选工具箱中“历史记录画笔”工具,在工具选项栏中,将“硬度”调整为0%,画笔“大小”调为108px,“不透明度”为100%,沿树木和房屋的周边(第一步勾画区域边缘)细心涂抹恢复,注意不要碰到校正后的树木房屋,见图3。
4.《晨曦中的飞翔》原图左侧上部,有凌乱的树枝需要修去。选工具箱中“套索”工具,在树枝周边勾画一选区,再单击菜单命令“编辑/内容识别填充”,见图4。
5.在弹出的“内容识别填充”对话框中,选择“默认”设置后,感觉效果不理想(参见黄色圆圈内),将右侧“颜色适应”的“默认”改为“高”后效果理想了(参见黄色圆圈内),单击“确定”按钮,见图5。
6.按组合键“Ctrl+E”将内容识别填充生成的“背景拷贝”向下合并,单击菜单命令“滤镜/Camera Raw滤镜”,打开Camera Raw 11滤镜窗口,调整图片的色彩,见图6。
7.在Camera Raw窗口的“基本”选项卡中,调整图片的反差,白平衡不动,设“曝光”为-0.90,“对比度”为95,“高光”为-99,“阴影”为-69,“白色”为-23,“黑色”为-72,“清晰度”为9,“自然饱和度”为13,“饱和度”为5,单击右下方“确定”按钮,返回Photoshop CC 2019界面中,见图7。
8.在Photoshop CC 2019中,单击菜单命令“文件/打开”,弹出“打开”对话框,选择《飞鸟》原图,单击“打开”按钮打开此图,再单击菜单命令“滤镜/Camera Raw滤镜”,打开Camera Raw 11滤镜窗口,将蓝天变为白色,见图8。
9.在Camera Raw窗口中,單击“HSL/灰度”图标,进入“HSL/灰度”选项卡中。在“饱和度”选项中,将“蓝色”为-100,“浅绿色(青色)”为-10,使蓝天变成淡灰色;在“明亮度”选项中,将“蓝色”为100, “浅绿色(青色)”为10,使蓝天变成白色,见图9。
10.最后锐化图像。单击“细节”图标,进入“细节”选项卡中。为了更好地观察效果,先将照片放大到100%。左手按住Alt键(此时图像为黑白),右手拖动鼠标,边观察边调整。将“数量”滑块调至42,调整画面清晰度,再将“蒙版”滑块调至92,调整鸟的边缘清晰度。单击右下方“打开拷贝”按钮(应为“打开图像”,翻译错误),返回Photoshop CC 2019界面中,见图10。
11.在Photoshop CC 2019界面中,选工具箱中“移动”工具,左手按住Ctrl键,右手用鼠标左键分别向外拉左上方和右上方,然后再分别向内拉左下方和右下方,再用右手按住Shift键不放,向下稍压缩,这变换的目的是为了模仿超广变焦镜头的透视效果,使鸟与天空组合更符合超广角的实际透视效果,见图11。
温馨提示
Photoshop CC 2019软件改进了等比例缩放功能,以前进行等比例缩放时,右手必须按住Shift键不放。现在只要直接进行缩放均是等比例的,如果不想等比例缩放时,才需右手按住Shift键不放。
12.在进行模式混合之前,必须将“背景”层放到图层最上面,双击“背景”层,弹出“新建图层”对话框,直接点击“确定”,将“背景”层转成可以移动的“图层0”,然后用鼠标将“图层0”移至上层,见图12。
13.用“通道”制作鸟的选区。点击“图层1”,再点击“通道”调板,因为鸟没有色彩,直接选“蓝”通道,拖至下方“创建新通道”按钮上,复制“蓝拷贝”通道,用此通道来制作鸟的选区,见图13。
14.按组合键“Ctrl+L”调出“色階”调整工具,将鸟的图片调成高反差的黑白图片,满意后单击“确定”按钮,见图14。
15.用“通道”制作选区,需要的是白色,而鸟是黑色,必须反过来。①单击菜单命令“图像/调整/反相”;②单击通道调板底部的“将通道作为选区载入”按钮,调出鸟的选区;③单击“RGB通道”;④再返回图层调板,见图15。
16.创建鸟的图层蒙版。①.击活“图层0”,单击菜单命令“选择/反选”;②.单击图层调板底部的“添加图层蒙版”按钮为图层添加鸟的蒙版,在图层调板中,将模式“正常”改为“正片叠底”,见图16。
17.按D键设前景色为黑色,选工具箱中“画笔”工具,在工具选项栏中,将“硬度”调整为0%,画笔“大小”调为15px,“不透明度”为100%,按组合键“Ctrl+1”将图片放大成100%,在鸟的周围做精细的涂抹修复,见图17。
18.按组合键“Ctrl+Shift+Alt+E”盖印所有图层,生成“图层2”,再单击菜单命令“滤镜/Camera Raw滤镜”,打开Camera Raw 11滤镜窗口,调整图片的色彩及反差,见图18。
19.在Camera Raw窗口的“基本”选项卡中,调整图片的反差,白平衡不动,设“曝光”为-0.75,“对比度”为36,“高光”为-100,“阴影”为76,“白色”为-23,“黑色”为-51,“清晰度”为14,“自然饱和度”为12,“饱和度”为5,见图19。
20.调整天空色彩。单击“HSL/灰度”图标,进入“HSL/灰度”选项卡中。在“明亮度”选项中,“红色”为2,“橙色”为14,“蓝色”为-32,“紫色”为-26,见图21。
21.最后锐化图像。单击“细节”图标,进入“细节”选项卡中。为了更好地观察效果,先将照片放大到100%。左手按住Alt键(此时图像为黑白),右手拖动鼠标,边观察边调整。将“数量”滑块调至32,再将“蒙版”滑块调至100,调整鸟、树木边缘清晰度。单击右下方“确定”按钮,返回Photoshop CC 2019界面中,见图21。
最后,按组合键“Ctrl+Shift+Alt”合并可见图层,至此创意作品《晨曦中的飞翔》制作完成。

