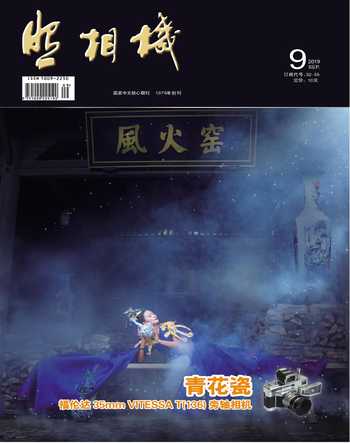RAW格式图像处理技巧例解93晨拍青苔谷
韩程伟


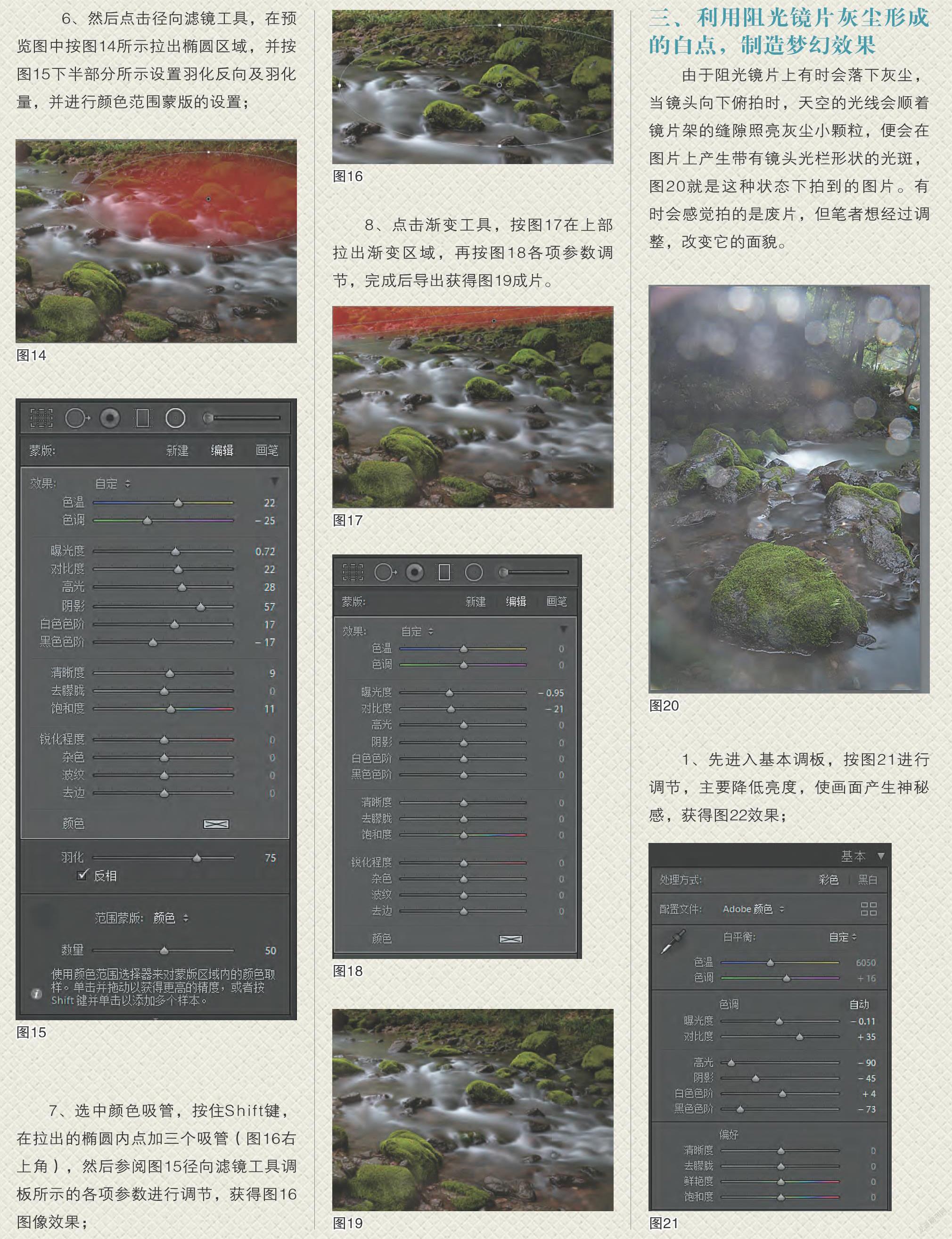
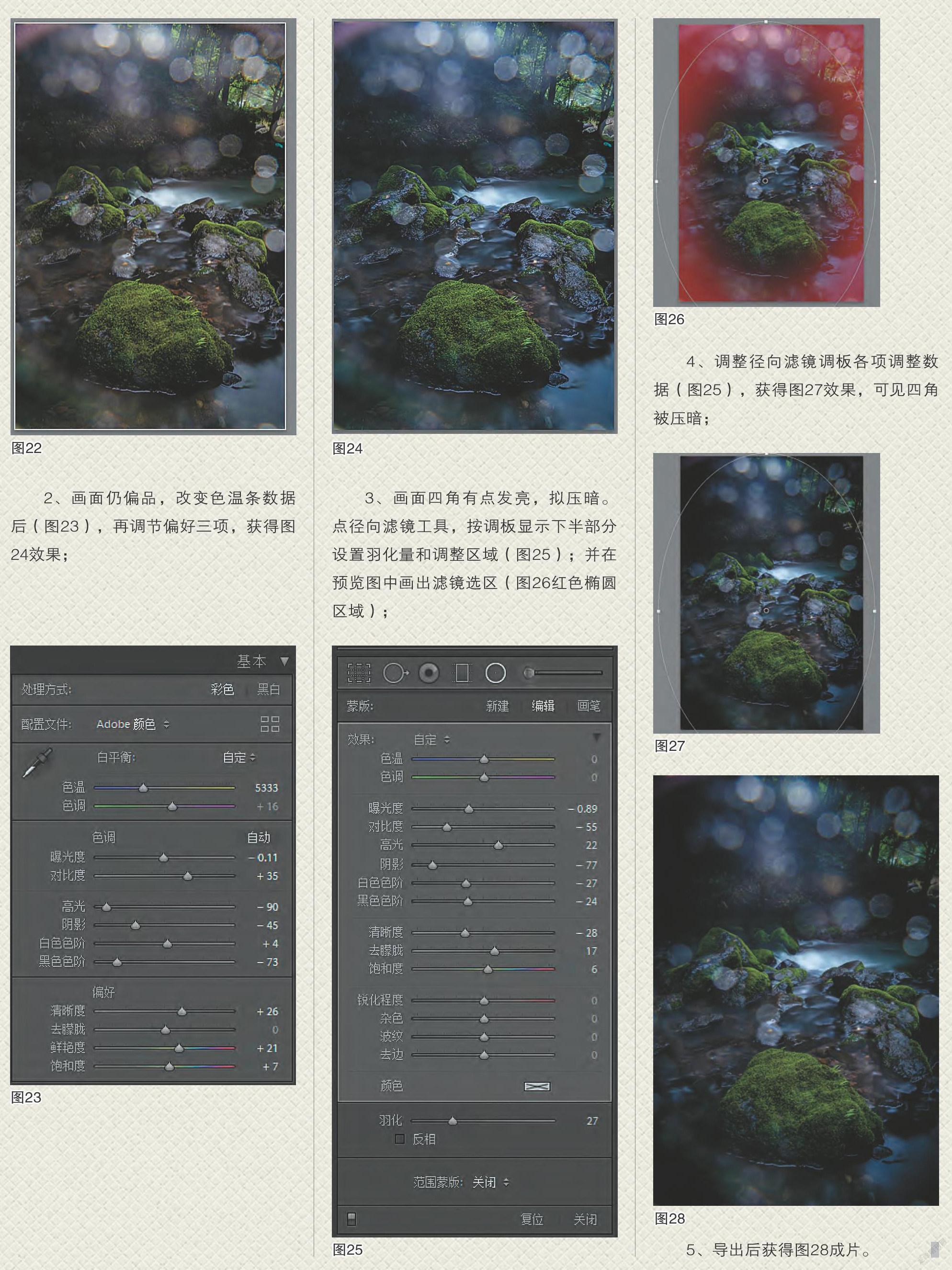
在青苔谷的拍摄中,由于镜头前增加了阻光镜,又需增加10级的曝光量,而且环境比较暗,给拍摄取景带来了一些与以往不同的麻烦。本文将就此做些讨论。
一、取景与对焦
当套上阻光镜片时,根本无法进行取景与对焦,只能在取下阻光镜片时先取好景、对好焦,再将对焦模式从自动切换成手动,或在手动对焦模式下按下自动对焦辅助钮,再半按快门实施自动对焦,对主体聚焦后松开自动对焦辅助钮。这两种状态都可以将聚焦点锁住,然后插上阻光镜,当再次按动快门时,便不会移动对焦位置了,即对焦点始终不会跑掉。但问题是插片很麻烦,又浪费时间,再就是清晨弱光下再加阻光片,为使曝光准确,需提高感光度,但感光度太高会影响画质,开大光圈也会带来浅景深,影响画面清晰度,于是便尽可能地取俯视角度,并将焦点对准画面中处于前1/3位置的青苔,这样拍摄的画面,对焦位置前后的物体离对焦截面的距离不会太大,结像相对比较清晰,即便使用F3.2的较大光圈,画面中前后景物的清晰范围还是能令人满意的。譬如上期题图《幽谷觅踪》,焦点对在靠前1/3的大青苔石上,放大100%后,整块石面上的青苔都很清晰,放大后观看具有较强的视觉冲击力(图1为放大的局部)。
二、阳光镜下盲拍,且曝光量异异接片的合并技巧
加减光镜后,为了节约时间,有几次移动到下一个场景时,取景也会采用目测的方法,即将相机架设好后,运用盲拍练出的感觉,选择与前一幅照片相似对焦距离的画面,不取下阻光镜,直接拍一幅,生成画面后再对拍摄方向和曝光量做修正性调整,如图2便是盲拍生成的首拍画面,感觉上半部位太多,且曝光不够,于是将相机视角略俯调整角度并增加一级曝光量后再拍,便获得图3的画面,虽然构图有所改变,但仍不够完善,于是在后期将两幅照片作了接片处理,并进行适当的剪裁,画面便较为理想了(图4)。
但最初的调整还是没有把握,因为两幅照片的曝光量不一样,致使画面影调层次的视觉差别比较大,于是先考虑对两幅照片分别进行调整,以肉眼判断两图相同部分的影调基本一致时再加以合并,而后觉得肉眼判断可能误差较大,还是分别对两幅原片进行曝光的自动调整,可以稍接近一些,最后又考虑Classic CC已增添了HDR全景图合并模式,在算法上肯定较老版本能力强大,不如先对原片直接进行接片操作,然后再进行基本调板的曝光与色彩调整。
于是笔者分别采用曝光自动处理后合并及先将原片做接片处理然后再做具体调整的两种方法,结果获得了极为相似的效果(图5、图6)。笔者以为直接将不同曝光量的接片进行合并,这是新版Lightroom的特色,故下文将编辑过程作较为详细的介绍。
1、在修改照片模块,同时选中具有曝光误差的两张接片素材(图7);
2、在修改照片模块,点“菜单”,在下拉菜单中点“照片合并/全景图”(图8);
3、界面弹出全景合并预览框,框内左侧窗口出现绿色滚动条,表示合并正在进行中(图9);当滚动结束后,窗口出现合并后的图像(图10),表示合并成功,点击右下角的蓝色“合并”键,全景合并预览框消隐,Lightroom预览窗显示合并后的预览图(图11左侧);
4、打开基本调板,可以见到调板内相应的调整项都自动进行了调节(图11右侧),仔细观察,合并后的图像局部位置有亮度过暗与过亮之处,需加以修改;
5、先进行画面剪裁处理,点击剪裁工具(图12),在预览窗口按图13所示进行剪裁;
6、然后点击径向滤镜工具,在预览图中按图14所示拉出椭圆区域,并按图15下半部分所示设置羽化反向及羽化量,并进行颜色范围蒙版的设置;
7、选中颜色吸管,按住Shift键,在拉出的椭圆内点加三个吸管(图16右上角),然后参阅图15径向滤镜工具调板所示的各项参数进行调节,获得图1 6图像效果;
8、点击渐变工具,按图17在上部拉出渐变区域,再按图18各项参数调节,完成后导出获得图19成片。
三、利用阻光镜片灰尘形成的白点,制造梦幻效果
由于阻光镜片上有时会落下灰尘,当镜头向下俯拍时,天空的光线会顺着镜片架的缝隙照亮灰尘小颗粒,便会在图片上产生带有镜头光栏形状的光斑,图20就是这种状态下拍到的图片。有时会感觉拍的是废片,但笔者想经过调整,改变它的面貌。
1、先进入基本调板,按图21进行調节,主要降低亮度,使画面产生神秘感,获得图22效果;
2、画面仍偏品,改变色温条数据后(图23),再调节偏好三项,获得图24效果;
3、画面四角有点发亮,拟压暗。点径向滤镜工具,按调板显示下半部分设置羽化量和调整区域(图25);并在预览图中画出滤镜选区(图26红色椭圆区域);
4、调整径向滤镜调板各项调整数据(图25),获得图27效果,可见四角被压暗;
5、导出后获得图28成片。