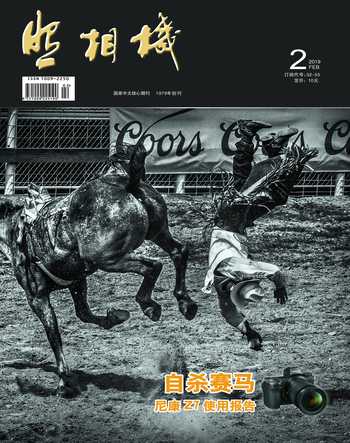智慧抠图之利器
曹升赓

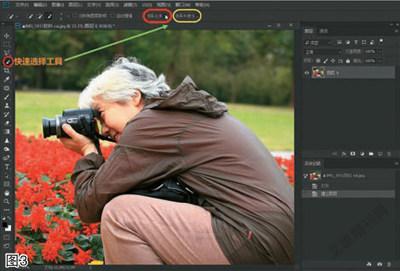


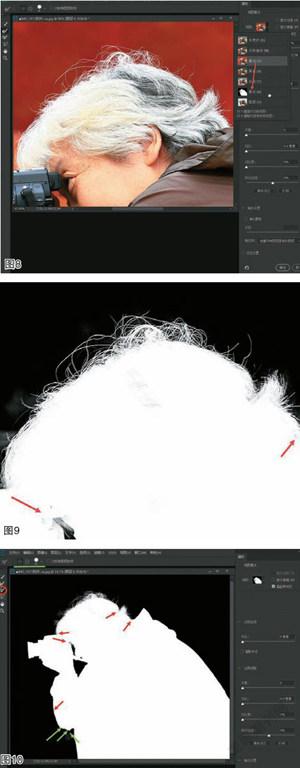
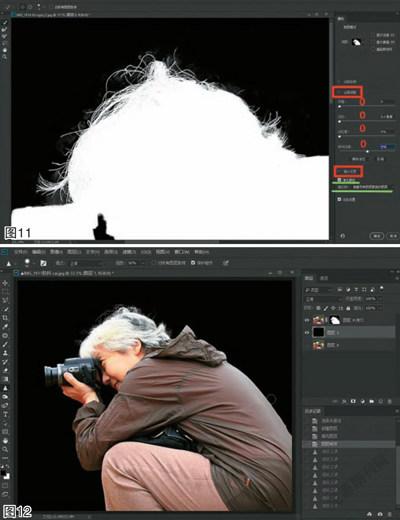
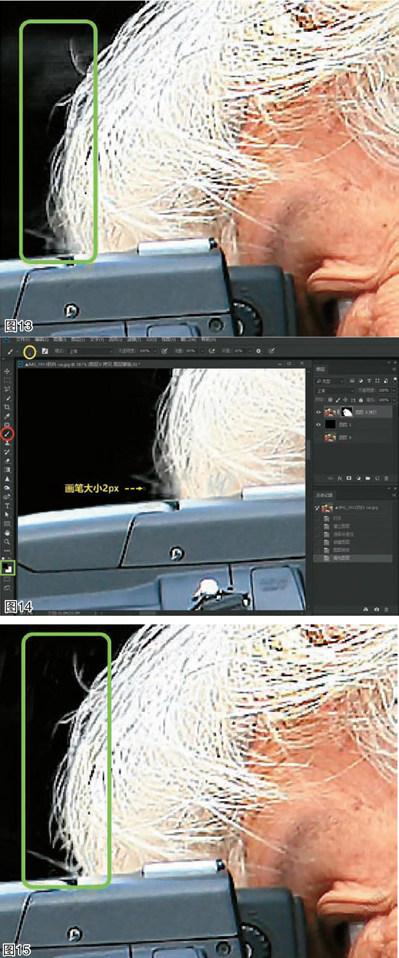
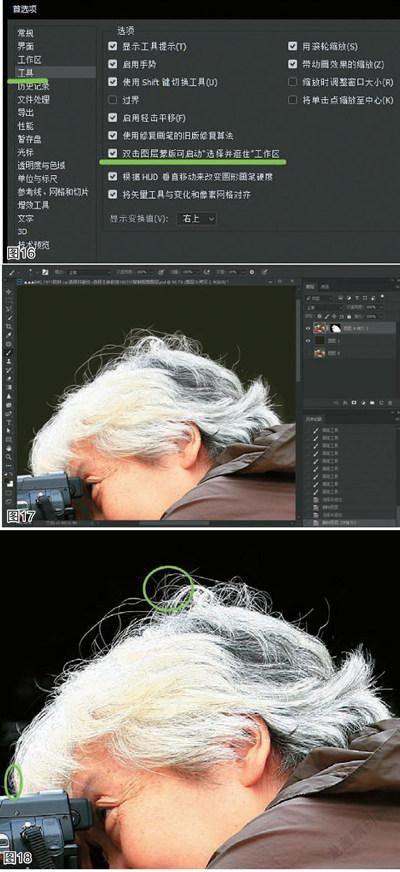
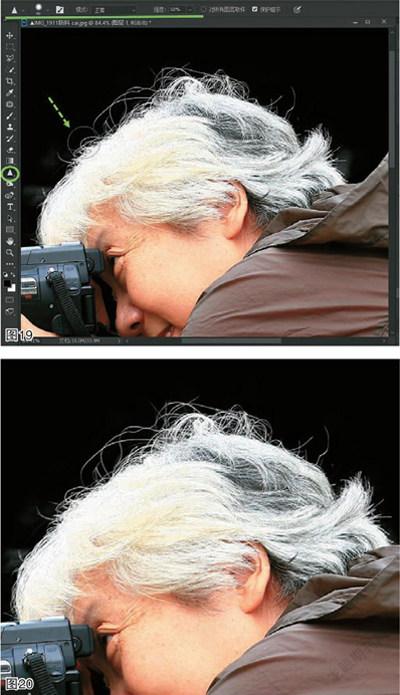
Photoshop CC 2015.5推出、Photoshop CC 2017和Photoshop CC 2018.1不断增强的“选择并遮住”是一款强大的“高阶”抠图工具。而后Photoshoo CC 2018.1又发布了用于抠图的“选择主体” (Select Subiect),是一款不错的“简速”抠图工具,不仅可以独立应用,也是“选择并遮住”的一个工具选项。网上所谓“一键抠图”的说法实在有点夸张。 “简速”意指可以比快速选择工具快得多的速度、一步到位选取或基本选取抠图对象,但不能像“选择并遮住”那样完美抠取人像照片的发丝和动物图像的体表散毛。实践表明,高阶“选择并遮住”与简速“选择主体”联合使用,将使Photoshoo的抠图功能更为强大而完美。联动时, “选择并遮住”是主力, “选择主体”为协助,所以抠图时一般首先进入“选择并遮住”界面。
具體步骤如下:
1.启动Photoshop CC 2018.1或更高版本。打开照片,复制背景层拷贝或单击背景层锁形图标,解锁,转换为图层0;单击菜单栏的“选择”,找到“选择并遮住”(快捷键CtrI+Alt+R),或单击任一选择工具(选框工具、套索工具或快速选择工具),前两个工具的工具选项栏会弹出“选择并遮住”选项,而后者则弹出“选择并遮住”和“选择主体”两个选项(图3);
2.单击“选择并遮住”选项,界面显示“选择并遮住”属性面板(即调整面板)(右侧,可移动位置),左侧有工具栏(从上到下为:快速选择工具、调整边缘画笔工具、画笔工具、含套索工具和多边形套索工具的套索工具组、抓手工具、缩放工具),中央是工作区。工作区的默认视图模式为20%透明度的洋葱皮模式(图4);
3.一般切换到叠加视图模式(叠加有50%透明度的红色蒙版)下操作更好;
4.首先在工具栏选择第1个工具——快速选择工具,工具选项栏随即显示“选择主体”选项(图5);
5.单击“选择主体”,软件快速运算后,一键基本抠取主体,相比之前无选择主体选项,只用快速选择工具选取要快得多,但会有一些多选区域(绿色箭头所示),也有少量漏选发丝(黄色箭头所示), 可用快速选择工具减选除发丝外的多选部分,漏选的发丝在下一步用调整边缘画笔工具选取(图6);
6.再选择第2个工具——调整边缘画笔工具,调整好画笔大小(图7绿箭头),一般选“增选”即可(它会自动识别发丝),用调整边缘画笔涂刷发丝后可基本抠出;
7.第3步,切换到黑白模式,显示发丝抠取良好(图8),但有瑕疵(图9红箭头所示);
8.恢复原比例大小,检查整体瑕疵,选择第3个工具一一画笔工具,调整好画笔大小,选择“增选”选项,涂主体瑕疵(图10红箭头);选择“减选”选项,涂黑底的白色瑕疵(图10绿箭头所示的多选部分);
9.修饰并检查无误后,放大头部,对发丝进行全局调整;
下列选项可供调整,仔细通过拖动滑块,边调整边观察:
平滑——增加一点,可使边缘略为平滑(一般3左右);
羽化——适当加—点羽化,使选区不至于过硬( 0.3px~0.5px);
对比度——一般可不做( 0%);
移动边缘——建议选择负值,使选取边缘略向内收缩,防止出现白边(-3%~-4%),各项调整数值因图像情况而异。
经过边调整,边观察,可不作调整(图11)。
再设置输出:勾选“净化颜色”(可基本还原发丝颜色),然后点击“输出到”下拉箭头,选择“创建带有图层蒙版的图层”,单击确定,返回PS界面,图层面板显示“带有图层蒙版的图层”(图层0拷贝),初步效果可以;
10.创建新图层,调整顺序,填黑色作为新背景,抠图效果更清楚(图12);
放大检查,可见左侧发丝比较模糊(图13),激活蒙版缩略图,用画笔工具(选择黑前景色、画笔大小设为1~2像素)仔细修饰(图14),修饰效果如图15;
完成抠图返回Photoshop界面后,若不满意可以返工一一双击新建抠图图层的蒙版缩略图,即弹出“选择并遮住”的黑白视图模式供再修饰。但需预先设置:打开编辑/首选项/工具/勾选“双击图层蒙版可启动选择并遮住工作区”(图16)。
11.至此,发丝抠取总体效果已经不错(图17),经仔细观察,发现有2处尚不够清晰(绿圈所示),有优化余地(图18) : 12.激活图层缩略图,选择锐化工具,调整好画笔大小(绿箭头所示),设置硬度50%,强度50%,涂刷需要锐化处(图19),锐化效果如图20;
13.可根据需要,或复制抠图图层,发丝显示会更清晰、更完美。操作结束后可分别用*.psd文件和*.jpg格式另存为来保存照片。
——一种可供多肽类药物设计和改造的多功能载体