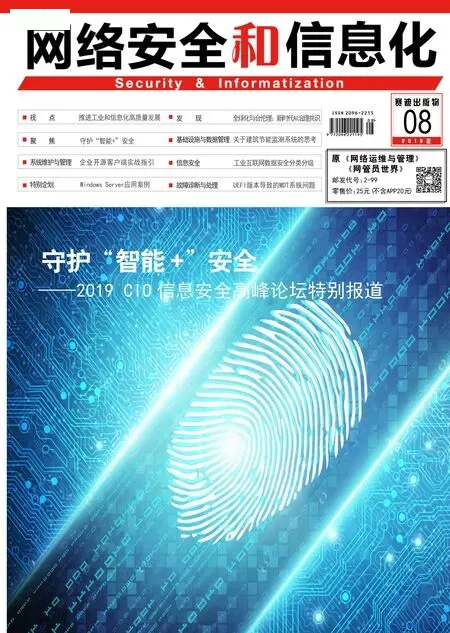使用卷影副本保护数据
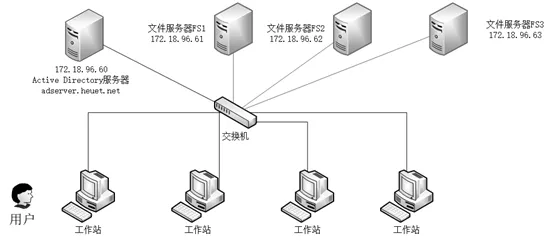
图6 卷影副本实验拓扑
本章节使用图6所示拓扑介绍卷影副本,其中有3台文件服务器,每台服务器都有“共享文件夹”,本节将在共享文件夹所在的卷配置并启用卷影副本。
在配置卷影副本之前,一般需要考虑以下问题:
保存卷影副本的分区与创建卷影的分区是否使用同一磁盘或同一卷。在大多数的情况下,文件服务器负载较轻时,不需要单独为储存卷影副本配置单独的磁盘。如果文件服务器负载较重,需要为储存卷影副本创建单独的卷时,如果文件服务器运行在物理服务器上,在配置RAID时,可以划分多个卷,将储存卷影副本的分区保存在另一个卷。如果是虚拟化环境,可以通过添加虚拟磁盘用做储存卷影副本的磁盘。
使用多少空间保存卷影副本。在变动不大的文件服务器中,保存多个卷影副本占用的空间并不大。大多数情况下使用磁盘空间的30%-40%即可。
卷影副本不是备份,但可以当成备份来用。其唯一缺点就是,如果卷影副本所在的分区被格式化,则所有卷影副本将丢失。为了避免这个问题,通过为每个分区添加一个16MB的交换文件可以避免分区被格式化。
下面介绍卷影副本的配置,以图6中的172.18.96.62这台服务器为例。
(1)172.18.96.62这 台服务器是一个虚拟机。修改虚拟机配置,为其添加一块2TB的硬盘用于保存卷影副本,之后在“磁盘管理”(运行Diskmgmt.msc)将新添加的磁盘联机、初始化并创建为卷,盘符为E。
(2)当前有C、D、E共 3个分区。为了避免D、E分区被误格式化,可以为D、E分区设置一个16MB的交换文件。进入“控制面板→系统和安全→系统”中单击“高级系统设置”,在“系统属性”对话框中的“高级”选项卡中单击“设置”按钮,在弹出的“性能选型”的“高级”选项卡中单击“更改”按钮,在“虚拟内存”对话框中取消选择“自动管理所有驱动器的分布文件大小”,为D、E选择“自定义大小”,并在“初始大小”和“最大值”后面输入16,单击“设置”按钮,为D、E设置16MB的虚拟内存交换文件。设置之后单击“确定”按钮,并根据提示重新启动计算机。
再次以管理员帐户登录进入系统后,打开“资源管理器”为D盘启动卷影副本,步骤如下。
右击D盘,选择“配置卷影副本”或“属性”,在“D属性”对话框的“卷影副本”中显示了当前每个卷是否启用卷影副本,单击“设置”按钮。在其中的“存储区域”下拉列表中选择用于保存卷影副本的分区。单击“计划”按钮设置创建卷影副本的时间。在本示例中修改计划时间为每工作日中午12点和晚上8点,管理员可根据实际情况添加或更改计划。配置完成之后单击“确定”按钮。
启用卷影副本之后单击“立即创建”按钮,创建第一个副本。之后可以向D盘拷贝一些文件后再创建一个副本。此时在“卷影副本”选项卡中可以看到有两个副本,在“已使用”列表中显示了E盘上使用的空间为50GB。
在配置并启用卷影副本之后,系统会在设置的时间创建副本。因为是测试环境没有多少数据,接下来使用一个已经有了大量数据的服务器进行测试。
测试使用卷影副本
在本示例中将一台生产环境中的文件服务器通过备份恢复到新的虚拟机,并使用该恢复的虚拟机来进行测试。
(1)当前实验用的虚拟机,用户文件夹保存在D盘。在D盘有办公室、财务部、采购部、技术部等的文件夹。
(2)打开D盘属性对话框,在“卷影副本”中看到,D盘启用了卷影副本,保存了从9月30日至11月6日共64个卷影副本。
(3)选中一个文件夹例如D盘的销售部,用鼠标右击选择“属性”,在打开的“销售部属性”窗口的“以前的版本”中,可以看到该文件夹创建的所有卷影副本,在“文件夹版本”中显示详细情况,选中一个时间点的版本可执行打开、复制、还原等命令。
(4)如果选择“打开”按钮会弹出一个资源管理器界面,在这个资源管理器中,可以查看选择时间点的数据,并可以使用复制等命令,选中一个或多个文件,并将其粘贴到其他位置。
(5)如果选择“还原”按钮,在弹出的“以前的版本”对话框中单击“还原”按钮确认,将该文件夹的数据还原到选定的时间点,并且这一操作不能撤消。之后将开始从卷影副本创建的时间点恢复数据,如果数据量较大,这一时间会比较长。
(6)还原之后选择的文件夹的内容将恢复到选定的时间点创建的备份。还原完成之后提示“已将文件夹成功还原到上一个版本”。
(7)如果要还原整个分区的数据到某一个时间点,可以用用鼠标右键单击磁盘,在“属性→以前的版本”中选中一个时间点,单击“还原”按钮,在弹出的“以前的版本”中再次单击“还原”按钮。
(8)在还原文件夹或整个磁盘时,要注意磁盘上是否有足够的空间用于还原,如果磁盘空间不足会弹出“XX上的空间不足,复制这些文件需要其他XX空间”的提示。在释放一部分磁盘空间之后单击“重试”按钮继续恢复,或者单击“取消”按钮中止这个操作。