巧破困局,快速恢复本本活力
郭建伟
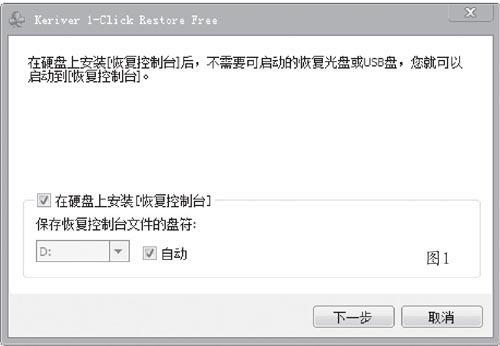


在使用本本过程中,最担心系统出现崩溃的情况了。面对无法启动的本本,确实让人感到郁闷。虽然可以使用一键还原等工具,来快速重装系统,不过这会将系统盘里原有的内容全部清掉。如果系统盘中保存了重要信息的话,用户是不希望随意进行这种还原操作的。其实,使用Keriver 1-Click Restore Free(简称K1RF)这款完全免费的软件,就可以采取灵活的备份策略,通过为系统盘拍摄快照,可以迅速恢复本本的活力。
当K1RF安装完成之后,在自动弹出的窗口(图1)中选择“在硬盘上安装恢复控制台”项,表示将控制台程序集成到硬盘引导扇区,这样当启动系统时,K1RF可以抢先取得系统引导权,并自动显示其控制台界面,在其中可以执行启动系统、创建快照、恢复快照等操作。这样即使系统已经崩溃,也可以很轻松地将系统恢复到可用状态。在“保存恢复控制台文件的盘符”选择控制台程序存储路径,点击下一步按钮,在“保存进度文件的盘符”列表中选择快照文件保存路径。注意,上述两项均不能选择系统盘(图2)。
点击“开始”→“程序”→“Keriver 1-Click Restore Free”→“创建新进度”项,可以新建一個快照文件。注意,如果您是第一次创建快照,K1RF会针对系统盘自动创建一个完整的快照文件(图3)。在快照窗口中显示快照文件的创建进度,第一次创建快照文件,时间会稍长一些。当操作完成后,系统会自动重启。当以后再次创建快照文件时,K1RF会弹出其属性窗口,在其中的“进度名”栏中可以输入快照文件的名称(默认为“新进度”)。点击“高级”按钮,在弹出窗口的“进度类型”列表中可以选择不同的快照类型。
如果选择“基准进度”项,表示创建一个完整的系统快照。选择“增量进度”项,表示仅仅针对系统盘中发生变动的内容,来更新最近一次完整快照文件的内容。选择“差异进度”项,表示针对系统盘中发生变动的内容,来更新最近一次快照文件的内容。初看起来,“增量进度”和“差异进度”似乎相差不多,实际上两者还是存在不同的。增量进度针对的是最近一次完整快照文件,而差异进度针对的则是最近一次快照文件。例如当您安装了新的软件后,可以及时更新快照文件,这样在恢复系统时,就省去了重复安装此类软件的烦琐。选定合适的快照文件类型,点击“下一步”按钮,就可以创建所需的快照文件了。
在使用系统的过程中,您可以随时根据需要,来创建或者更新快照文件。当本本因为误操作、病毒入侵甚至格式化等原因导致崩溃,无法正常启动时,只需启动本本,在自动弹出的K1RF控制台界面,选择“Boot up the computer normally”项(或者直接回车),可以正常启动系统。点击“Restart the computer”项,可以重启电脑。点击“Power off the computer”项,可以执行关机操作。点击其中的第二项菜单,进入K1RF故障恢复界面。在快照列表中显示您创建的所有快照文件名称。包括快照的名称和具体创建的时间。注意,其中的“基准进度”项表示K1RF初次运行时自动创建的完整快照文件。
选择对应的快照文件,点击“恢复系统”按钮,K1RF可以使用该快照文件对系统进行恢复操作,将系统恢复到创建该快照文件时的状态。这样,重新启动后,就可以正常使用。当然,您也可以在上述界面中点击“创建新进度”按钮,为当前系统创建快照文件,具体的使用方法与上述基本相同。当然,如果您不想将K1RF控制台集成到硬盘引导扇区,也可以使用K1RF创建的启动型光盘、U盘等介质引导系统,同样可以对系统进行恢复。方法是在系统托盘中的K1RF菜单中点击“设置”项,在设置窗口(图4)中点击“移除硬盘上的恢复控制台”按钮,将K1RF控制台从硬盘引导记录中清除。
打开K1RF提供的创建可启动救援盘程序(图5),在向导界面中可以选择创建可引导光盘,ISO文件以及可引导U盘等项目,来创建用于紧急启动系统的光盘、U盘等设备。例如选择其中的“ISOFile”项,在下一步窗口中选择ISO文件保存路径,选择“Include backup image files in the recovery media”项,点击“Add”按钮,将存在的快照文件写入到U盘中。这样,可以创建ISO格式的救援盘镜像文件,用来写入U盘或者刻录到光盘中,来引导系统进入恢复模式,利用导入的快照文件,来恢复系统的活力。
上面谈到的K1RF是免费版软件,功能上没有任何限制,完全可以满足基本使用需求。此外,Keriver1-ClickRestorePro(简称K1RP)是其增强版本,不仅包含了免费版的全部功能,还提供一些特色功能。
其一是快照文件镜像功能。在系统托盘中的K1RP图标的右键菜单中点击“Recover files”项,在弹出窗口中列出所有存在的快照文件,选择目标快照文件,在“Open the snapshot as virtual drive”列表中选择虚拟盘盘符,点击“Open”按钮,在弹出的警告窗口中点击OK按钮,K1RP就可以将该快照文件映射到虚拟驱动器中,之后在资源管理器中可以像使用普通磁盘一样,提取该虚拟盘中的文件。当然,该虚拟盘具有只读属性,您无法对其执行修改、删除等操作。注意在使用完成后,必须在K1RP右键菜单中点击“Close snapshot”项,关闭该虚拟盘。
其二是快照文件锁定功能。为了防止随意删除快照文件,造成无可挽回的损失,可以在K1RP右键菜单中点击“Settings”项,在设置窗口的“Manage snapshots”面板中列出所有的快照文件,点击“Lock”按钮,可以将选定的快照文件锁定。这样当点击“Delete”按钮时,就无法删除处于锁定状态的快照文件。点击“Unlock”按钮,可以解除选定快照文件的锁定状态。
其三是定时创建快照功能。在上述设置窗口中打开“Scheduled Tasks”面板,在其中创建新的计划任务,在弹出窗口左侧选择“One time only”项,在右侧窗口中设置起始日期和时间,可以定时创建快照文件。在窗口左侧选择“Periodically”项,在右侧窗口设置所需的时间间隔(单位为小时),那么每隔预设的周期即可创建快照文件。在窗口左侧选择“Daily”项,在右侧窗口设置起始时间和日期类型(包括每天、每星期、指定天数等),同样可以实现定时创建快照文件功能。在窗口左侧选择“Weekly”和“Monthly”项,可以按照指定的星期数和月份执行创建快照文件任务,具体方式比较简单不在细说。
其四是转移快照文件功能。当您希望将快照文件转移到剩余空间较大的磁盘或者移动存储器上时,可以使用该功能,避免丢失快照文件的风险。在上述设置窗口中打开“Snapshot Location”面板,在其中的“Sanp are stored in”栏中显示当前的快照文件存储位置。在“Move snapshots to drive”列表中选择目标磁盘,点击“Change”按钮,就可以将快照文件“搬”到指定的磁盘中了。

