利用万彩动画大师轻松制作微课
马震安
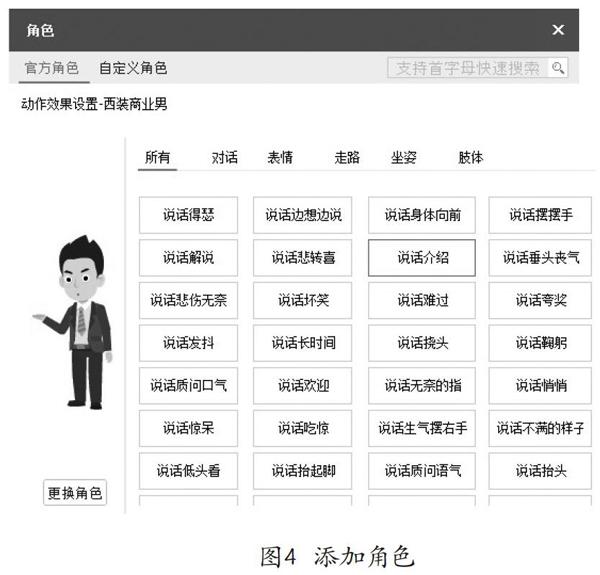

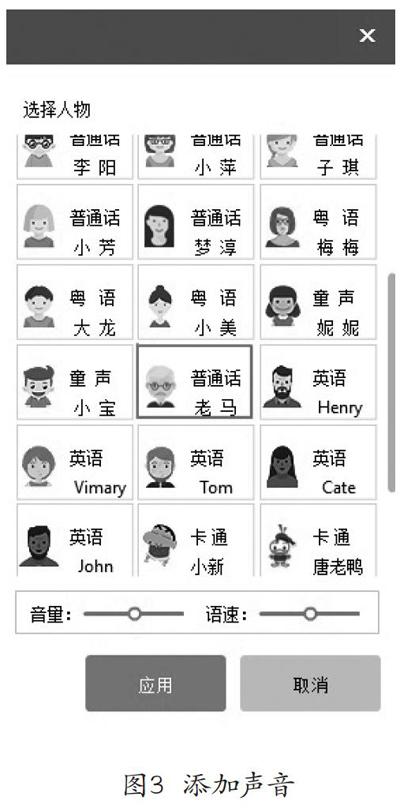
微课是为支持翻转学习、混合学习、移动学习、碎片化学习等多种新型学习方式,以短小精悍的微型流媒体教学视频为主要载体,针对某个学科知识点而精心设计开发的一种情景化、趣味性、可视化的数字化学习资源包。为此,找到一种既操作简单、又能满足需要的制作微课的方法,是很多教师梦寐以求的。笔者经过不断研究,通过一些实例微课的制作,发现利用“万彩动画大师”能够非常轻松地制作出炫丽的微课视频,不仅操作简单,而且效果丰富多彩,很能激发学生的学习兴趣。下面以“制作交互式图表”这个知识点的微课制作为例介绍如何利用万彩动画大师轻松制作微课。
打开“万彩动画大师”,新建空白工程,当然,也可以根据需要使用软件提供的模板,直接点击就可以下载使用了。
添加场景元素
背景对于微课的展现效果也是比较重要的。首先,场景背景的添加需要在窗口中点击“背景”,这时在时间轴上就会出现“背景”图层,点击此图层上的“┼”,在弹出窗口选择自己所需要的背景类型。当然,也可以根据需要插入图形或图片作为背景。
微课中免不了使用文字、图片、人物角色、视频等场景元素,这些元素的添加很简单。在窗口右侧点击相应类别,选择相应元素插入就可以了。比如插入“Excel制作动态图表”,需要点击“T”按钮,再点击“添加文本”,然后在画布中点击输入内容,通过右侧的属性面板可以根据需要对文字样式进行设置。添加文字及其他元素的同时,在时间轴上也会出现相应的图层。拖动相应图层蓝色的进入效果条(即图层“┼”左侧蓝条)到相应位置,可控制相应元素在场景中出现的时间;拖动相应图层蓝色的退出效果条(即图层“┼”右侧蓝条)到相应位置,可控制相应元素在场景中退出的时间,当然也可让元素一直显示(图1)。
图1 添加场景元素
小提示:如果需要添加新场景,点击“新建场景”,在弹出窗口选择所需要的场景模板就可以了。场景间的过渡可通过点击“┼”来添加动画效果。
添加动画效果
在时间轴相应元素图层的进入效果条右击,选择“修改效果”,在弹出窗口可根据需要选择元素进入场景的动画效果;同样,退出效果也可以这样进行动画效果的设置。点击进入、退出效果中间的“┼”可增加元素的动画效果(图2)。
图2 添加动画效果
小提示:可拖动动画效果条两端调整动画条的长短,这样可修改动画持续的时间。
添加解说声音
在微课中演示的声音可以用两种方法生成,第一种是在利用录屏软件录制演示过程时一边录制操作过程一边录制解说声音,第二种是利用“万彩动画大师”读取操作过程的解说文字生成声音,然后根据声音进行相应的录屏操作,两种方法各有优、缺点。第一种方法比较快捷,但也容易把外界的杂音录制到声音中,第二种方法需要在软件中输入操作步骤,比较麻烦,但声音比较清晰。为保证微课的质量,笔者比较倾向于第二种方法,下面就说一下第二种方法的使用。
首先,在时间轴上将播放指针拖放到需要插入声音的位置,点击“语音合成”,在弹出窗口输入操作步骤内容,选择好人物,调整好音量、语速,试听一下,点击“应用”就可以在时间轴上插入声音了(图3)。
图3 添加声音
小提示:声音的添加还可以点击“录音”“字幕”等按钮,生成的声音可以双击进行编辑。
角色添加
在微课中可能用到动画人物角色伴随声音进行解说,动画人物在场景中的添加也很简单,需要注意的是角色的解说动作需要与解说声音进行匹配。首先,在时间轴上将播放指针拖放到需要插入角色的位置,点击右侧的“角色”按钮,在弹出窗口选择所需要的角色及所需要的動作(图4)。
接下来,在场景中可对插入的角色进行大小、水平翻转的改变。在时间轴上拖动角色所对应动作(如说话介绍)的时间条两端使其长度与插入的声音相对应,多段声音可以点击动作时间轴上的“┼”来增加动作(图5)。
生成微课
所有的场景及元素制作完成后,点击“预览”进行查看,无误后点击“发布”,在弹出窗口选择“输出视频”,下一步后,选择保存文件夹、视频大小、格式等进行发布即可。
总之,微课在教学中发挥着重要的作用,它能有效提高教学的效率。作为教师,我们不但要在课程的开发上重视微课,捕捉恰当有效的教学点,更要找到快速、高效制作微课的方法,结合课堂教学的有效时机,使学生真正走进微课的学习,真正实现微课的翻转作用,促进和提升课堂教学效益的最大化。
作者单位:河北唐山市丰南区第一中学

