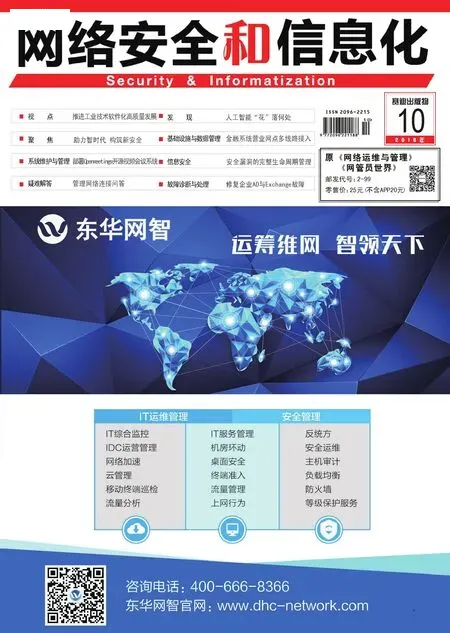部署Openmeetings开源视频会议系统
现今企业所采用的视频会议系统,大致可分为硬件与软件两种类型,也有许多厂商提出了云端服务的产品,让企业无需自行部署与管理,即可直接使用7×24小时的在线视频会议云端服务。不过这些方案,都需要企业进行IT预算来进行投资,对于许多中小型的企业来说,实际上您可以考虑部署一部以开放原始码为主的视频会议系统。
本文向您介绍,如何在最新CentOS操作系统中,部署与管理一套开放原始码的视频会议系统Apache Openmeetings。通过它内置强大的功能,让企业人员由内到外都能够随随时地,轻松进入到不同的在线会议室,来进行文字、语音、视频、电子白板、简报等形式的会议行程。

视频会议系统种类
现今企业所采用的视频会议系统,大致可分为硬件式与软件式两种类型,前者部署成本高但性能表现较优,不过难以满足移动会议的需求。后者则是部署成本较低,又能够同时满足移动会议的要求,其性能的表现则与服务器、网络、以及系统本身的设计(如压缩技术)密不可分。
无论您的企业打算选择软件式还是硬件式来部署视频会议系统,这两类型的解决方案都有许多的厂商 在提供,例如硬件式的Polycom、Cisco与软件式的Microsoft Skpe Server、IBM Lotus Sametime。此外值得注意的是,如今也已有许多厂商纷纷提出了云端服务的产品,让企业IT无需自行部署与管理视频会议系统,而是直接使用7×24小时的在线视频会议云端服务。
整体而言,视频会议系统的架构部署,也并非是绝对采取硬件式、软件式或是云端服务,因为这三类的解决方案往往可以共同存在,来满足不同用户类型的需求,甚至可以将这三类的会议系统进行集成,让整体的运行从连接到使用过程中的各项功能,在使用上更加顺手与流畅。
上述所介绍的解决方案,都是需要企业进行IT预算来进行投资的,然而对于许多中小型的企业来说,实际上您可以考虑部署一部以开放原始码为主的视频会议系统,那就是接下来笔者要向大家介绍的Apache Openmeetins视频会议系统。
部署系统环境
首先我们对目前全新安装的CentOS版本进行更新,请执行“yum update”来检查目前哪些套件有新的版本,然后完成更新安装。如果您尚未安装MySQL套件,请执行“yum install mysql mysqlserver”。如果执行后出现了同范例中的信息,即表示目前已经安装了最新版本。
接着必须确认是否已经安装了Java套件以及目前的版本,因为后面准备要安装的Openmeetings应用程序便是使用Java语言所开发。您可以在命令行中执行“/usr/bin/java -version”来查看目前的Java版本,必须使用1.6以上的版本。需要的话,您可以到http://java.com/en/download网站去下载最新版本。完成下载之后,只要在命令行中执 行“rpm -ivh jre-7u9-linux-i586.rpm”安装即可,文件名称则必须根据实际下载的版本来决定。
接着,必须安装图像的转换工具,这样,后续用户才能够上传图片到在线会议中。请执行“yum install ImageMagick”,如果系统检测到您已经安装,将会显示目前的版本信息。
在文件的处理部分,则必须安装两个在线转换PDF文件的套件。请执行“yum install ghostscript”,来完成最新版本的ghostscript套件安装。然后 再 执 行“yum install swftools”,来完成三个与Swftools有关的套件安装。
接下来,安装与会议录像以及与上传影音文件在会议中拨放有关的套件。首先请到网站http://pkgs.repoforge.org/ffmpeg/中下载ffmpeg-0.6.5-1.rf.src.rpm中, 来 下 载ffmpeg套件至/tmp路径中,然后,在命令行中执行“rpm-ivh ffmpeg-0.6.5-1.rf.src.rpm”完成安装。接着执行“yum install rpmbuild gcc make”来完成创建RPM套件的程序安装。
安装所需软件
请到X Window桌面界面中,在目前用户的文件夹中开启自动创建的“rpmbuild”文件夹,然后开启位于SPECS文件夹中的ffmpeg.specs设置文件,并且选择以文本编辑器来开启它。在ffmpeg.specs设置文件的编辑中,请将叙述行“%{!?_without_lame:--enablelibmp3lame} ”修改成--“enable-libmp3lame ”。点击“保存”并关闭它。
接下来,我们必须安装后续自行创建RPM安装套件时所需要的相关程序。请执行以下命令,来完成这一些套件的安装。
yum install SDL-devel imlib2-devel freetypedevel zlib-devel a52decdevel libdc1394-devel dirac-devel faac-devel faad2-devel gsm-devel lame-devel opencoreamr-devel librtmpdevel schroedinger-devel texi2html libogg-devel libtheora-devel libvdpaudevel x264-devel speexdevel
完成以上相关设置与套件的安装之后,我们便可以在命令行中切换到SPECS路径中,然后执行“rpmbuild-bb ffmpeg.spce”来创建我们所要产生的安装套件即可。然而如果在执行后,出现了相关组件失败的错误信息怎么办?
其实若出现上述的错误信息,即表示在前一个步骤中少安装了这一些套件,可是当您重新执行安装命令之后,仍然会发现系统并没找到这些套件可进行安装。此时请先执行“rpm --import http://apt.sw.be/RPMGPG-KEY.dag.txt”来下载密钥信息文件,以便进行套件内容的更新。
接着请到以下网址去下载一个名为rpmforgerelease-0.5.2-2.el6.rf.i686.rpm的套件,然后执 行“rpm -K rpmforgerelease-0.5.2-2.el6.rf.*.rpm” 来 确认此套件的正确性,确认套件没有问题之后再执行“rpm -i rpmforgerelease-0.5.2-2.el6.rf.*.rpm”来进行安装,最后,再执行“yum install htop”来加装htop套件。完成了以上操作之后,我们便可以重新对那些没有成功安装的套件,执行同样的命令来完成安装即可。
RPMforge套件下载网 址 :http://packages.sw.be/rpmforgerelease/rpmforgerelease-0.5.2-2.el6.rf.i686.rpm

图1 安装ffmpeg套件
请进入所产生自定义套件的路径下,如图1所示,可以看到四个相关的ffmpeg套件,请执行“rpm -ivh *”来完成所有套件的安装。
关于在会议中使用影片拨放或录制的功能,除了需要ffmpeg套件之外,还需要另一个名为sox的套件,因此,请执行“yum install sox”来进行安装。
针对Microsoft Office的 文 件(例如 :DOC、DOCX、PPT、PPTX)如果想要上传至会议中查看,还必须加装转换工具。首先到以下网址去下载一个名为jodconvertercore-3.0-beta-4-dist.zip的文件,然后通过命令“mv jodconverter-core-3.0-beta-4 /opt”将它移动到/opt路径下。当然,您也可以直接在X Window界面中进行搬移。
jodconverter下载网址:https://code.google.com/p/jodconverter/。
正确安装Openmeetings
完成了上述几项有关Openmeetings安装前的准备工作之后,接下来安装与设置Openmeetings网站。首先到以下网址去下载最新版本的Openmeetings套件。在此可以看到,网站上除了最新版本的安装程序之外,还有Source文件可供下载。此外,部分外挂程序也可以在此下载。
Openmeetings下载网址:http://openmeetings.apache.org/downloads.html。
完 成Openmeetings套件的下载之后,请执行“tar -zxvf apacheopenmeetings-incubating-2.0.0.r1361497-14-07-2012_1108.tar.gz” 来 完成解压缩,然后再执行“mv openmeetings /opt”,将 整个文件夹移动到/opt路径下。这样,便可以看到在/opt路径下,已经有了转档工具Jodconverter与Openmeetings网站程序的文件夹。
由于在默认情况下,Openmeetings的后端数据库是使用Apache的derby database, 如 果要改采用我们所熟 悉 的 MySQL,则除了要预安装好MySQL服务之外,还必须加装一个MySQL的连接器,请到以下网址下载即可。在完成下载与解压缩之后,请将文件夹中的mysqlconnector-java-5.1.25-bin.jar程序复制到/opt/openmeetings/webapps/openmeetings/WEB-INF/lib/路径之中。
MySQL连接器程序下载网址:http://www.mysql.com/downloads/connector/j/。
紧接着,请切换到 /opt/openmeetings/webapps/openmeetings/WEB-INF/classes/META-INF路径下,执 行“cp persistence.xml persistence.xml.bak”来备份目前设置文档,以及执行“cp mysql_persistence.xml persistence.xml”来让MySQL专用的Openmeetings设置文件来取代默认的设置文件即可。
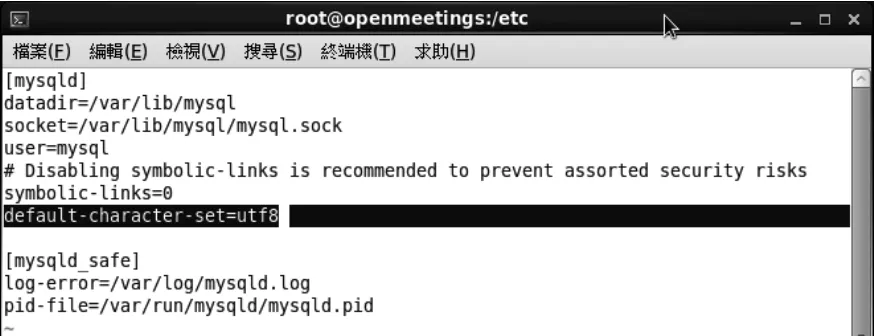
图2 修改my.cn
接着,执行“vi mysql_persistence.xml”来 编 辑目前的设置文件内容,找到设置Username与Password的字段,并完成连接MySQL账号与密码的输入。如果MySQL与Openmeetings网站位于不同的服务器,还必须修改此设置文件中的主机位置设置值。完成修改后请保存并退出。
接下来必须修改MySQL的 字 符 集(Character)设置。请以vi命令编辑/etc/my.cn设置文档内容。如 图2所 示,在此请将defaultcharacterset=utf8设置加入到“mysqld”区 域中。保存并退出。最 后 , 执行“/etc/init.d/mysqld restart”来重新启动MySQL服务,当然您也可以执行“service mysqld restart”也是一样的。这样,前面的设置修改才能够生效。
终于完成了所有准备工作了,接下来请切换到cd /opt/openmeetings路径下,执行“./red5.sh”来启动Openmeetings网站服务。在成功执行后请勿关闭此命令式, 因为一旦关闭,服务便会立即中止。
Openmeetings关键功能
● 提供在线文字、图释、语音、视频会谈。
● 电子白板、在线简报文件上传与共享查看,包含了PDF、图像、影片以及Office文件等。
● 分享与远程遥控桌面。
● 会议预约功能,可结合E-mail发送会议通知。
● 会议权限遥控,例如在会议中是否允许某人使用桌面分享功能。
● 会议录制功能,可随时将开过的在线会议录像文件进行在线播放或下载。
● 创建在线问卷调查与统计。
● 支持其他外挂程序的扩充能力。
设置Openmeetings初始配置
成功启动Openmeetings网站服务之后,请开启网页浏览器连接至此主机的IP地 址,然 后 接上默认5080端口以 及/openmeetings/install路 径。 例 如:http://192.168.7.177:5080/openmeetings/install。请注意,如果有启动本地的防火墙服务,则必须设置开放TCP 5080的端口,或是暂时关闭防火墙服务。在此页面中请点击“Continue with STEP 1”超连接继续。
正式运行时需要开放的通讯端口
开放防火墙的TCP 5080端口,仅是进行初始化设置时所需要使用的端口,后续在完成部署之后,在开放给所有人员使用之前,需要再加开TCP 1935 以及 TCP 8088,这样,与Flash相关的流量才能够通行。

图3 无法连接
在“OpenMeetings- Installation” 页 面中,首先必须输入登录的默认用户名称(默认管理员)、密 码、E-mail地 址、时区、组织名称。接着在“Configuration”区域中,依序可以设置是否允许自助式注册功能在首页中、自动传送E-mail通知给新注册的用户、新用户是否需要去检查E-mail来进行确认。以上注册机制都可以根据实际需求来启用或关闭。
接着,您可以设置发送E-mail通知的SMTP Server,以连接Google为例,可以在SMTP-Server字段中输入smtp.gmail.com,在SMTPServer Port输 入 587,在SMTP-Username输入账号的E-mail地 址,在SMTPUserpass输入相对的登录密码。接着,请设置默认网站所要使用的语言与字型。
最后,在各种集成套件的路径设置中,基本上只有JOD Path转换工具的路径需要正确输入,以本范例来说,您必须修改掉默认的路径,因为我们是将jodconvertercore-3.0-beta-4储存在/opt的路径中。
一旦完成了上述的初始化设置之后,便会开 启“OpenMeetings -Installation Complete”页 面, 点 击“Enter the Application”超连接继续。
在登录Openmeetings的验证窗口中,输入前面步骤中所设置的默认账号与密码,然后点击“注册登录”即可。
在前面步骤中的Openmeetings网站启动与设置操作,都是以正常顺利的过程来讲解,然而如果在命令提示符窗口的启动信息之中,有出现任何的错误信息都可能导致此网站无法进行连接与初始化设置。如图3便是一个出现Openmeetings服务器尚未完成初始设置的错误信息,可能的原因例如MySQL相关设置文件内容配置错误,或是尚未启动MySQL服务等问题所造成。
成功登录Openmeetings网站之后,默认任何用户的大头照都是采用默认的图片,每一位用户均可以点击“上传新图像”来完成修改。此外,每一位用户都可以进入到自己的几个默认会议室,然后邀请其他人员来加入会议,并且也可以预约设置自己的会议行程。在首页中一般用户是看不到有关“管理”的选单。
设置会议室使用规则
用户的管理
在第一次以默认的系统管理员登录之后,需要开始创建人员账户,以便让这些人员可以来使用系统。点击位于“管理”下拉选单中的“用户管理”继续。在用户管理的界面中,您可以直接输入一个新的账户数据,然后点击储存后即完成创建。
在账户的设置页面中,需要特别注意的有两点,首先是“用户类别”下拉选单中,请选择用户适合的角色,其中“管理”便是可以管理整个网站的设置,而主持人仅是管理进行中的会议。
在“部门”的设置部分,可以加入目前能够选择的部门项目,而后续对于会议室的创建,便可以设置哪些部门可以进入到会议室,因此,针对部门的设置,我们也可以把它当作是部门或小组名称来进行管理。
会议室的管理
紧接着是会议室的管理。点击位于“管理”下拉选单中的“会议室”,在此您同样可以直接输入新的会议室名称、参加的数量、会议室类型、设置哪些部门的人员可以进入、加入默认的仲裁人员等。然后点击“保存”,即完成会议室的创建。
接着,在高级设置部分,还可以调整像是是否允许用户提问、是否仅提供语音交谈而无视频功能、是否要暂时关闭会议室、是否允许会议录像、是否要隐藏交谈窗口、是否要隐藏画面分享、是否要隐藏电子白板功能等。
完成会议室的创建之后(以公共会议室为例),用户便可以在页面中点击“Rooms”来查看会议室清单,只要点击任一会议室项目,便可以知道目前有哪些人员在此会议中,只要点击“进入”按钮,便可以加入目前进行中的会议。而当我们点击进入某一个会议室之后,如果出现了“The Webinar is already closed……”警告信息,即表示此会议室目前已经关闭,再倒数五秒钟之后,将会自动转入系统默认或预先自行创建的信息网页。
关于会议的进行方式,除了可以选择直接进入会议室之外,也可以选择在首页中点击“我安排的会议”连接,来开始预约会议室与会议人员的邀请。在此日历的页面中,您可以连续点击任一日期来开始创建会议预约。
针对会议预约的行程设置,必须分别输入会议的名称、开始与结束日期时间、提醒设置、会议室类型、是否设置密码保护、会议人员列表、会议简介。完成设置后点击“Save”即可。
会议室使用技巧
明白了会议室的创建与预约方法之后,来学习一下会议进行中的各项功能操作与示范。
如图4所示,便是两位人员在登录相同的会议室之后,正在使用电子白板与视频功能的范例,其中视频部分仅有一位用户开启,因此另一位用户的视频才会显示黑色。在左侧会议人员清单之中,主持人可以设置哪些人员可以使用哪些功能,有被勾选的图示,便是可以使用的功能,例如语音、视频、画面分享等。电子白板的使用,可以使用它所提供的小工具,如画笔、图示以及选取工具等。
如果要上传文件,则会出现“选择一个文件”信息话框。点击“Select File”并且挑选文件之后,再点击“Start Upload”按钮即可开始上传。

图4 电子白板
也可以进行多位人员共同查看一份文件内容。当有上传多份文件时,则可以随时由主持人从下拉选单中进行切换。至于在文件下方则是可以进行人员在线文字交谈,输入要响应的文字,按下“Enter”即可发送。
在会议进行的过程中,您还可以点击“Actions”下拉选单,来看看有哪些功能可以在会议中使用。首先是“发送邀请”功能,让我们可以立即传送E-mail到指定的人员清单,邀请他们一同来加入此会议。接着,您也可以与目前会议中的人员,来分享您计算机目前的操作画面。过程中可能会出现网页安全警告信息,点击“执行”即可。在此,建议您可以将“始终信任此发行人的内容”设置勾选,这样,往后便不会再出现相同的警告信息。
在成功启用桌面分享功能时,将会开启“Desktop Sharer”页面。在此,您可以分别点击“Start Sharing”来执行桌面分享,以及点击“Start Recording”来进行会议的全程录制。当需要结束桌面分享时,只要点击“Stop Sharing”即可,结束会议录制,则点击“Stop Recording”。当有用户发送共享桌面的要求时,其他人员便会看到提示信息,如果接受观看他的桌面画面请点击“View Screen”,否则点击“Close”即可。
如图5所示,便是从远程观看另一位用户所分享的Windows Server 2012操作画面,实际上也可以进一步使用远程遥控。接下来我们可以从“Action”选单中,点击创建一个新的问卷调查。在此,您只需要设置问题的描述与调查的类型即可,默认调查的类型有“是与否”以及“数字的1-10”的评比方式。点击“创建”。对于其他与会者来说,可以从“Action”选单中,点击“投票”。完成输入之后,点击“投票”即可。
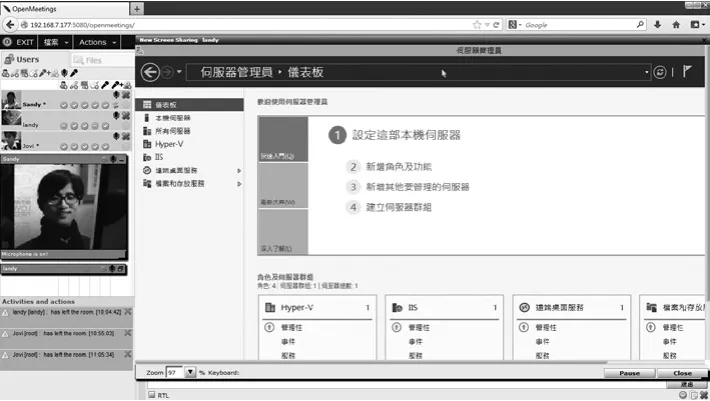
图5 远程桌面共享
当所有人员都完成在线问卷调查的投票之后,主持人便可以在“Action”下拉选单中点击“投票结果”,来查看统计报告。在此,您可以选择以不同的图表样式来呈现。如果在会议进行中,用户启动了录像功能,那么在会议结束之后,便可以点击“录像”功能,来开启会议录像的拨放功能。如果想要下载会议录像文件,在此可以点击“AVI”或“FLV”按钮,来选择下载两种不同影片格式的文件。
集成Active Directory设置
集成Active Directory基本设置
在Linux环境中,有许多开放原始码的应用系统,都可以集成Active Directory验证功能,而Openmeetings当然也不例外,并且集成方法也相当容易。
在本例中,您可以在/openmeetings /opt/webapps/openmeetings/conf路径中,找到一个默认的LDAP范例设置文件,请复制它并修改以下重要的连接信息,这些信息必须符合实际的Active Directory连接配置,也就是LDAP的描述地址设置必须正确。
ldap_server_type=AD
ldap_conn_url=ldap://192.168.5.226 :389
ldap_admin_dn=CN:Admi nistrator,CN:Users,DC:la b01,DC:local
ldap_passwd=Pass@word
ldap_search_base=DC:lab01,DC:local
field_user_principal=userPrincipal Name
ldap_auth_type=SIMPLE
在完成了LDAP连接设置文件的创建之后,请务必让此新文件也储存在原始的路径中。接着,请以Openmeetings管理员身份登录网站,然后在“管理”下拉选单中点击“LDAP”来开启设置页面。在此,除了必须设置一个新的连接名称(Name)之外,最重要的是输入AD设置文档的文件名。此外,如果希望AD用户在登录Openmeetings网站时,不需要再输入域名,请将“Add Domain to username”项目勾选,最后在Domain字段中输入AD的域名即可保存设置。
在成功完成了Openmeetings网站与Active Directory的验证集成之后,当用户在准备登录网站时,便可以从Domain的下拉选单中,看到我们所创建的Active Directory选项,选取后再输入账号密码以及点击“注册登录”即可。当AD账户成功登录Openmeetings网站之后,同样可以开始进行个人图像的上传以及会议室的使用等功能。
集成Active Directory高级设置
接下来让我们来了解一下Openmeetings究竟是抓取了Active Directory中用户的哪些属性字段,这部分可以通过开启AD用户的“一般”属性页面来查看,例如可以取得“姓氏”与“名字”的两个域值至LDAP的数据库之中。接着,您可以切换到“账户”页面中,便可以看到在此的“用户登录名称”,便是指定用以登录Openmeeting网站的字段信息。
AD用户一旦成功登录过Openmeetings网站之后,管理员便需要在“用户管理”页面中,来修改不同AD用户的称谓、语言、时区、国家以及类型等相关信息。