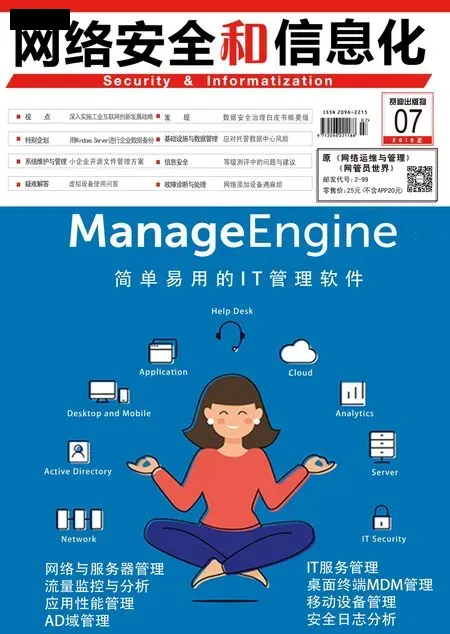使用Converter出现“SSL Exception”解决方法
在使用VMware vCenter Converter 5.0(中文版本)迁移物理机到虚拟机的时候,如果出现“出现了常规系统错误:SSL Exception:Unexpected EOF”错误时(如图 1),或者使用Converter 6.0(英 文 版)出 现“Unable to obtain hardware information for the selected machine.”(如图 2),可以通过分阶段实现从物理机到虚拟机的迁移。
所谓分阶段实现迁移,主要步骤如下:
使用Converter将物理机迁移到本地VMware Workstation虚拟机。
使 用VMware Workstation将虚拟机导出成OVF格式。
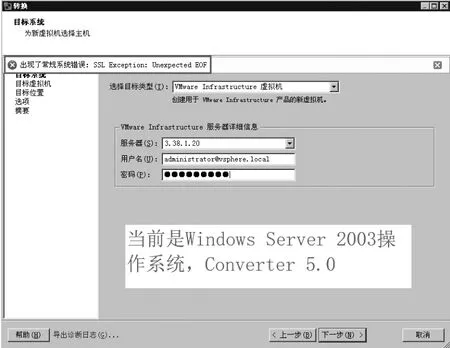
图1 中文版错误提示
在vSphere中,将第二步导出的OVF格式虚拟机导入到ESXi中。
下面通过的实例进行介绍。
卸载主机不再使用的软件
某单位有一台IBM XSERIES_3650的服务器,安装的是Windows Server 2003操作系统,配置了4GB内 存、1个 CPU。该服务器上有单位的一套业务系统,准备迁移到vSphere 6.0的虚拟化环境中。
在这台物理服务器上,除了安装业务系统之外(当前仍然使用),还安装了VMware Workstation 9.0、VMware Server 1.0、VMware vCenter Converter 5.0、vSphere Client 2.5、vSphere 4.1、QQ等软件,这些软件已经不再使用。在使用vCenter Converter迁移物理服务器前,进入“添加删除程序”卸载不再使用的程序。卸载完成之后,重新启动物理服务器。
使用Converter迁移本地计算机到Workstation文件
在要迁移的源物理服务器上,安装并运行VMware vCenter Converter 5.0,将本地计算机转换成VMware Workstation格式的虚拟机,主要步骤如下。
1.运行VMware vCenter Converter 5.0,单击“转换计算机”按钮,在弹出的“源系统”中选择“此本地计算机”。
2.在“目标系统”对话框的“选择目标类型”下拉列表中,选择“VMware Workstation或其他VMware虚拟机”,在“选择VMware产 品” 中 选 择“VMware Workstation 8.0.x”,然 后选择虚拟机的保存位置。本示例将转换后的虚拟机保存在E盘,这表示将不转换E盘。如果要转换E盘,则需要将虚拟机保存在其他不需要转换的分区中,同时设置虚拟机的名称。
3.在“选项”对话框的“要复制的数据”中单击“编辑”按钮,在“选项→要复制的数据”对话框的“数据复制类型”下拉列表中选择“选择要复制的卷”,在“源卷”列表中选中要复制的卷,在此只选择C卷。在实际环境中,除了选择系统卷C外,还要选择需要业务系统、数据库及数据所在的其他分区。在“目标布局”选项卡中,选择“未预先分配”。其他配置可以根据需要选择。
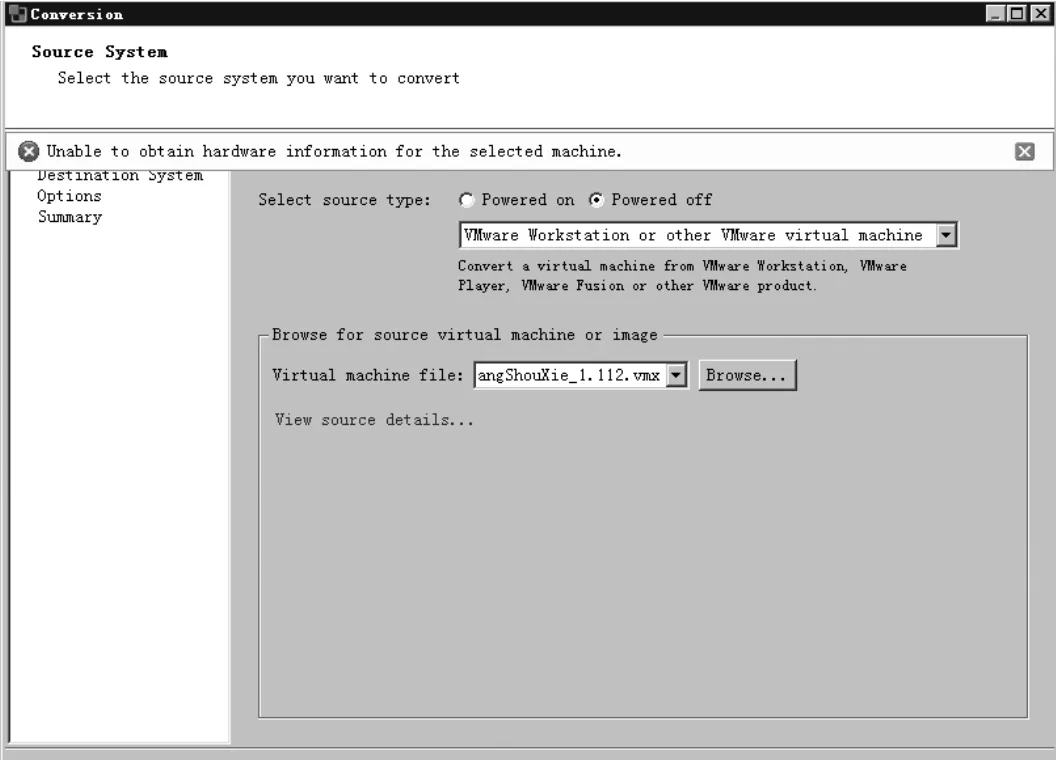
图2 英文版错误提示
4.在“摘要”中复查配置之后单击“完成”按钮,之后开始转换,直到转换完成。整个转换用了4个小时。
将虚拟机导入vSphere ESXi中
在使用Converter将物理机转换成VMware Workstation的虚拟机之后,用VMware Workstation打开虚拟机,然后导出为OVF文件,之后再使用vSphere Client将OVF导入成虚拟机即可。
1.使 用VMware Workstation虚拟机打开并启动前面生成的虚拟机文件,登录进入系统后,检查操作系统及业务系统正常之后,关闭虚拟机。等虚拟机关闭之后,在“文件”菜单中选择“导出为OVF”命令,之后将其导出为OVF文件。
2.使用vSphere Client选择“部署OVF模板”,浏览选中上一步导出的OVF文件,然后文件OVF导入到ESXi中。等虚拟机部署完成后,启动虚拟机,进入操作系统后安装VMware Tools、修改网卡的IP地址为源物理服务器的IP地址(此时需要关闭源物理服务器或断开源物理服务器网络),在虚拟机中启动业务系统,测试无误之后,源物理服务器下线,这些不再介绍。