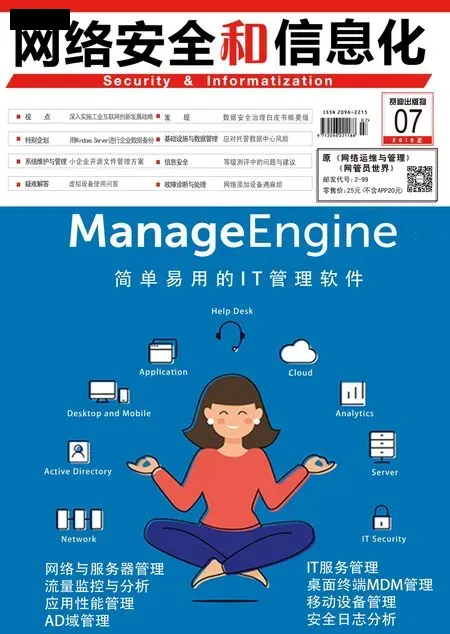小企业开源文件管理方案
针对中小企业简易的文件管理需求,在Microsoft的Windows平台下有知名的SharePoint Foundation,而在Linux平台下,是否也有免费的类似解决方案呢?答案是有的,那就是今天要为大家介绍的Alfresco Community。
整体而言两者各有千秋,但在以Active Directory为主的架构环境中,SharePoint仍是最佳的选择,而若是以Workgroup为主的架构,Alfresco Community是相当不错的解决方案,而且两者可以同时存在于企业内网之中并且进行双向集成。

部署开源ECM方案
ECM解决方案的应用
近年来,属于企业IT热门话题之一的便是企业内容 管 理(ECM,Enterprise Content Management)。然而,所谓ECM便是将内部各类结构化与非结构化的有价数据,包含了文件、图像、视频、网页、各类记录等,集中存储在专属的网站后台数据库中,并通过前端网站所提供的各类功能,让用户进行协同运作。例如,人员与文件的搜寻,在线阅读,文件版本管理,权限配置,工作流程管理,讨论区的使用等。
笔者本身是熟悉于Microsoft SharePoint各种版本的架构与应用,在使用了Alfresco Community之后,确实发现这是Linux平台爱用者的一大福音,因为它不仅易于构建与维护,在使用者界面的设计上也相当不错,并且还可以结合Microsoft Office 2007以上版本的在线基本功能来使用。以ECM在中小企业的基础应用需求来说,它已经可以满足许多使用者的需要,更重要的是它完全免费。在接下来的内容中,将为您介绍Alfresco Community从构建到常见功能的应用技巧。
Alfresco Community免费下载网址:
http://wiki.alfresco.com/wiki/Download_and_Install_Alfresco
Alfresco也有提供满足全功能需求的企业级商用版本,同样可在Alfresco下载试用版。
注意:最新版本的Alfresco Community 4.0无论是哪个操作平台下的版本,都仅提供64位的版本,因此,无法在32位的操作系统下安装与使用。
安装Alfresco Community for Linux
完 成Alfresco Community for Linux的下载与解压缩之后,接着便可以在X-Window文件管理界面中针对Alfresco点击鼠标右键,选择“Open in Terminal”来进入到命令控制台。
在命令控制台中执行./alfresco-community-4.0.d-installer-linuxx64-bin安装程序。执行后,如果出现cannot execute binary file错误信息,即表示您目前的Linux平台不是64位版本。
如何进行确认呢?
关于32位与64位操作系统的确认方法是,首先输入 cat /etc/*.release,可以先得知Linux的版本类型,接着输入uname –a,则可以得知位版本,若呈现了i686,这表示使用的是32位版本。至于64位版本的信息,则会出现x86_64。
一旦在64位版本Linux上成功执行Alfresco安装程序之后,将会首先出现安装语言选择。
注意:如果想要以纯文本模式来安装,则只要执行./alfresco-community-4.0.xinstaller-linux-x64.bin--mode text即可。
接 下 来, 在“Installation Type”页面中,可以选择安装类型。在此我们以选择进一步安装(Advanced),以便了解整个详细的安装过程。点击“下一步”。在“Select Components”页面,必须勾选所要安装的组件项目,在此除了在线手册的“Web Quick Start”项目可以选择性勾选之后,其他项目请确认已全部勾选。点击“下一步”继续。
在“Installation folder”页面中,可以自定义安装路径,如果有较大的硬盘空间路径,请额外指定。点击“下一步”。在“Database Server Parameters”页面中,可自定义Alfresco数据库的端口,建议采用默认的5432即可。点击“下一步”。
在“Tomcat Port Configuration” 页 面 中,首先可以在“Web Server domain”字段中输入域名,紧接着,可以决定网站所要使用的端口,其中“Tomcat Server Port”是主要的联机设置,如果没有与其他现有网站冲突,可以考虑修改为80即可。点击“下一步”继续。
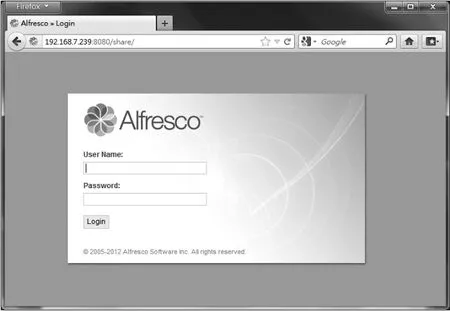
图1 登录Alfresco共享网站
在“Alfresco FTP Port”页面中,可以设置已集成Alfresco FTP Server的端口,建议采用默认值。在“Alfresco RMI Port”的页面中,可以自定义Alfresco RMI的端口,此端口的联机主要是让Alfresco服务可以去执行一些远程命令。在“Admin Password”页面中,请输入两次默认Admin管理员账户的密码。建议设置至少包含数字与英文字母的7位数以上密码。点击“下一步”继续。
在“Alfresco SharePoint Port”页面中,默认提供集成Microsoft Office联机的SharePoint端口,建议采用默认值即可,在本文最后,将会完整介绍这部分的应用。点击“下一步”。在“Install as a service”页面中,如果希望当Linux主机重新启动时,也可自动启动Alfresco Community服务,在此请选取“Yes”。此服务启动的管理后续可在X Window的“服务”工具或是使用chkconfig命令来管理。点击“下一步”继续。
在“OpenOffice Server Port”页面中,您可以自定义当连接OpenOffice Server时所要使用的端口,建议采用默认的8100即可。最后,在“Ready to Install”页面中,点击“下一步”按钮开始进行安装。
在完成安装的页面中,您可以决定是否要在点击“Finish”时,自动开启帮助、共享网站以及显示下一步骤的操作。如图1所示,便是Alfresco Community共享的网站,请输入默认的Admin账户与密码,点击“Login”进行登录。
在成功登录Alfresco Community共享网站后,管理员将可以在这个网站中进行各子网站的创建、人员账户的管理、文档库的配置等。
团队网站的创建与管理
快速创建团队网站
接下来让我们来学习关于子网站的创建。首先在网站的上排工具栏中点击“Sites”下拉选单中的“Create Site”继 续。 在“Create Site”页面中,依次输入新子网站的名称、网址名称、描述、选择网站类型、选择公开或私人,其中在公开网站的部分还可以设置网站成员的加入必须通过核准。点击“OK”即可开始创建网站。
完成新子网站创建后,若从网址(URL)来查看,您会发现默认它将自动创建在“Site”路径下。而对于我们所创建过的子网站,您可以随时在上层网站首页的“My Sites”区域,看到它们的连接信息。
文件与图片的管理
接下来是文件与图像的管理。首先我们可以在网站中点击至“Document Library”页面,接着便可以点击“New Folder”来创建分类的活页夹。进入到活页夹之后,可以点击“Upload”来上传大量文件。
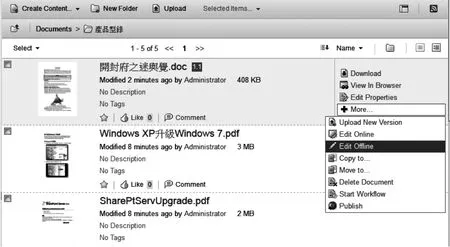
图2 点击脱机编辑
当进行大量文件上传任务时,过程中会显示每个文件上传的进度,而完成之后,则会显示上传成功与上传失败的清单。对于文档库中的文件,无论是文件还是图片,在上传一段时间之后,都会显示这些文件的预览图示,而只要有读取权限的使用者,都可以对于个别的文件进行在线阅读或下载。此外,如果是在多选文件的状态下,则可以在“Selected Items”下拉选单中,对于这些文件选择进行复制、移动、删除、执行一个工作流程或是管理访问权限。
开启“Move to”的设置页面后,便可以很容易地对指定的大量文件,选择所要移动的新位置,而这个新位置可以是不同网站中的文档库。不过必须注意,该使用者对于目的地的文档库,同样必须要写入的权限,才能够进行移动或复制的操作。
而在文件内容的编辑部分,在选取文件之后,如图2所示,可以从“More”下拉选单中点击“Edit Online”或“Edit Offline”,在此我们先以脱机编辑的“Edit Offline”为例。
执行脱机编辑之后,您会发现系统将会将您的文件名 称 加 入(Working Copy)字符串,您可以选择直接开启或先存储文件之后再开启。一旦所要脱机编辑的文件下载之后,此文件在网站上的状态便会呈现锁定状态,直到我们上传更新文件的版本为止。
接下来如果我们已经脱机编辑好文件,便可以在网站上选取该文件,然后再从“More”下拉选单中点击“Upload New Version”继续。紧接着,将会出现更新文件设置页面,在指定上传更新的脱机文件之后,必须设置版本的更新方式,分别有次要的版本(minor changes)或是主要的版本(major changes)更新。点击“Upload Files”完成更新上传。
对于大多数的网站使用者来说,许多的文件可能只需要在线阅读即可而不需下载,这时候便可以在前面步骤中点击文件的“View in Browser”,这样,将会在浏览器的窗口中直接阅读文件内容,如果需要全屏幕阅读,仅需要点击“Full screen”按钮即可,当需要下载时,则可以点击“Download”。
当有权限的文件作者或网站管理员,需要查看某文件的历史版本内容时,只要在右方的功能列中找到“Version History”功能项,便可以看到目前此文件的版本清单,并且可以随时对任一版本的文件,进行下载或是还原成为最新发布的版本。若进行版本还原的设置,用户将可以选择要还原成主要版本还是次要版本。点击“OK”完成还原。
而在文件的权限配置部分,则可以设置四种群组的访问权限,分别是Contributors、Consumers、Collaborators以 及All Other Users,其 中 又 以Contributors的权限最大。而一般来说,在部门网站中的文档库或文件,通常会将All Other Users设置为无 权 限(No privileges),因为一般网站的成员都应该至少具有Collaborators权限。
在对于已删除的文件 管 理 上,Alfresco与SharePoint同样都提供了好用的回收站功能。在回收站(Trashcan)页面中,我们可以针对任一已删除的文件点击“Recover”进行还原,如果想要清除整个资源回收站内容,请点击“Empty”按钮即可。
网站用户管理
用户Profile设置
无论是管理员还是一般使用者,在第一次登录Alfresco Community共享网站时,都建议您先修改个人设置文件。我们只要在网页右上角点击自己名字的下拉选单,便可以先设置个人的最新状态,接着则可以点击“My Profile”进行个人数据的编辑。此外,在此也可以进行个人密码的变更与网站的注销。
此页面中,我们可以先看到目前自己的个人数据,而这些信息也可以让其他网站成员通过搜寻查看到。在此点击“Edit Profile”来开始进行编辑。除了诸如姓名、抬头、位置、电话等信息的输入之外,您也可以在此随时进行个人照片的替换,当点击“Upload”按钮进行上传之后,系统会自动将此照片的大小变更成为64px大小。
网站用户管理
当完成公司各团队网站的创建之后,紧接着最重要的工作就是加入人员至不同的网站,并且需
要配置他们的基本权限。请在“More”下拉选单中点击“Users”继续。接着如图3所示,在此首先我们可以通过搜索功能来找到目前的用户,至于使用者的添加,请点击“New User”。
请输入新使用者的信息,包含姓名、E-mail、密码以及所属群组即可。关于使用者的添加,也可以采用大容量导入的方式来完成,只要在上一步中点击“Upload User CSV File”,然后上传预先编辑好的CSV文件即可。
Mail Server设置与人员邀请
为了方便往后许多关于网站相关信息的通知,我们必须正确设置Alfresco Community所连接的E-Mail主机,这样,后续对于人员邮件的发送才能够正常。请通过vi工具编辑位于/opt/alfresco-4.0.c/tomcat/webapps/alfresco/WEBINF/classes/alfresco/subsystems/email/OutboundSMTP/路径下的outboundSMTP.properties属性文件继续。
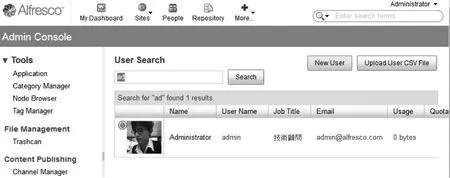
图3 使用者管理
在Alfresco Community默认的邮件主机设置,请分别 修 改 mail.host、mail.username、mail.password、mail.from.default即可。此外,某些较特别的邮件主机还可能需要修改mail.port与mail.protocol,例 如 Gmail就必须是mail.port=465与mail.protocol=smtps,因 为它采用的是增强安全性的联机方式。
接下来我们便可以对新创建的网站进行人员的邀请。请在网站的右上角点 击“Invite”,紧 接 着 便可以对于所搜寻到的人员加入至邀请的名单窗口中(invite Users),或 是 在“Add External Users”的相关字段中,输入所要邀请的对象信息也是可以的。
数据与人员搜索
接下来是Alfresco网站中的数据搜索,它与SharePoint同样提供了文件与人员的搜索。在此笔者输入一个“sharepoint”关键词并且点击“Search”,可以发现,在搜索的结果中,有两个文件符合,一个为PDF文件,另一个则为DOC文件,而其文件名称均没有SharePoint关键词,即表示这些文件的内容中肯定有此关键词。
上述的搜寻只是最基本的,如果想要设置更多的搜索条件,请在前一步骤中 点 击“Go to Advanced Search”继续。在搜索页面中除了关键的输入之外,还可以设置所要搜索的文件属性字段,包括名称、抬头、说明、修改日期、修改人员。
当企业的规模越来越大时,相对雇用的人员就会越来越多,这时候身为项目经理的工作者,便需要对新创建的项目寻找团队成员,此时便可以通过Alfresco的人员搜索功能,来为您找到符合各项项目技能需求的同仁,而这些您所需要的人员可能分散在不同的部门或办公室。当我们输入任一关键词,便可以迅速找到相关人员的数据,进一步只要点击人员名称的链接,则可以查看到该人员的完整数据与他的最新状态消息。
集成Microsoft Office客户端
如今全世界最多人使用的文件处理软件便是Microsoft Office,因 此 任何信息产品的发展若能够与它进行集成,让企业工作者的协同操作更加顺畅,便可以增加此产品的商业价值。
在免费的Alfresco Community网站部署中,一样能够轻易地与目前最多人使用的Microsoft Office 2007以上版本进行集成使用。
首先以vi命令工具编辑位于“/opt/alfresco-4.0.d/tomcat/webapps/alfresco/WEB-INF/classes/alfresco/module/org.alfresco.module.vti/context” 路 径下 的“alfresco-global.properties”文件。基本上只要设置其中的vti.server.external.host域值为目前网站的IP地址或完整域名即可。
上述的修改仅仅能够解决客户端Office程序正确识别Alfresco Community网站的地址,如果直接进行在线编辑的话,将会出现警告信息。因此接下来,我们还必须修改客户端的登录配置。
用regedit命 令 开启“注册表编辑器”,展开至HKEY_LOCAL_MACHINESYSTEMCurrentControlSetServicesWebClientParameters节点,添加一个名为 BasicAuthLevel的“DWORD值”,并且设置其值为2。以下为各设置值所代表的用途:
0 - 停用基本身份验证。
1 - 只使用SSL联机启用基本身份验证。
2 - SSL及非SSL联机均启用基本身份验证。
接着,展开至HKEY_CURRENT_USERSoftwareMicrosoftOffice14.0CommonInternet节点,同样添加一个DWORD值,并且命名为 BasicAuthLevel,然 后 将BasicAuthLevel的值同样设置为2即可。
接下来我们便可以再一次尝试在此客户端计算机上开启浏览器,然后联机至Alfresco Community网站的文档库上对于任一文件进行在线编辑。
注 意:关 于Office登录的设置,可以通过Active Directory组策略来进行大量计算机的一次性应用。
当以在线编辑方式开启网站上的文件时,将会出现基本身份验证窗口,请输入正确的Alfresco网站的账户密码,并将“记住我的认证”项目勾选,之后再次编辑时,便不会询问账户密码。点击“确定”完成开启。
当我们在Office中进行编辑时,可以开启在线编辑时的“信息”页面,在此您将可以看到目前此文件是在取出(Check out)状态,等到完成编辑后,便可以将它进行存回(Check in)。
此外,我们也同样可以看到这份文件目前的权限设置状态以及版本的信息。
而在Word文件没有取出的状态下,如果同时有另一位作者也进行了内容变更,当进行存储时,将会出现警告信息,您可以选择将变动的内容合并在单一文件中或是产生另外一个复本文件。
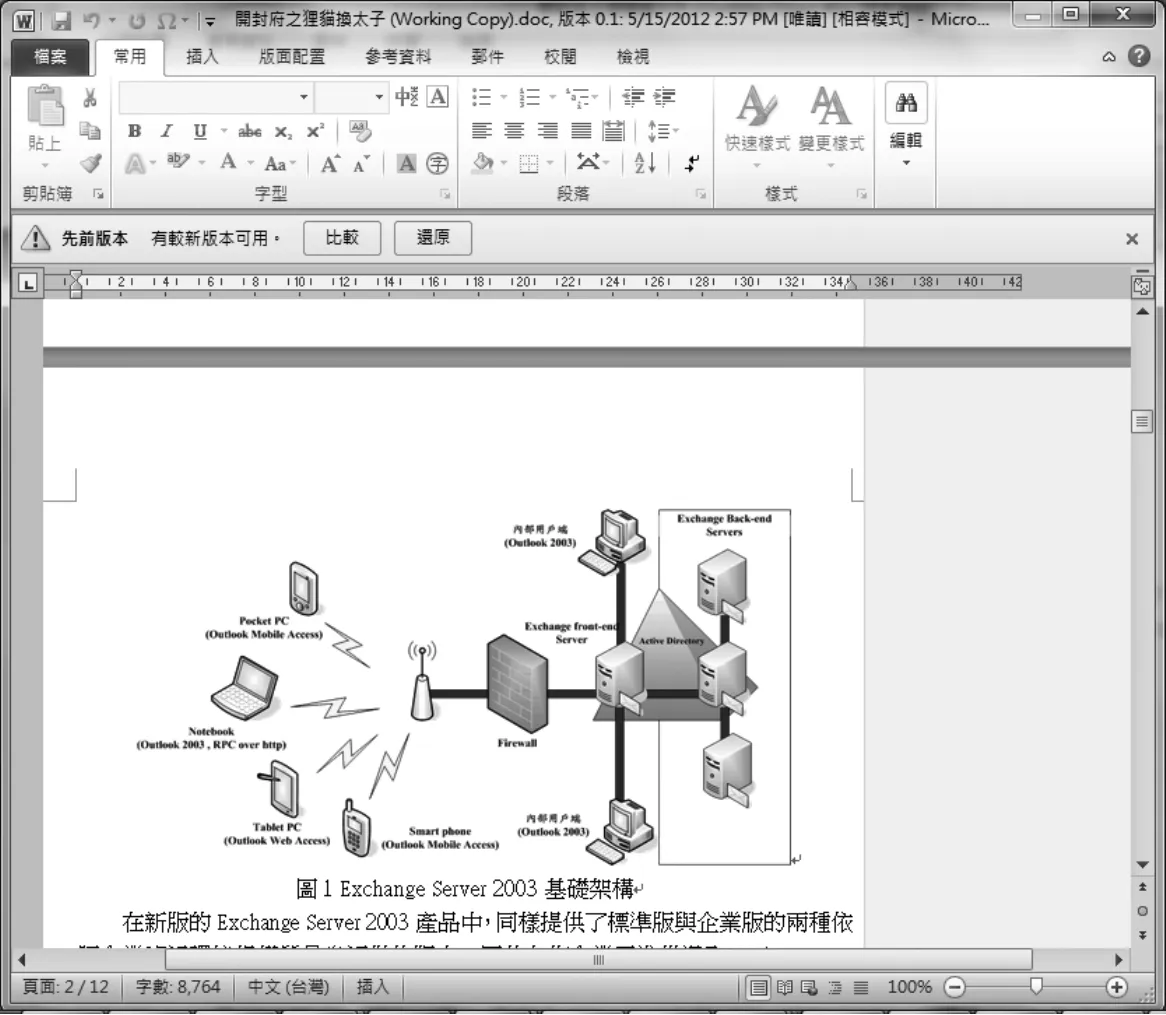
图4 开启先前版本
对于已拥有多个版本的文件,如果我们这时候在“信息”页面的版本管理中开启了较旧版本的文件的话,将会如图4所示出现“有较新版本可用”的提示信息,我们可以选择进行旧版文件的还原或是开启与新版本文件的比较窗口。
最后,凡是在Microsoft Office的任何文书软件中,只要对于Alfresco网站上的Office文件进行在线编辑与存储,都可以在内置的上传中心界面看到上传记录,借助此工具可以得知所有上传成功与失败的文件,并且可以随时针对任一上传中的文件进行暂停。
结论
对于同样是免费的协同操作的网站来说,在Windows环境中采用SharePoint Foundation,而在Linux环境中无庸置疑的是Alfresco Community的天下。两者可以同时存在于企业内网之中并且进行双向集成,因为除了双方均支持Active Directory外,也都提供相关的API供开发人员在定制的程序中进行呼叫与使用。