借助软件轻松制作和编辑更实用的微课
张宝
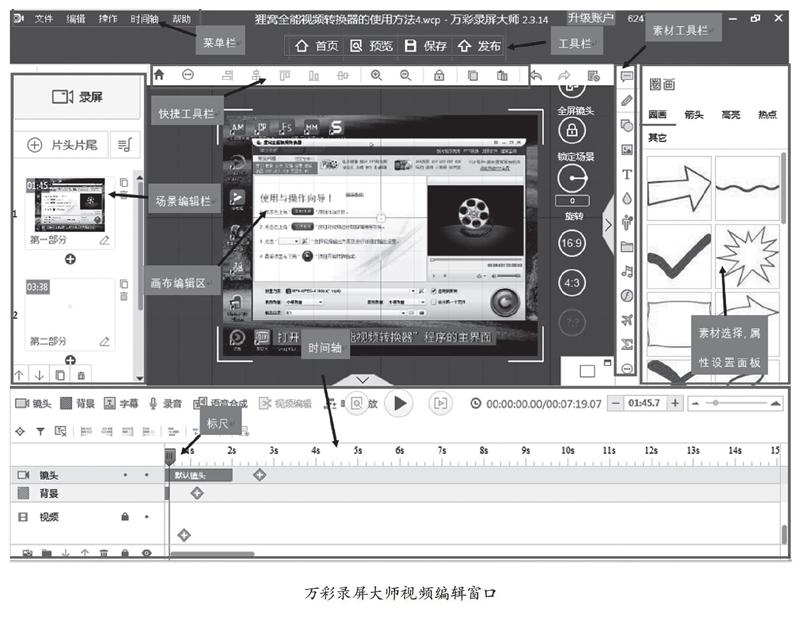
在教育信息化背景下,微课己成为教师辅助教学、学生自主学习的重要资源,如何制作、编辑微课,成为新时代教师必须掌握的一项技能。教师自己制作和编辑微课,能够让微课更具特色、更适合自己的课堂。
万彩录屏大师是一款免费、简单、易用的屏幕录制及微课视频后期编辑软件,具有完美录屏功能以及强大的微课视频后期剪辑功能,能灵活地添加各类标注、镜头特效,用来加强微课内容的提示说明,还可以同步生成字幕和语音,让微课有声有色;丰富的卡通动画人物形象,能增强微课的趣味性,让微课更加生动形象,更有吸引力;多种视频格式输出,适合在电脑、平板、手机上随意观看。
下面就来具体介绍利用万彩录屏大师软件来录制和编辑微课的操作过程。录制前期需要准备好软件、素材,以及撰写详细脚本。在正式录制前,要认真阅读脚本,根据脚本预先演示操作,熟悉操作过程,再进行正式录制。录制时,可以分片段进行录制,每个片段时长根据内容或习惯决定,分片段录制有利于后期编辑和修改。
录制微课视频
启动软件,进入起始页,这里有“开始录制桌面”和“从视频导入”两种方式可供选择,点击“开始录制桌面”,出现“录屏工具栏”。在“录屏工具栏”,可以根据操作内容调整录制区域,还可以设置麦克风、摄像头和鼠标等的应用方式。
设置完成后,点击“开始”进行录制,这时进行转换视频的操作,操作完成后,点击“结束”按钮,会自动进入到视频编辑界面。在编辑界面还可以点击“录屏”命令,继续录制其他片段。
编辑微课视频
(1)裁剪视频。在视频编辑界面,可以看到前面录制的微课视频片段显示在左侧列表中,同时视频自动导入到最下面的时间轴,如上图。在时间轴选中视频,点击“视频编辑”按钮,打开“视频编辑”对话框,设置要删除视频片段的开始点和结束点,将不需要的部分删除,还可设置视频的音量。
(2)添加字幕。在时间轴的上方,点击“字幕”按钮,在时间轴上出现字幕轨道,点击字幕轨道上的绿色“+”号,出现字幕输入对话框,在字幕的文本框中可以输入一行文本,也可将整个微课片段的字幕内容全部输入,通过回车换行来确定每行内容。还能设置字幕的字体、字号、颜色以及字幕的背景色和位置等,若选择“同步语音”选项,还能将字幕和语音同时生成,同步播放。设置完成后,点击“保存”(或“按行添加”)按钮,这时,会在时间轴上生成相应的字幕标记块(或语音标记块),通过拖动标记块可以更改其在微课出现的时间点,还可以通过拖动每个标记块前后的黄色菱形方块,更改每个字幕显示的时长,根据视频画面内容,配置相应的字幕内容。
(3)添加角色。为微课添加卡通人物动态形象,先通过时间轴上方的标尺,定位到要加入角色的画面,点击右侧素材工具栏中“角色”按钮,打开“角色”对话框,选择一个可用卡通角色,随后显示动作效果对话框,选择一种表情动作,可根据微课内容的出现位置,选择角色头和手指的指向,如“对话”标签中的“说话抬头”,让角色对着要讲解的内容,点击“确定”按钮。在窗口中间的“画布编辑区”会出现角色素材,可以通过拖动更改尺寸和位置。在时间线上出现角色的动画设置轨和动作设置轨,其中动画设置轨是用来设置角色进场、退场、中间动画效果,如“移动”动画;动作设置轨是用来设置角色对话、表情和肢体等各种动作。通过轨道上的绿色“+”号,可以添加角色的动作或动画效果标记块,拖动标记块或其前后端菱形块可以更改角色出现的时间点或显示的时长。
(4)添加标注。微课内容讲解的标注方式有很多种,如用于对话文本表达的气泡框,用于内容提示的圈画、箭头、手指指向等标记,说明用的文字,用于重点显示的“聚光灯”功能,用于隐藏内容的“模糊”或“马赛克”效果,还有各图形、特殊符号等,都可以通过“素材工具”栏的素材按钮添加。
如要为微课中的一个知识点添加手形提示,先在时间轴上用标尺定位到这个画面,然后点击“素材”工具栏上的“圈画”“箭头”标签,双击“手指向右”的素材,在窗口中间的“画布编辑区”会出现“手指向右”的动画素材,可以通过拖动来更改素材的尺寸和位置;在时间线上此素材的动画设置轨道,可以设置素材的进场、退场、中间动画效果,通过轨道上的绿色“+”号可以添加素材的动画,拖动标记块或其前后端菱形块可以更改角色出现的时间点或显示的时长。
(5)添加多媒体素材。通过“素材”工具栏,还可为微课视频添加图片、声音、Flash动画等各种多媒体素材,添加方法和动画设置与前面相同,不再一一介绍。
根据微课制作的实际需要,还可以对微课进行其他方面的设置,如添加镜头效果、合成语音、录音等内容,也可能一个微课用不上这些功能,只需要少量裁剪和修饰,或按默认设置就能达到微课的设计需求。
此软件还有完善的数学公式编辑器。对于数学学科的微课,可通过公式编辑器,轻松在微课视频中添加数学符号和数学公式。
微课场景编辑
(1)添加片头片尾。一个完整的微课视频,不仅要有内容,还要有头有尾,此软件提供免费的动态片头片尾模板,通过点击“片头片尾”按钮,打开片头片尾列表框,选择一个片头模板,该模板会出现在视频列表的最上方,可以在时间轴上对模板进行编辑修改,如编辑修改其文本,添加角色或语音素材等。片尾添加与片头操作一样。这样就能为微课生成个性化绚丽片头和片尾。
(2)场景过渡动画效果。一个微课视频可能包括片头、片尾以及多个视频片段,此软件为这些视频间的衔接提供了近30种动画效果,只要点击视频列表中视频间的“+”号,弹出“过渡动画”对话框,选择一个动画效果,确定后,就会为视频过渡添加动画效果。
(3)添加背景音乐。若想为整个微课添加背景音乐,可以点击“背景音乐”按钮,出现导入音乐文件对话框,可以到本地硬盘查找并选择mp3格式背景音乐文件,确定后,就为微课添加了背景音乐,还可以为背景音乐设置音量的高低、出现时间以及淡入和淡出效果。
发布微课视频
微课的所有内容设置完成后,就可发布分享,主要有两种输出方式。一种是输出到云,分享到微信。这是将自己的微课发布到云平台,然后通过微信分享。另一种是输出视频方式,支持输出mp4、mov、wmv等多种微课视频格式。如在软件主界面,点击“发布”按钮,出现“发布类型”对话框,这里选择“输出视频”,点击“下一步”按钮,出现“发布成视频”对话框,可设置输出视频大小、输出格式等选项,默认是mp4格式,点击“发布”按钮,开始生成微课視频。
特色功能
语音合成功能。只要有文本,就能转合成语音。可以快速将文字转成微课中的语音,并提供多种语音选择,如普通话、英语、方言、童声等多种声音效果,还可根据实际需求来自定义音量和语速等。语音合成功能可帮助部分老师摆脱在制作微课时普通话不标准、英文不敢发音等困境,后期修改也很方便,不需要重新录制语音,修改文本内容就能得到所需要的语音。
强大的字幕编辑器(字幕转语音)。带字幕的微课便于知识的传递,有助于更好的学习微课内容。此软件可轻松输入字幕内容,设置字幕的字体、大小、位置等外观样式,还可选择同步生成字幕的语音,轻松的将字幕内容转换成语音。
卡通角色有多种表情动作。软件提供丰富的卡通人物形象,配有丰富的对话、表情、走路、坐姿和肢体等120余种动作动画,可让卡通解说人物与微课视频内容融为一体,呈现出最佳的学习环境。微课中加入动态卡通人物角色,让学生感觉不是单纯面对知识,而是有一个小老师在讲解知识,可以增强微课的交互性和趣味性。
此软件还可以为其他课件提供中/英文语音素材、微课片头/片尾视频、可抠像类动态人物素材等,使其成为中小学教师录制微课和编辑微课的得力工具,获取微课素材的得力助手。
作者单位:北京市西城教育研修学院

