巧用简单命令,快速备份本本数据
郭建伟
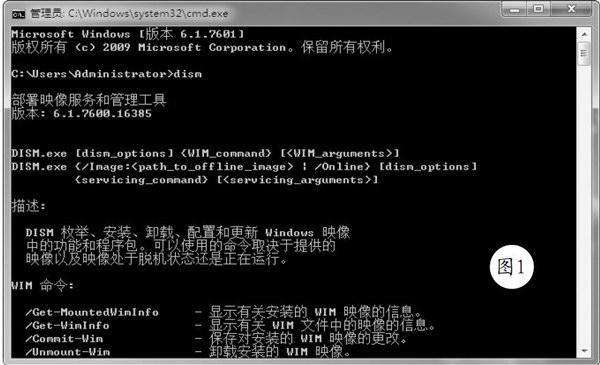
俗话说,有备则无患。对于本本来说,如何保护存储在其中的重要数据,是本本用户必须考虑的问题。这样,当本本数据出现损坏丢失等问题时,可以从容不迫地进行恢复。虽说现在有很多工具,可以实现数据备份功能,不过往往都存在这样或者那样的不足,无法和系统完美集成。其实,利用系统内置的DISM命令,就可以又快又好地备份本本中的数据了。同一般的备份工具相比,DISM命令具有支持增量备份,创建备份文件体积更小速度更快,和系统兼容性极佳等诸多特点。
浅析DISM的功能
从Windows 7开始,DISM命令就被集成到了系统内部,它是部署服务和管理的工具,主要用来管理和处理Windows映像文件。可以利用该工具对系统进行备份,装载Windows映像文件或者虚拟硬盘,来获取其相关信息或者以及采用捕捉拆分等方法来管理映像文件。在Windows 8/10等系统中,已经提供了最新版本的DISM。当然,对于Windows 7来说,可以下载安装微软提供的Windows评估和部署工具包,来获得最新版本的DISM工具。但是,该包体积巨大,下载需要花费一定的时间,为了简单起见。可以将Windows8/10中的DISM工具复制到Windows 7中使用。当然,因为两者都提供了严格的文件保护机制,所以需要借助WinPE U盘来实现文件复制和替换动作。例如将Windows 8/10中的“DISM.exe”文件和“DISM”文件夹复制到WinPE盘中,之后利用进入WinPE系统替换Windows 7中的同名文件。
对磁盘进行简单备份操作
例如,在Windows 7中点击“Win+R”键,在CMD窗口中执行“DISM”命令,就可以到关于该命令的参数信息和用法说明(图1)。我们先了解下其备份功能。例如执行“dism/Capture-Image/ImageFile:f:\bak\edata.wim/CaptureDir:e:\/Name:epan-1/Description:2017-01-01”命令,可以将D盘上的所有文件备份到E盘中“bak”文件夹中的“edata.wim”文件中,注意,必须确保目标文件夹存在。之后显示备份进度信息,备份时间取决于所备份的文件数量多少和体积大小。当提示“100%”信息时,说明备份操作完成。
命令行中的“/Capture-Image”参数表示将驱动器的映像捕获到新的WIM文件中,包括其包含所有的子文件夹和数据。“/ImageFile”參数用来指定映像文件路径,如果路径中有空格的话需要要加上引号。“/CaptureDir”参数指定捕获的目标路径,“/Name”参数指定映像文件名称,本例是对非系统盘执行备份操作,如果直接刘系统盘进行备份的话,系统会提示“另一个程序正在使用此文件,进程无法访问”。其原因在于DISM不支持对系统盘执行热备份,也就是说,不能在Windows工作环境中对系统盘进行备份。如果本机上安装有Windows 7/8/10多系统的话,则可以在Windows 7中使用DISM命令,对Windows 8/10系统盘进行备份。或者在WinPE 3.0以上环境中,执行备份操作。和其他的备份工具相比,DISM的备份速度更快,备份文件体积更小。
利用DISM命令实现增量备份
当备份文件创建完毕后,如果想在其中追加数据的话,也可以利用DISM命令实现。例如,希望将别的磁盘中的内容添加到目标备份文件中,来更新原备份文件的内容。这就需要用到备份更新功能。在上例的基础上,执行“Dism/Append-Image/ImageFile:f:\bak\edata.wim/CaptureDir:g:\/Name:GPAN-1/Description:2017-01-07”命令。就可以将G盘中内容添加到目标映像文件中,实现增量备份操作。其中的”/Append-Image”参数表示将其他映像添加到目标WIM文件中。细心的朋友会发现,经过上述两次备份操作,在同一个映像文件中存在“epan-1”和“GPAN-1”等名称厂它们又有什么作用呢?其实,“spdata.wim”是备份文件名称,其中包含了多个磁盘的映像信息,“DPAN-1”和“GPAN-1”对应的就是这些不同映像的名称信息。例如,在CMD窗口中执行“Dism/Get-Wimlnfo/Wimfile:f:\bak\edata.wim”命令,就可以查看“edatawim”文件的详细信息,可以看到,其中包含的每一个映像都有其索引、名称、描述、大小等信息,其中的“DPAN-1”和“GPAN-1”就是不同映像的显示名称。其中的“/Get-WimInfo”参数表示有关WIM文件中映像的信息,“WIMfile”参数指定目标WIM文件路径。
在备份文件中直接添加数据
如果仅仅想向备份文件添加一些文件,例如添加病毒库、收藏夹信息等,可以使用上述方法将备份文件挂载到指定的文件夹中,然后进入该文件夹,会发现挂载的内容和原来的系统盘结构基本相同,进人对应的路径,直接将所需的文件复制进来,例如打开对应的杀软病毒库所在位置,将最新病毒库文件添加进来。也可以直接对其中的某些文件进行删除或者修改。最后将其保存并卸载即可。因为WIM文件其实就是一种特殊的压缩文件,利用DISM这把钥匙可以轻松将其打开。
查看和导出映像文件
对目标备份文件执行多个更新操作后,会导致其体积逐渐增大。其中包含的有些映像其实已经过期失效,我们感兴趣的只是某个映像。将其从备份文件中提取出来,而将原来的备份文件删除,可以有效节省磁盘空格键。例如,在CMD窗口中执行“DISM /Export-Image/SourcelmageFile:f:\bak\edata.wim/Sourcelndex:2/DestinationlmageFile:D:\Gpan.wim”命令,就可以从“spdata.wim”中将索引编号为2的映像提取出来,并将其保存为“Gpan.wim”文件。之后可以将原来的“Dfile.wim”删除。其中的“/Export-Image”参数将指定的映像的副本导出到其他文件。“/SourcelmageFIle”参数指定映像文件来源路径,“/SourceIndex”参数执行映像索引编号。
使用DISM命令,井幼孔欲盘还原操作
备份操作的最终目的在于当原数据受损后,对其进行恢复操作,例如,在Windows 7中当原G盘数据受损后,可以在CMD窗口执行“Dism/applylmage/ImageFile:f \bak\edata.wim/index:2/applyDir:G:\/Verify”命令,就可以从“spdata.wim”备份文件中提取索引编号为2的映像,来恢复G盘中的数据。其中的“/Apply-Image”参数表示应用一个映像,”/ApplyDir”参数表示指定目标路径,“Verify”参数表示执行校验操作,用来检测错误和文件重复,“/Index”参数用来指定映像索引信息。当然,如果对系统盘执行恢复操作的话,需要在另外一个系统(例如Windows 10)或者WinPE环境中进行,假设在D盘“sysbak”文件夹中存在一个针对C盘的备份文件“Cfile.wim”,可以执行命令“Dism/applyImage/ImageFile:D:\sysbak\Cfile.wim/index:1/applyDir:C:\/Verify”,就可以恢复C盘数据了。之后重启系统,就可以让Windows 8恢复如初了。
如果使用WinPE来执行DISM命令,需要面临两种情况,对于常规启动模式,可以使用一般的工具来创建WiriPE U盘,对于UEFI+GPT启动模式,则最好使用大白菜超级U盘制作工具,来创建支持UEFI的WinPE U盘。例如,运行大白菜超级U盘制作工具,在其主界面左侧选择“ISO制作”项,在右侧点击“自定义”按钮,设置镜像ISO文件存储路径,点击“一键制作ISO文件,,按钮,得到所需的ISO文件,之后使用U1traISO等工具,将其写人U盘中,完成WinPE U盘的创建操作。
使用该U盘引导系统,进入WinPE环境,以管理员身份打开命令提示符窗口,执行“Dism/Capture-Image/ImageFile:F:\WinlOsys\WinlOpan.wim/CaptureDir:C:\/Name:Win10DataBAK0”命令,就可以将Windows 10中的C盘备份到“F:\Win8sys”文件夹中的名为“Win1Opan.wim”的备份文件中。当以后系统盘内容发生变化后,可以执行“Dism/append-image/imagefile:F:\Win10sys\Win10pan.wim/capturedir c:\/name:Win10DataBAK1/description:“2017-01-01”命令,將当前系统盘追加到“WinlOpan.wim”的备份文件中,其索引编号为2。当以后系统出现问题时,可以根据需要恢复对应的映像数据。例如可以在WinPE环境中对系统盘执行快速格式化,之后执行“Dism/Apply-image /imagefile:F:\WinlOsys\WinlOpan.wim/indes:2/applydir:c:\”命令,可以将该备份文件中编号为2的映像恢复到系统盘中,之后执行“wpeutil reboot”命令重启系统。
- 电脑知识与技术·经验技巧的其它文章
- 最爱听广播——热门广播电台APP推荐
- 共享新品
- 老兵新传
- 玩转搜狗输入法
- 常用软件小技巧
- 以3D视角“洞察”网络连接

