以3D视角“洞察”网络连接
刘景云
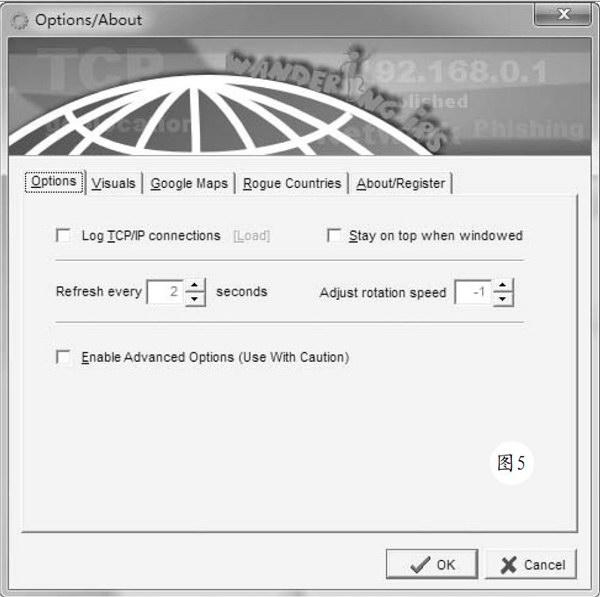
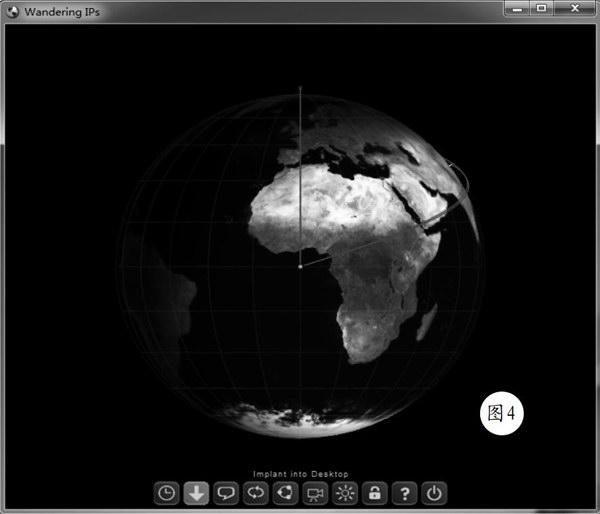
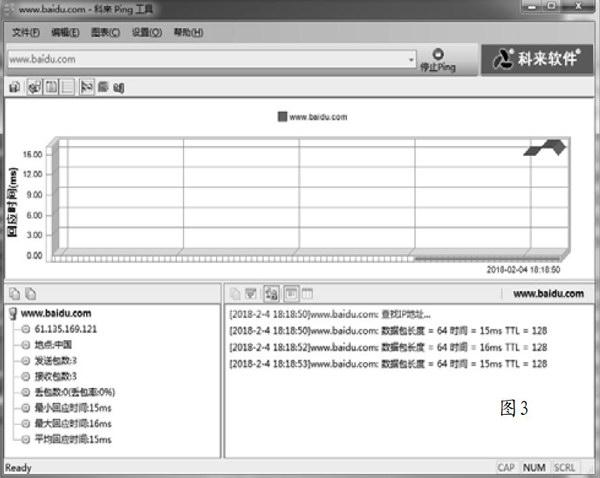
对于一般的电脑用户来说,要想准确地了解自己电脑的网络连接情况,恐怕不是一件容易的事情。使用“Tracert”等专业的网络检测命令,以及占大堆生涩难懂的专业术语来分析您的网络连接状态,只能让人感到一头雾水。相比之下,使用3D Traceroute这款完全免费的绿色软件,就可以自动跟踪本机和不同网络主机之间的连接,并目以简单直观的3D图表显示出来,让您对本机的网络连接状态一目了然。
一、使用3D Traceroute管理网络连接
3D Traceroute无须安装,双击下载的“d3tr.exe”文件就可以运行,在3D Traceroute主窗口中可以看到一个3D图表。如何查看本机和外网的连接情况呢?方法很简单,在3D Traceroute窗口(图1)顶部的“Target”栏中输入目标网址,点击“Trace”按钮,稍后即可看到3D图表示断地发生变化,其中X轴(Time)代表时间,Z轴(History)表示历史,Y轴(Hops)表示本机IP和目标网站连接过程中经过的所有网络节点。
我们知道,当本机和目标机建立网络连接时,传送的数据包往往需要经过不同数量的网络主机才能到达。这样我们就可以在本次连接的范围内,以3D视角观测到经过的网络主机数量,以及不同主机之间的响应时间等参数。并目随着时间的变化,3D图表显示的内容变得越来越密集,从中可以非常直观地了解到整个网络连接状态。3D Traceroute使用不同的颜色表示不同的连接速度,例如绿色表示两台网络主机的连接速度很快,黄色表示连接速度较慢,红色表示连接速度最慢等。
为了更加方便地调整观测角度,可以在左侧选择“Diagram Control”项,在弹出的控制面板(图2)中的+3D%”栏中点击对应的微调按钮,可以调整3D视角的深度,在“Zoom”栏中拖动滑块,可以调整3D图表放大的幅度,在“Horiz Offset”和“Vert Offset”栏中拖动滑块,可以调整3D图表的水平;和垂直偏移,在“Rotation”栏中拖动滑块,可以调整旋转角度,在“Elevation”栏中拖动滑块,可以调整观测仰角,在“Perspective”栏中拖动滑块,可以调整透视的角度,点击“Default”按钮恢复默认设置。
如果需要了解本次网络连接的详细数据,可以打开“as List”面板,在其中的列表中显示出从本机发出的网络数据包经过的不同主机的IP地址,以及不同主机之间连接时的各项速度指标。包括连接的最小时间、最大时间、平均时间、丢失的数据包的数量、TTL时间等数据,经过对上述3D图表和统计数据的分析,我们就可以很清楚地了解到本机的网络连接状态,当以后网络速度突然变慢时,可以使用3DTraceroute来诊断网络延迟的问题,从而很轻松的找出究竟是哪个网络连接环节出现了问题,进而有效地排除网络连接故障。
二、使用科来Ping工具管理网络连接
利来Ping工具可以让Ping操作变得简单有趣,能够以3D视角完美显示Ping操作的全过程。在科来Ping工具主窗口(图3)顶部的地址栏中输入目标地址,点击“开始Ping”按钮,开始对目标IP进行Ping探测,之后在窗口中部的分析图表中动态显示相关数据,其中X轴表示经过的时间(间隔为500ms),Y轴表示网络数据包回应时间(以毫秒为单位)。在工具栏上点击第一个按钮,表示将Rng探测图表保存为单独的BMP图片,点击第二个按钮,表示在3D和2D效果之间切换图表。
点击第四个按钮,表示将图表转换为折线图,点击第五个按钮,表示将图表转换为面积图,点击第六个按钮,表示将图表转换为柱状图。在窗口左下角列出详细的Ping统计数据,包括目标机IP、发送的数据包数量、接收的数据包数量、丢失的数据包数量、最小/最大/平均相应时间等信息。在右下角的报告栏中动态显示每次Ping操作的相关参数,包括数据包的长度、回应时间、TTL值等内容。点击“停止Ping”按钮,即可结束 Ping探测操作。科来Ping工具不仅可以检测单个IP,还可以同时检测多个IP。在地址栏中输入多个IP地址(彼此之间以分号分隔),之后点击“开始Ping”按钮即可执行检测操作。科来Ping工具会针对不同的IP,为其检测结果配置相应的色彩。点击菜单 “设置。设置”项,在弹出窗口中拖动不同的滑块,可以调整数据包大小、TTL值、超时参数、两次Ping时间延迟、主机地址查询、图表更新间隔等参数。
三、使用Wandering Ips管理网络连接
相比之下,使用Wandering IPs这款独特的软件,就可以让您以全新的3D视角,从全球的角度直观地了解网络连接状态。当初次使用时,双击桌面上的“Wandering IPs”图标,在弹出的配置窗口中点击“Next”按钮,在下一步窗口中点击“Start”按钮,可以下载Wandering IPs提供的网络地址信息数据库,在其中包括了超过三百万个网络地址信息。在下一步窗口中显示您的IP、所属城市、国家以及经纬度等参数。
在Wandering IPs主窗口(图4)中显示三维地球仪模型,其中的绿色标记显示您所处的位置,在地球仪上「左右拖动鼠标,可以灵活地改变地球仪的观看视角。直接拨动鼠标滚轮,可以拉近或者拉远观看视角。在窗口左上角的“X connection(s)”栏中显示当前网络连接的数量,在“Autorefresh X”栏中显示自动刷新的状态,其中的“OFF”表示禁止刷新,“ON”表示实时刷新。只有在自动刷新状态下,WanderingIPs才可以实时显示网络连接的状态。将鼠标移动到Wandering IPs主窗口的下部,在弹出的工具栏中点击“Autorefresh”按钮,可以切换自动刷新的状态。
在激活自动刷新的状态下,在访问远程网络资源时(例如打开目标网页等),当Wandering IPs检测到对应的网络连接后,即可在地球上的对应位置以红点显示目标服务器的位置。点击窗口底部工具栏中的“Labels”按钮,Wandering IPs即可在所有的地址标记上显示其所属位置的名称。点击“ConnectLocations”按钮,可以在本机和目标地址之间建立连接线(如图4),这样可以让您清晰地看到网络连接的具体位置。如果网络连接的距离过长,还可以点击工具栏上的“Rotation”按钮,让地球仪自动旋转,来完整地展示网络连接的方位。
因为Wandering IPs可以根据时区自动设置地球仪不同区域的明暗状态,为了更好地查看网络连接,可以在工具栏上点击“Hightlight Shadow”按钮,让整个地球仪“明亮”起来。这样查看起来就更加容易了。如果您觉得Wandering IPs窗口中的地球仪过小的话,可以在工具栏中点击“Full Screen”按钮,即可将Wandering IPs设置为全屏显示状态,在其中能以更加宽广的视角来观察网络连接状态。为了让Wandering IPs主窗口和桌面更加融合,在其工具栏中点击“Implant into Desktop”按钮,可以使其以无窗口状态“镶嵌”在桌面上,这样可以避免影响其他窗口的运行。
點击工具栏中的“Only Established Connections”按钮,表示只显示当前处于激活状态的网络连接。点击“Options/About”按钮,在设置窗口(图5)中勾选“Disable internet TCP/IP monitor”项,表示禁止Wandering IN监控网络连接。勾选”Stay on top whenwindowed”项,表示将其窗口设置为最顶部显不状态。在“Refresh Every×seconds”项中可以设置其自动刷新的时间间隔(默认为两秒钟)。点击“Labelfont”按钮,可以设置描述信息字体的名称、大小、颜色等参数。在滚动栏中拖动滑块,可以设置地球仪的滚动速度。
在“Visuals”栏中可以了解不同颜色标记代表的对象,其中红色表示IP地址,绿色表示连接曲线,粉红色表示路由器等。在“Line thickness”栏中可以设置连接曲线的宽度,在“Point size”栏中可以设置标记点的大小。当调整好以上参数后,点击OK按钮保存即可。因为网络地址信息可能会不断地变化,为了获得更加丰富和精确的地址信息,可以点击“开始、程序→Wandering IPs→Update Database”,来下载最新的网络地址数据库。

