局域网的几种共享问题
张艳
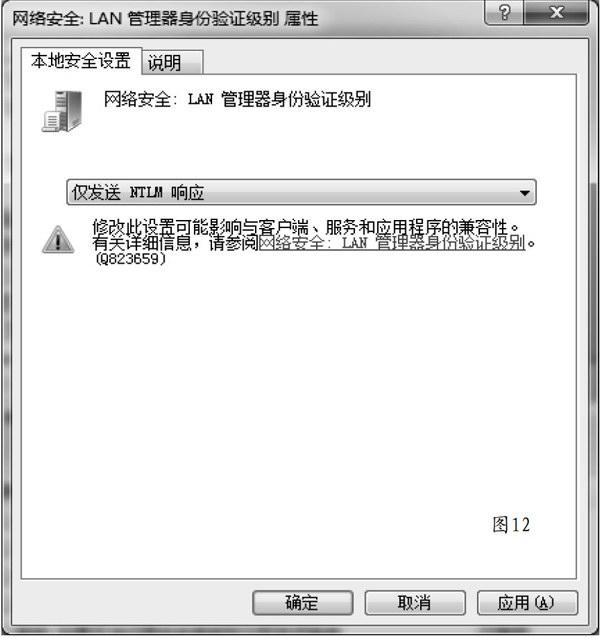

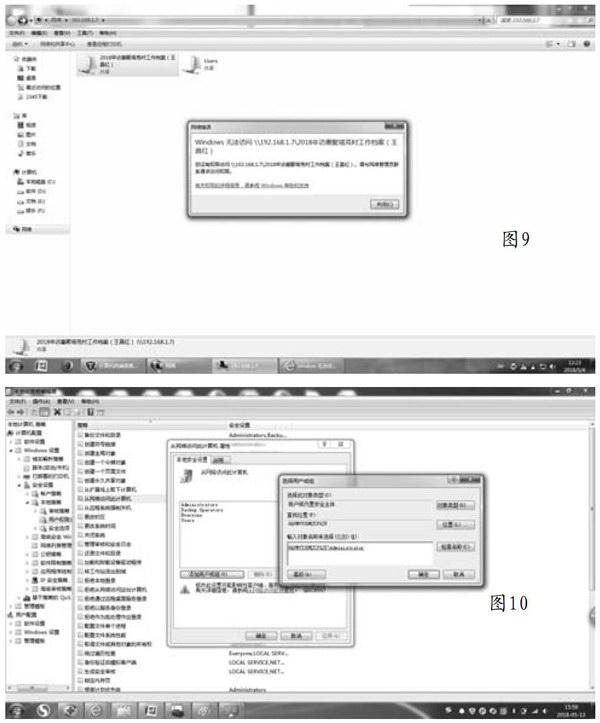
当前局域网技术已应用到各行各业中,各终端之间共享磁盘资源和打印机已是常用的操作了。局域网共享有两种方式,一是共享不加密,二是共享加密,而加密共享又可通过用户名和密码来访问。因此,在使用局域网共享资源时,或多或少會出现一些问题,下面就以Windows 7系统为平台,说说共享的那些事儿。
问题一:访问局域网中的计算机时,弹出:“登录失败:用户账户限制。可能原因包括不允许空密码、登录时间限制或强制的策略限制”的问题(图1)。
原因是在服务器端设置了文件共享,但没有设置共享加密,系统在没有设置系统登录密码的情况下,是不允许空密码登录的。如果要访问局域网中的这些资源,就会弹出如上错误信息。
解决的办法是:依次打开服务器桌面的“开始→控制面板”菜单,进入“控制面板”窗口。在“查看方式”下选择“大图标”,找到“网络和共享中心”并打开,进入“网络和共享中心”窗口。接着,依次单击窗口的“更改高级共享设置→公用→关闭密码保护共享”,单击“保存修改”完成设置(图2)。然后,按下“Win+R”组合键,打开“运行”命令框。在“打开”后输入“gpedit.msc”并回车,进入“本地组策略编辑器”窗口。依次展开窗口左边的“计算机配置→Windows设置→安全设置→本地策略→安全选项”菜单,先找到“账户:来宾账户状态”并打开,进入“账户:来宾账户状态属性”对话框,设置为“已启用”后,单击“确定”按钮完成设置。再找到“账户:使用空密码的本地账户只允许进行控制台登录”并打开,进入“账户:使用空密码的本地账户只允许进行控制台登录“属性”对话框。设置为“已禁用”后,单击“确定”按钮就可以了(图3)。
问题二:服务器端设置了共享加密,但是在访问局域网的共享文件夹时,仍会弹出“登录失败:禁用当前的账户”的错误提示。
解决的办法是:依次打开服务器桌面的“开始→控制面板”菜单,进入“控制面板”窗口。在“查看方式”下选择“大图标”后,找到“用户账户”并打开,进入“用户账户”窗口。单击窗口左边的“管理您的凭证”菜单,进入“凭据管理器”窗口。找到“Windows凭据”这个栏目,单击下拉选项,选中被禁用的IP地址后,单击“删除”即可(图4)。接着,右击桌面的“计算机”图标,选择“管理”菜单,进入“计算机管理”窗口。依次打开窗口左侧的“本地用户和组→用户”菜单,在右侧空格中找到“Administrator”账户,双击后打开“属性”对话框。在“常用”选项卡下去掉“账户已禁用”的勾选,单击“确定”即可(图5)。
问题三:访问局域网时,弹出“未授予用户在此计算机上的请求登录类型”的提示(图6)。
解决的办法是:右击桌面的“计算机”图标,选择“管理”菜单,进入“计算机管理”窗口。依次打开左侧的“本地用户和组→用户”菜单,在右侧空格中找到“guest”,双击后扫开“属性”对话框。在“常用”选项卡下去掉“账户已禁用”复选,单击“确定”即可(图7)。或者是按下“Win+R”组合键,打开“运行”命令框。在“打开”后输入“net user guest/active:yes”,回车即可启用Guest账户。
问题四:访问局域网时,无法找到对方的计算机设备,“网络”窗口内一片空白,查看双方的计算机,发现它们都在同一网段内,并巨是同工作组内。
解决的办法是:在对方计算机桌面上,双击“网络”图标(如果没有发现该图标,可在桌面空白处,右击选择“个性化”菜单,进入“个性化”窗口,单击左侧的“更改桌面图标”菜单,弹出“桌面图标设置”对话框,勾选“网络”后,单击“确定”即可),窗口上方会弹出“网络发现已关闭”提示框。单击“启用网络发现和文件共享”菜单项,在下一页弹出窗口中选择“是”即可(图8)。
问题五:设置好共享文件夹后,通过局域网访问该文件时却提示:“没有权限访问,请与网络管理员联系请求访问权限”(图9)。
解决的办法是:依次打开电脑桌面的“开始→控制面板”菜单,进入“控制面板”窗口。在“查看方式”下选择“大图标”后,找到“管理工具”并打开,进入“管理工具”窗口。再找到“本地安全策略”双击打开,进入“本地安全策略”窗口。接着,依次展开左侧的“安全设置→本地策略→用户权限分配”菜单项,在右边的“策略”中找到“从网络访问此计算机”双击打开。单击“选择用户或组”按钮,进入“选择用户或组”对话框。依次单击“高级任立即查找”按钮,在“搜索结果”中找到可以访问此计算机的用户或组并选中,单击“确定”把该用户或组添加进来(图10)。
接着,再找到“拒绝从网络访问这台计算机”项目双击并打开,进入“属性”对话框。选中“guest”后,单击“确定”即可把“guest”账户删除。最后,在计算机中找到需要的共享文件夹并右击,选择“属性”菜单,打开“属性”对话框。切换到“安全”选项卡,单击下面的“编辑”按钮,弹出“编辑”对话框,单击“组或用户名”下面的“添加”按钮,弹出“用户和组”对话框,单击“高级”按钮,在弹出的对话框下,单击“立即查找,按钮,在搜索结果中选择everyone”后,单击“确定”按钮,在输入对象名称下面出现everyone”账户,单击“确定”即可(图11)。
问题六:单击桌面“开始、设备和打印机”菜单后,再依次单击“添加打印机一添加网络打印机”,双击搜索列表的共享打印机,却显示“登录失败:用户账户限制。可能原因包括不允许空密码、登录时间限制或强制的策略限制”。
与问题一的解决方法相同:按下”Win+R”组合键,打开“运行”命令框。在“打开”后输入“gpedit.mse”并回车,打开“本地组策略编辑器”窗口。依次展开窗口左侧的“计算机配置→Windows设置→安全设置→本地策略→安全选项”菜单项,在右边的“策略”中先找到“账户:来宾账户状态”并打开,进入“账户:来宾账户状态属性”对话框。设置为“已启用”后,单击“确定”按钮完成设置。再找到“账户:使用空密码的本地账户只允许进行控制台登录”并打开,进入“账户:使用空密码的本地账户只允许进行控制台登录属性”对话框。设置为“已禁用”后,单击“确定”按钮就可以了。
问题七:打印机设置为共享后,连接共享打印机时,弹出“未知的用户名或者密码错误”提示。
这时可以按下”Win+R”組合键,打开“运行”命令框。在“打开”后输入“gpedit.msc”并回车,打开“本地组策略编辑器”窗口。依次展开窗口左侧“计算机配置→Windows设置→安全设置→本地策略→安全选项”菜单,在右边的“策略”中找到“网络安全:LAN管理器身份验证组别”项,双击进入设置窗口后,将“没有定义”设置成“仅发送NTLM响应”,单击“确定”即可(图12)。
问题八:将打印机设置共享后,通过网络连接时总提示“输入网络密码”(图13)。
解决的办法是:右击桌面的“计算机”图标,选择“管理”菜单,进入“计算机管理”窗口。依次打开左侧的“本地用户和组→用户”菜单,在右侧空格中找到“guest”,双击后打开“属性”对话框。在“常用”选项卡下去掉“账户已禁用”复选,单击“确定”即可。接着,按下”Win+R”打开“运行”命令框。在“打开”后输入“gpedit.msc”并回车,打开“本地组策略编辑器”窗口。依次展开窗口左侧“计算机配置→Windows设置→安全设置→本地策略→安全选项”菜单,在右边的“策略”找到“账户:来宾账户状态”,并双击打开,把设置改为“已启用”,单击“确定”即可。最后,再找到“网络访问:本地账户的共享和安全模式”,双击打开后,选择“仅来宾-对本地用户进行身份验证”,单击“确定”退出窗口,重新启动电脑即可(图14)。
问题九:设置共享打印机时出现“无法保存打印机设置,操作无法完成(错误0x000006d9)”的提示(图15)。
解决的办法是:在服务器电脑上,依次打开桌面“开始→设备和打印机”菜单,进入“设备和打印机”窗口。右击“打印机”图标选择“打印机属性”菜单,进入“属性”对话框。切换到“共享”选项卡,勾选 “共享这台打印机”,单击“确定”后弹出上述提示。这时需要右击桌面的“计算机”图标,选择“管理”菜单,进入“计算机管理”窗口。依次打开左侧的“服务和应用程序。服务”菜单,在右侧服务项目中找到“windows firewall”,双击进入“windows firewall”的“属性”对话框。把“启动类型”设置为“自动”后,单击“启动”按钮启动此服务项,单击“确定”即可(图16)。当然也可以在“运行”下打开“services”命令来启动服务窗口。
问题十:在客户机电脑上,打开桌面“网络”图标,找到所要连接的共享打印机,双击后弹出“错误代码0x00000709”的提示。
解决的办法是:这时需要右击桌面的“计算机”图标,选择“管理”菜单,进入“计算机管理”窗口。依次打开左侧的“服务和应用程序→服务”菜单,在右侧服务项目中找到“print spooler”,双击进入“printspooler的属性”对话框。把“启动类型”设置为“自动”后,单击“启动”按钮启动此服务项,单击“确定”,重新启动即可。(图17)
问题十一:在客户机电脑上,打开桌面“网络”图标,找到所要连接的共享打印机,双击后开始查找驱动程序,接着弹出“找不到驱动程序。操作失败,错误为0x00004005”的提示(图18)。
解决的办法是:在网络中下载与共享打印机所匹配的打印机驱动程序,解压后到本地任意目录下。接着,再次连接局域网中的共享打印机,双击打印机图标,开始安装驱动程序,弹出“所需文件:打印机驱动程序Inf文件”对话框。单击下方的“浏览”按钮,进入“查找文件”界面。在“查找范围”列表框中找到刚才解压的驱动程序目录,选中相应的Inf文件后,单击“打开”开始打印机驱动程序的安装操作(图19)。打印机连接完成后,即可看到所有已连接的网络打印机,打印测试,能成功打印出来则说明问题解决了
- 电脑知识与技术·经验技巧的其它文章
- 最爱听广播——热门广播电台APP推荐
- 共享新品
- 老兵新传
- 玩转搜狗输入法
- 常用软件小技巧
- 以3D视角“洞察”网络连接

