PHOTOSHOP CC 2018创意的虚拟意境(3)
张恣宽

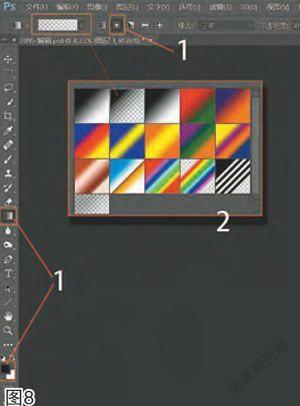

前期拍摄
在拍摄《梦幻中的昙花》的时候,我有意识地拍摄花卉的特写,并在后期制作时,将花卉做镜像处理,但总感觉梦幻的意识效果欠缺。
创作理念
摄影中为了得到某种艺术效果,摄影师会采用柔焦镜头或者在镜头前面加柔焦滤镜,可以拍摄出影像柔和的如梦似幻的艺术效果,这种摄影称为柔焦摄影。我决定用PS来制作柔焦效果,使《梦幻中的昙花》更具梦幻效果。
后期制作
1.在Photoshop CC 2018中,單击菜单命令“文件/打开”,弹出“打开”对话框,选择《梦幻中的昙花》原图,单击“打开”按钮,打开此图。再按组合键“Ctrl+J”,生成“图层1”,见图1。
2.单击菜单命令“滤镜/转换为智能滤镜”,将“图层1”转换为智能滤镜,因为转换为智能滤镜是可以随时修改的,且不是直接在照片上制作的,在“图层1”缩览图中可以看到,右下角多了一个智能对象的图标,见图2。
3.在转换智能滤镜前,会弹出“选中的图形转换为智能对象,以启用可重新编辑的智能滤镜”的提示框,勾选右下方的“不再显示”,然后按下“确定”按钮,见图3。
4.单击菜单命令“滤镜/模糊/高斯模糊”打开“高斯模糊”对话框,设“半径”为401.3像素,单击“确定”按钮,在这里数据可以大一些,因为智能滤镜方便修改,见图4。
5.这时我们看到好像太模糊了,智能滤镜即可以随时返回进行修改,见图5。
6.鼠标键放在“高斯模糊”四个汉字上再单击右键,弹出菜单命令选择“编辑智能滤镜”即弹出“高斯模糊对话框”,根据需要调整再调整“半径”为121.5像素,单击“确定”按钮,见图6。
7.击活“图层1”,将图层调板右上方的“不透明度”改为85%,这时我们看到了朦朦胧胧的效果,见图7。
8.因为智能滤镜自带蒙版,可以随时用“画笔”工具或“渐变”工具进行编辑。在这里我们需要将花蕊部分恢复原状,虽然可以用“画笔”工具来恢复,但“渐变”工具能使边缘更柔和。选用工具箱中“渐变”工具,按“D”键设置前景色为黑色,在工具“选项栏”上,选择第二个渐变“径向渐变”,并且选择“前景色到透明渐变”,见图8。
9.单击“图层1”下面的“智能滤镜”中的蒙版,再将工具选项栏右上方的“不透明度”改为30%,用渐变工具从花蕊部分向外拉伸,使花蕊部分恢复原来的清晰度,如果不满意,可按“×”键设置前景色为白色,再用渐变工具进行修改,直到满意为止,见图9。
10.击活“图层1”为当前图层,单击菜单命令“滤镜/渲染/镜头光晕”打开“镜头光晕”对话框,设“亮度”为90%, “镜头类型”选择“50-300mm变焦”,单击“确定”按钮,见图10。
11.看一下光晕效果不太理想,用鼠标左键双击“图层1”下面的“镜头光晕”,再次弹出“镜头光晕”对话框,用鼠标移动滤镜中的“+”(见红色箭头),放到合适的位置,再将“亮度”改为92%,单击“确定”按钮,见图11。
12.感觉高斯模糊效果不佳,用鼠标左键双击“图层1”下面的“高斯模糊”,再次弹出“高斯模糊”对话框,再将“半径”改为309.2像素,满意后单击“确定”按钮,见图12。
13.单击“图层1”下面的“智能滤镜”中的蒙版,再按“D”键设置前景色为黑色,在工具“选项栏”上,选择第二个渐变“径向渐变”,选择“前景色到透明渐变”,将工具选项栏右上方的“不透明度”改为15%,在花蕊部分边缘进行拉伸,使橙色与蓝色边缘更加柔和,见图13。
14.柔焦效果制作成功,这一步需要调整图片色彩。按组合键“Ctrl+Shift+Alt+E”盖印所有图层,生成“图层2”层,单击菜单命令“滤镜/Camera Raw滤镜”,打开Camera Raw10.1滤镜窗口,见图14。
15.在Camera Raw窗口的“基本”选项卡中,调整图片的反差,白平衡不动,设“曝光”为-1.15,“对比度”为3,“高光”为-100,“阴影”为31,“白色”为-24,“黑色”为-52,“清晰度”为12,见图15。
16.单击“HSL/灰度”,进入“HSL/灰度”选项卡中。在“饱和度”选项中,调整“橙色”为64,“黄色”为50,“蓝色”为29,见图16。
17.单击“明亮度”选项卡,在此选项中,调整“橙色”为-6,“黄色”为-5,“蓝色”为-26,见图17。
18.单击“分离色调”图标,进入“分离色调”选项卡中,在这里主要调整画面中高光、阴影的色彩饱和度。在“高光”中,将“色相”调为紫红色区域326,“饱和度”为9,“阴影”中,将“色相”调为蓝色区域239,“饱和度”为16,调整结束,单击右下方“确定”按钮,返回PhotoshopCC 2018界面中,见图18。
至此,一幅如梦如幻的《梦幻中的昙花》制作完成。

