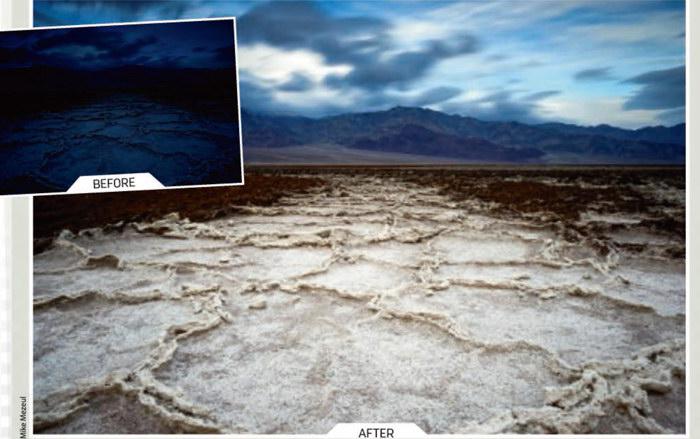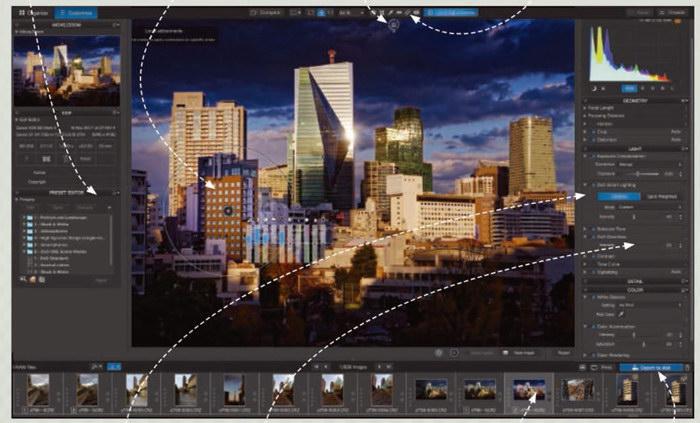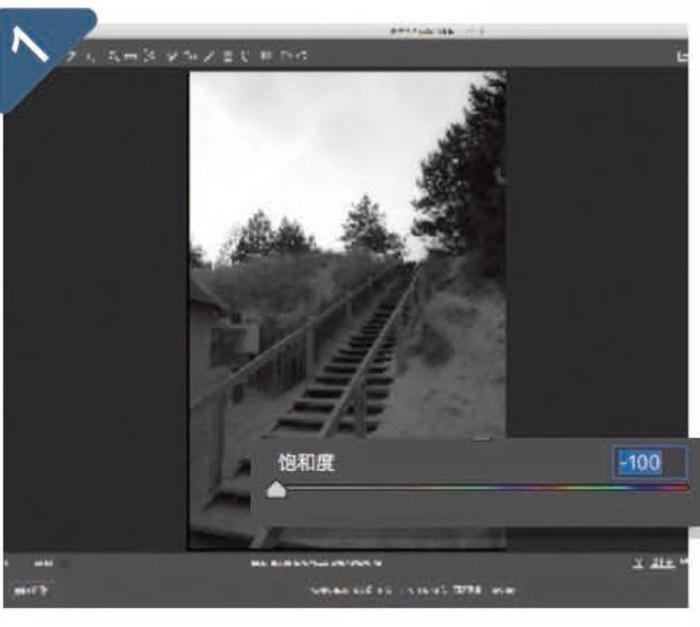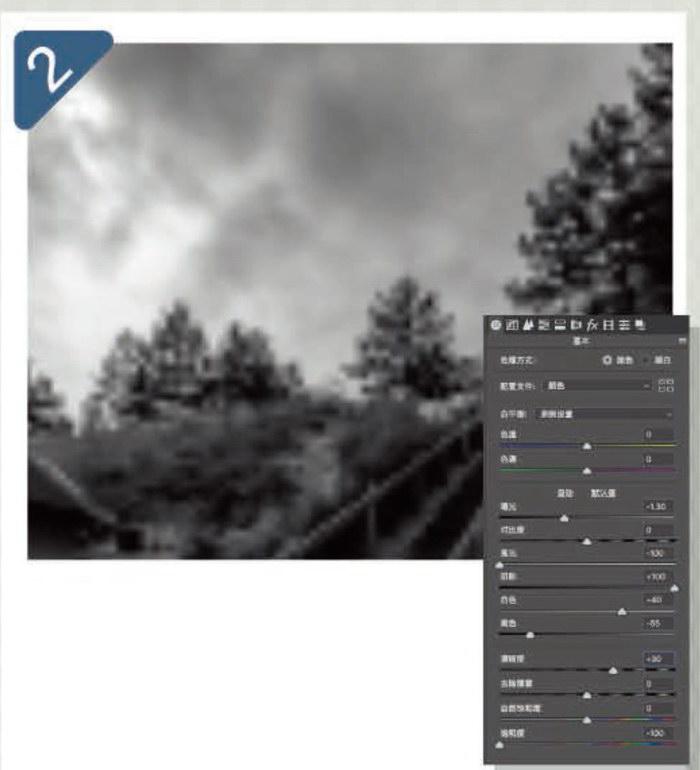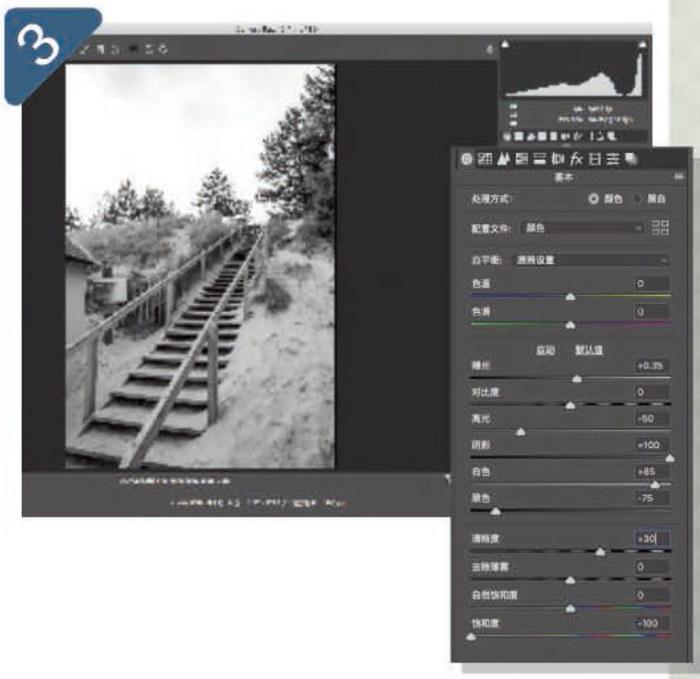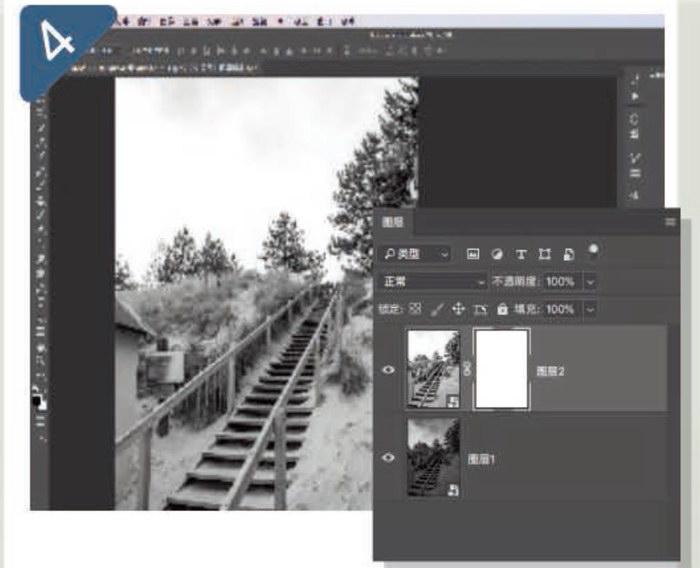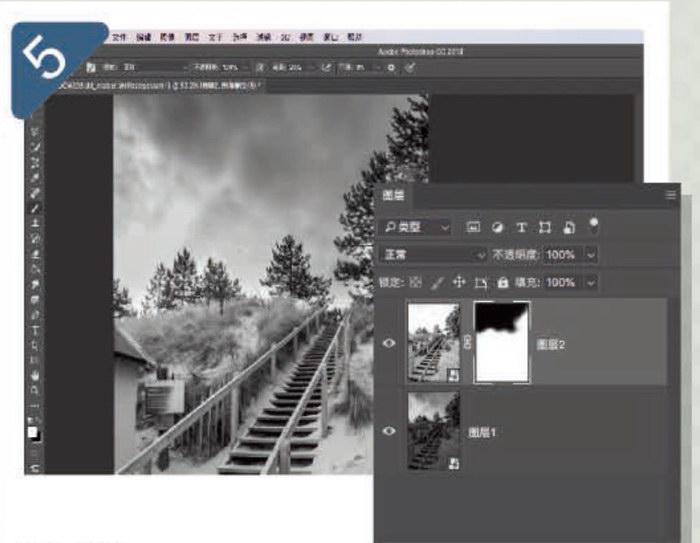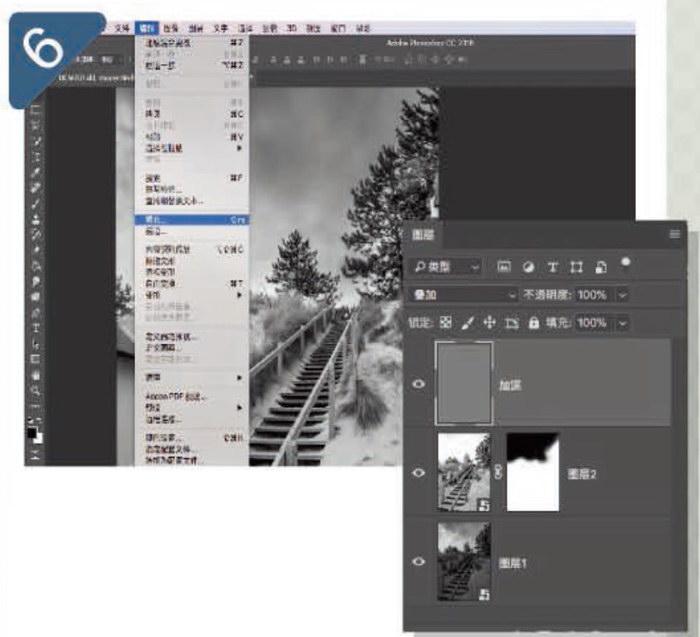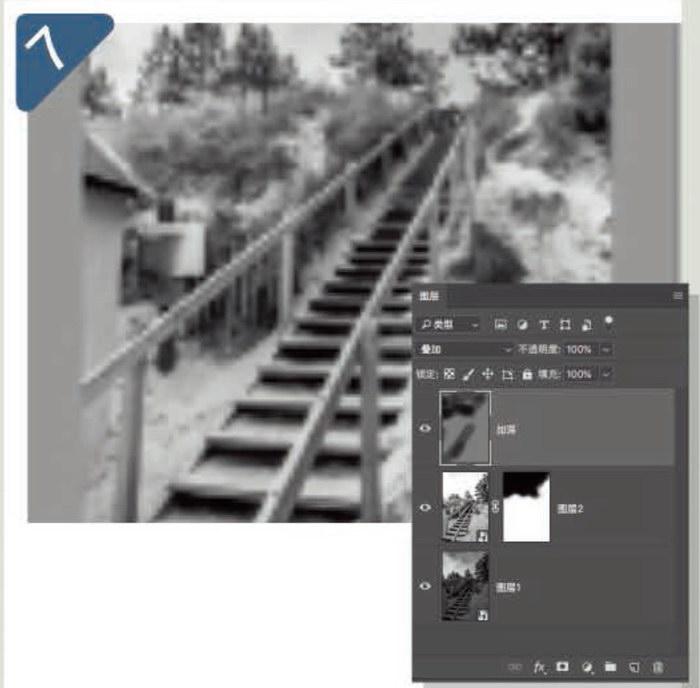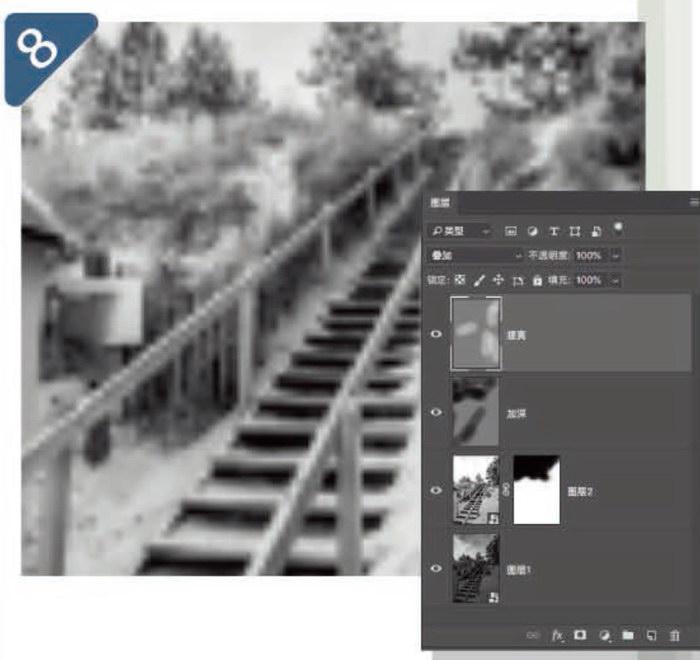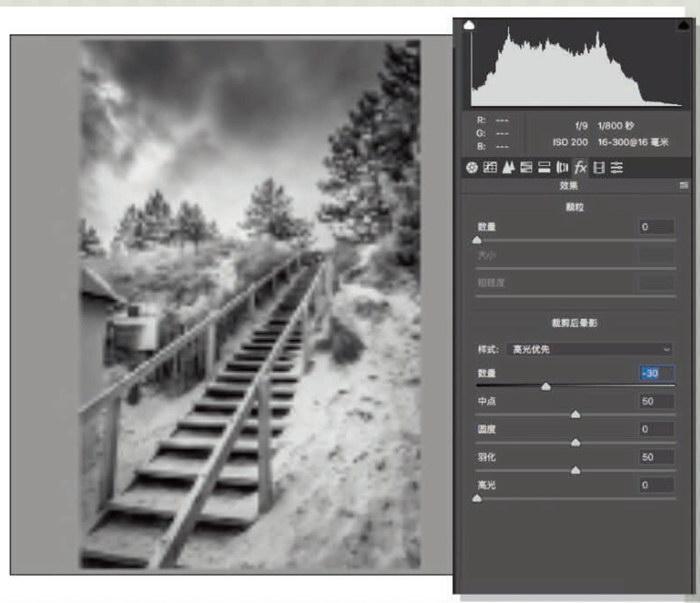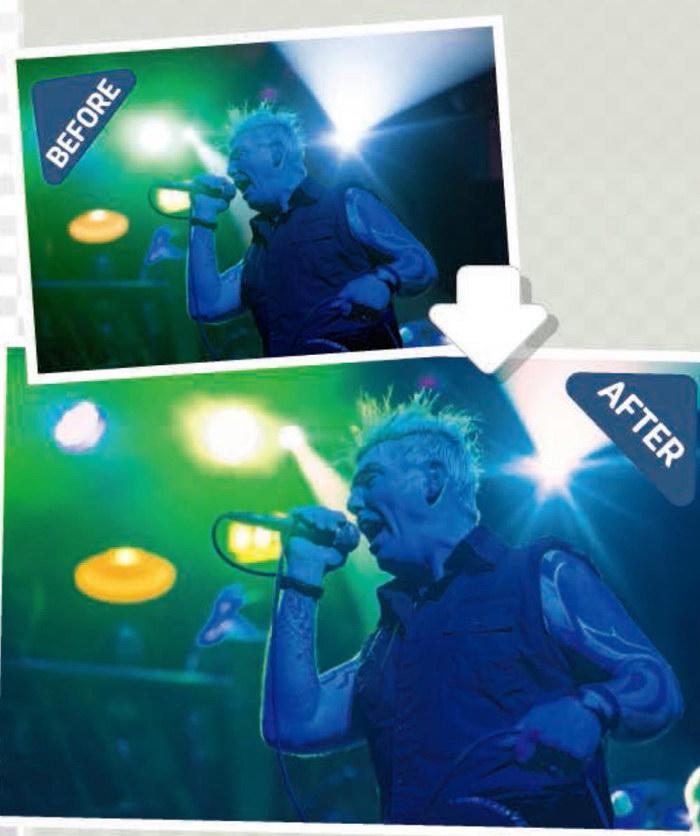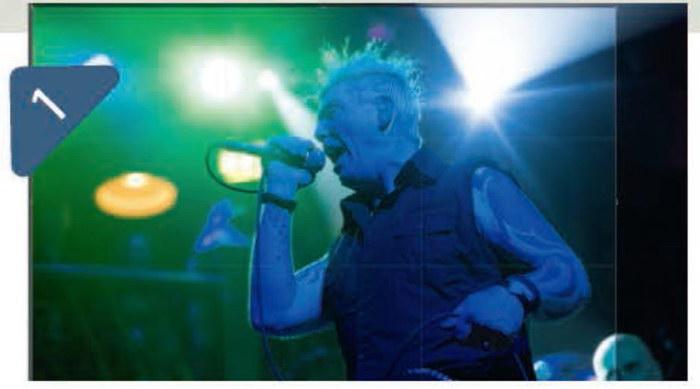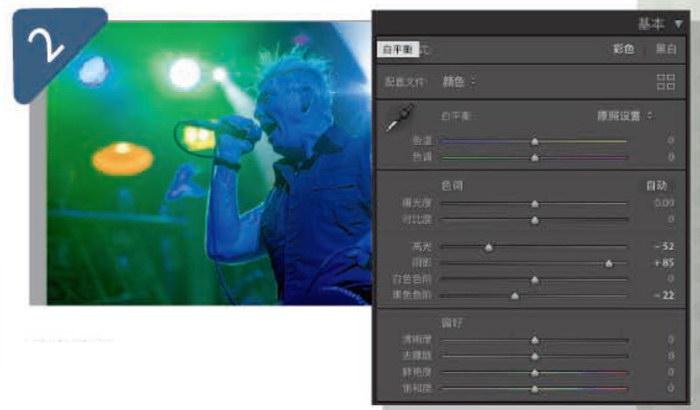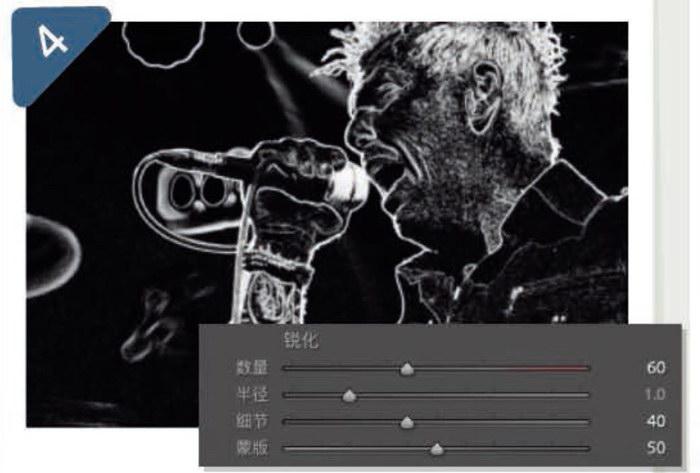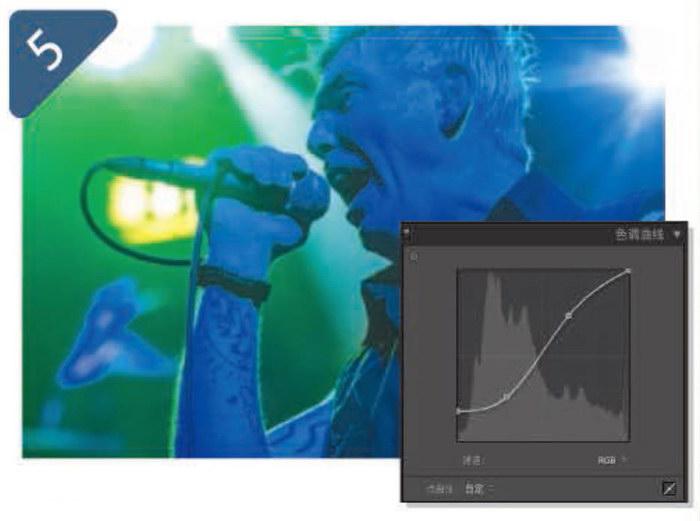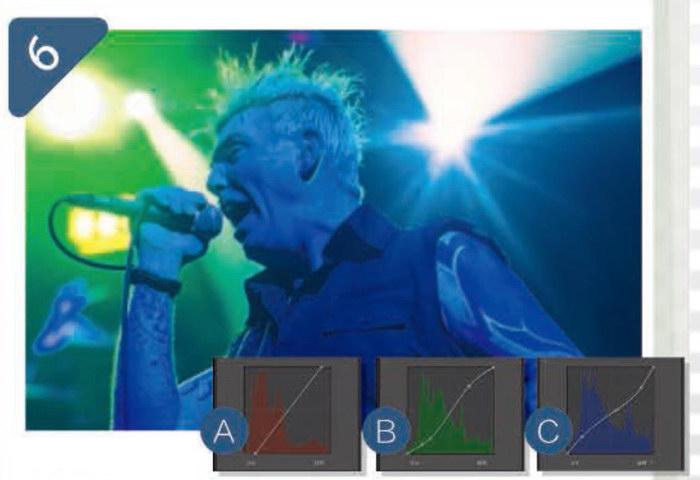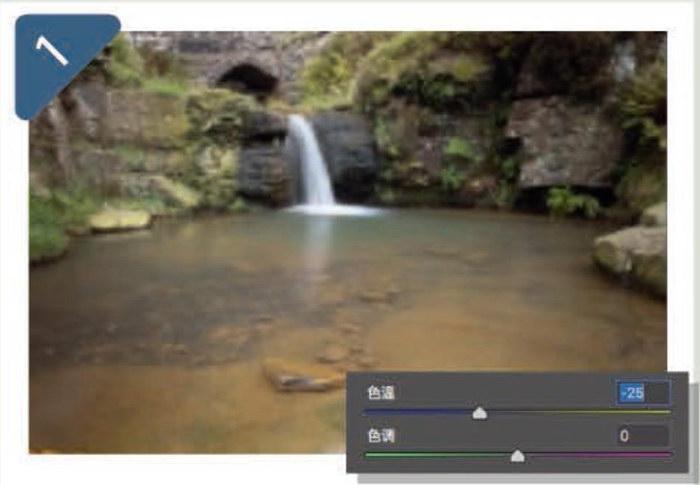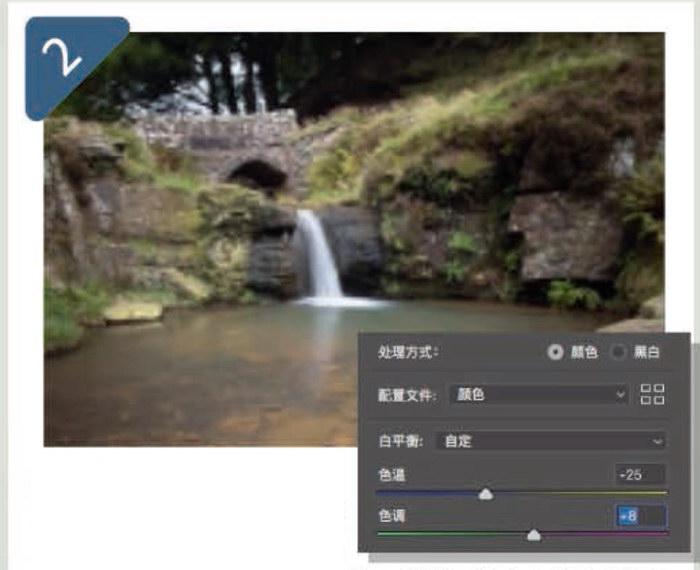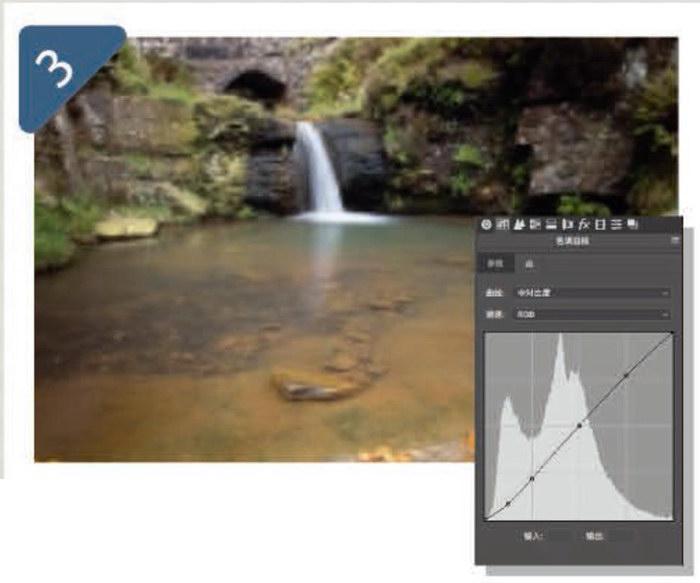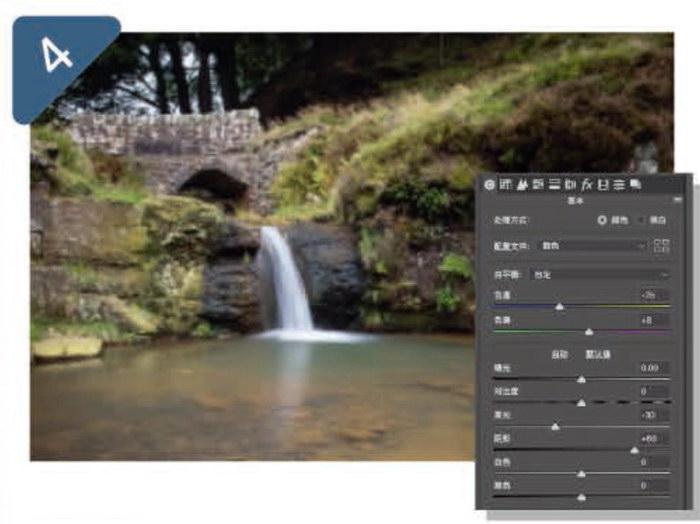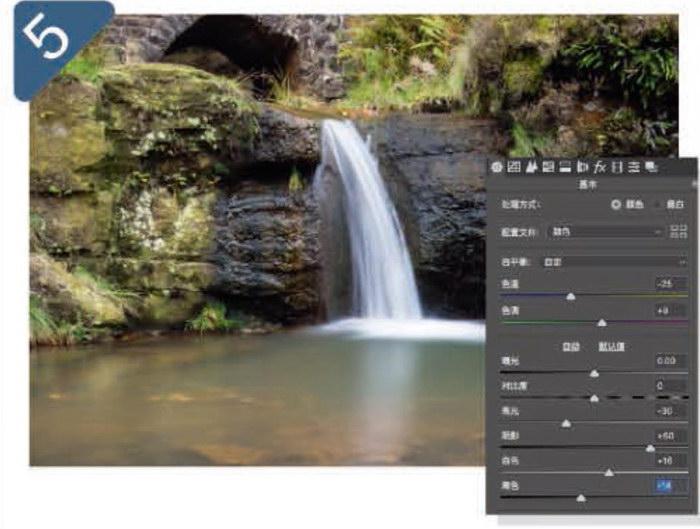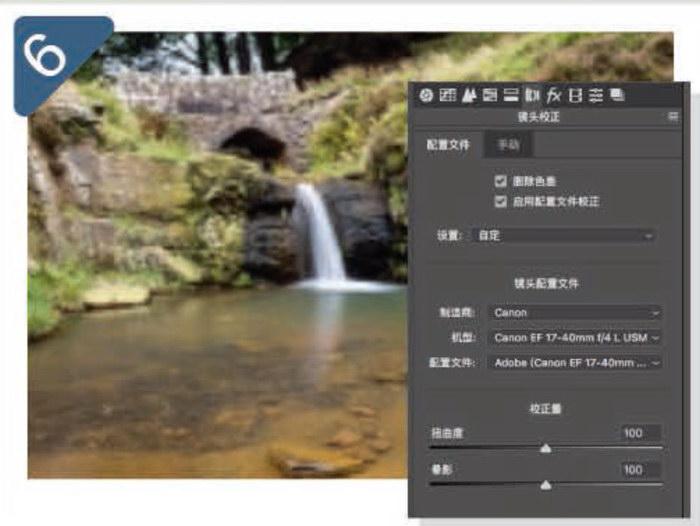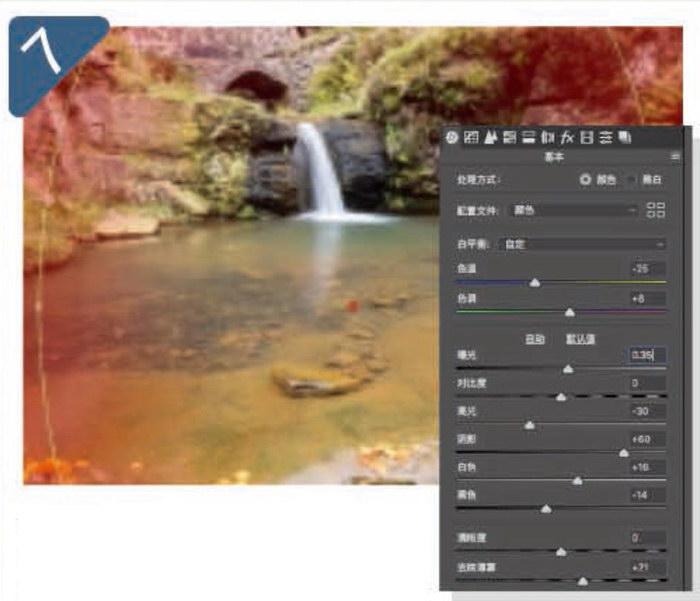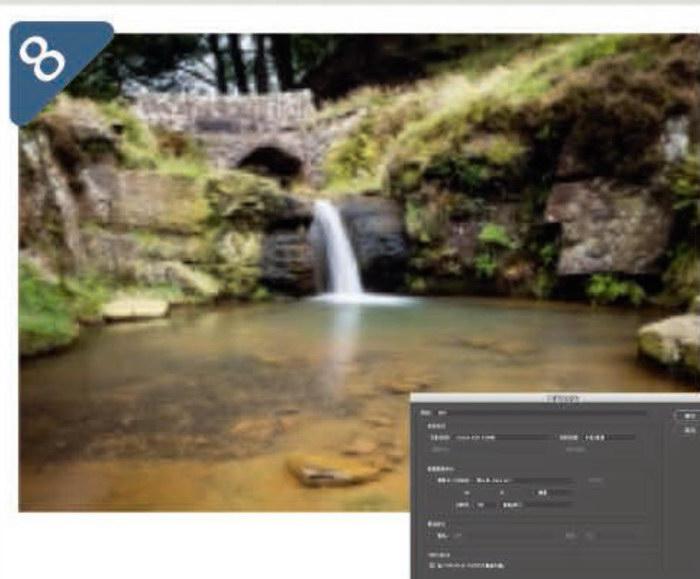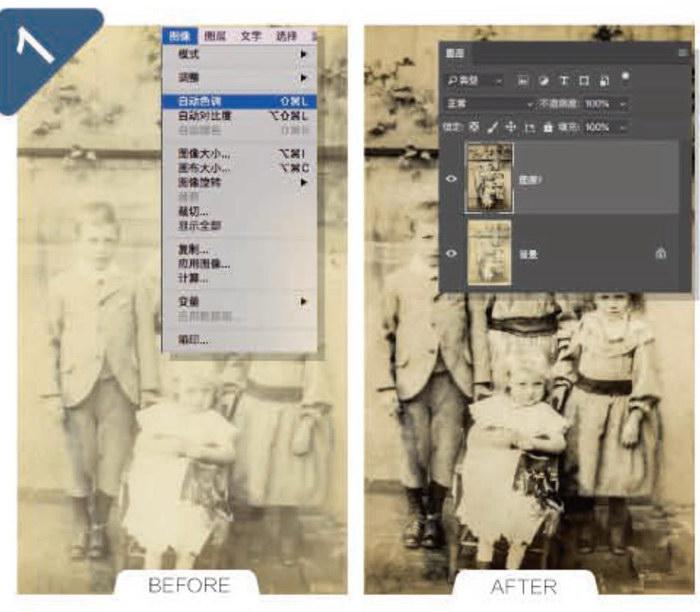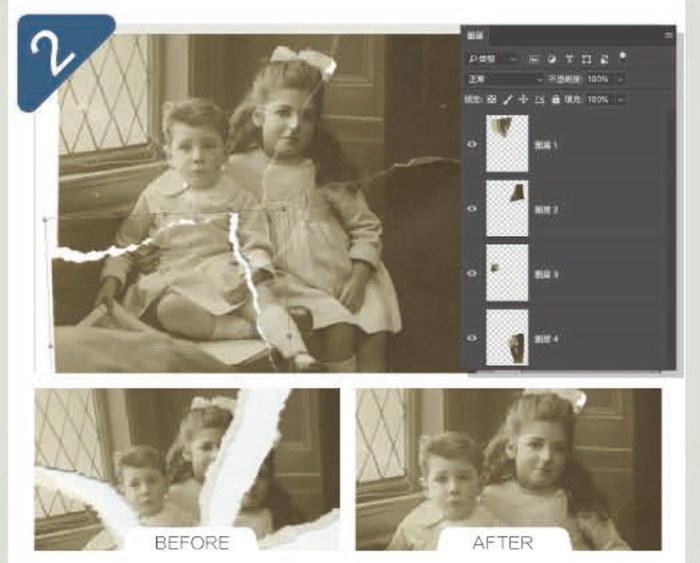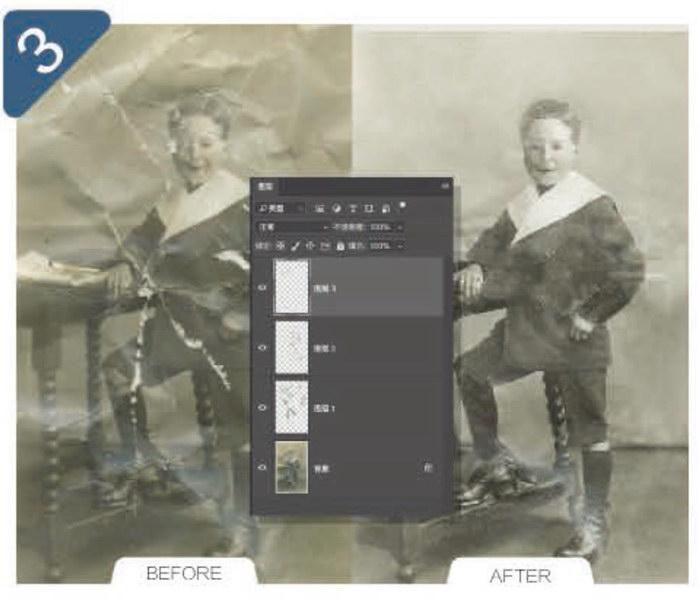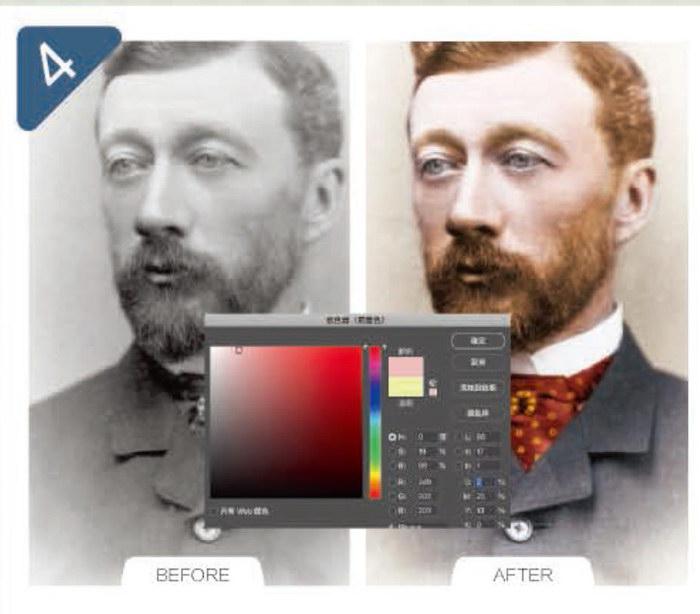数码暗房
用DxO的Photo Lab进行影调调整
DxO全新升级的PhotoLab是一款逐渐流行的后期处理软件,它凭什么和Adobe的软件竞争?我们来一探究竟,
DxO PhotoLab和之前的Optics Pro一样,提供了优秀的RAW文件解析算法。这款软件还包含大量的光学矫正选项等功能,软件最大的升级是新加入了局部调整工具,这些调整工具包括镜像蒙版工具、自动蒙版画笔和常规的画笔工具。与此同时,软件还有能自动创建蒙版的控制点工具。如果大家曾经使用过Nik的Sliver Efex Pro或者Analog Efex Pro等滤镜,就会觉得这里的控制点工具相当熟悉。Dxo去年10月从谷歌手上收购了Nik Collection,这是它们在自己的软件中第一次集成了来自Nik的技术。这也就意味着,PhotoLab现在终于可以被作为一个完整的照片处理软件使用。
另外,在新版的DxO PhotoLab当中,镜头锐度工具也得到了大幅度改进,在感光度设置较高的情况下能够得到更好的锐度与噪点平衡,新设计的修复工具能帮助我们很轻松地移除画面中的污点、瑕疵或元素。
详解DXO PHOTOLAB
PhotoLab在主页界面中为我们提供了哪些照片调整功能
预设
DxO PhotoLab包含一系列预设效果,分组保存在这儿;另外我们也可以以已有的预设为基础或害从头创建并保存我们自己的设置。
控制点调整
它是DxO PhotoLab的最大亮点,使用控制点调整照片无需创建蒙版或选区,控制点会自动根据自己下方的像素内容确定调整范围。
渐变滤镜
渐变滤镜是DxO PhotoLab提供的一种新式局部调整工具,我们可以用它来压暗类似下图这种风景中的天空区域。由于RAW文件中包含的丰富信息,这款工具效果非常理想。
修复工具
现在我们可以使用该工具通过在对应位置上简简单单地涂抹移除画面中的污点、瑕疵和多余元素。它能自动根据周边区域的画面内容修补对应区域。
DXO智能光照
智能光照是DxO的核心技术之一,能自动平衡画面中的阴影与高光细节,也可以根据需要做手动调整。这儿我们使用它提亮了照片的前景。
智能清晰度(高级版专属)
DxO的智能清晰度工具类似于Adobe的去雾滑块,但又不仅限于消除风景中的雾气,还可以用来强化画面的整体反差与色彩,让平淡的画面瞬间显得丰满。
虚拟副本
PhotoLab中的所有调整均以非破坏性调整方式进行,即使新加入的局部调整工具也不例外。这种非破坏性调整流程意味着我们随时可以为当前调整设置创建虚拟副本,而无需担心占用过多的硬盘空间。
导出文件
PhotoLab提供了丰富的导出选项,除了常规的JPEG文件和8位、16位TIFF文件之外,还能将调整导出为DNG文件。
改善锐度
PhotoLab对照片的锐化算法做了更进一步改善,在感光度设置较高的情况下能够得到更好的锐度与噪点平衡,这款软件目前在功能和算法上都进步明显,可以驾驭大多数照片处理场景,不过想赶超Adobe的软件还需要更多时间。
单张照片“合成”打造震撼黑白大片
了解如何将两次不同的RAW调整结果结合在一起,并使用Photoshop进行选择性反差调整。
创建高质量黑自摄影作品的关键在于尽可能地从原始文件中挖掘细节和影调信息,通过平衡不同区域。最终得到一幅细节丰富、对比强烈的作品。RAW文件中包含的信息数量远超过JPEG文件,但想要发挥其全部作用,就需要在修片阶段玩一些技巧。
我們经常遇到这种情况:明亮的天空衬托着背光的地面,这类反差巨大的拍摄环境想要用一张照片拍好很难,就算是想通过一次调整就还原出画面中的所有细节也并不容易,即便尽最大努力,依旧会在某些影调表现上有所妥协。你需要抉择是牺牲前景细节,让天空表现得异常壮丽;还是牺牲天空,让前景呈现出更理想的反差。但是,如果使用了本文介绍的技术,就能得到两全其美的结果。
首先,我们需要对文件进行两次不同的处理,一次针对亮部,一次针对暗部。然后,将它们作为图层导入同一Photoshop文件,完美地结合在一起,得到一幅光影匀称的作品。再接着,我们还会对画面局部进行选择性地反差调整,最后得到一张反差强烈、影调丰富、绝无半点妥协的黑白摄影作品。
矫正镜头
在Photoshop中打开一张RAW格式文件,Adobe Camera Raw会自动弹出,你也可以在首选项中设置使用该插件打开JPEG文件。我们利用剪裁工具稍微调整照片角度,接着打开镜头矫正面顿,勾选删除色差和启用配置文件矫正选项,修复由于镜头瑕疵所导致的色差、畸变、暗角等各类光学问题。最后打开基本面版,将其中的饱和度滑块设置为-100,将照片处理为黑白。
图层蒙版
控制图层之间隐藏和显示的区域
使用图层蒙版将上下两个图像混合在一起,最大的优势就在于它能帮助我们轻松修复过程中可能出现的问题。蒙版在新建状态下是纯白色,意味着对应图层中的所有内容均为可见状态。使用黑色画笔在蒙版上涂抹,就等于在上方图层中打开了一个“洞”,露出下方图层的内容。将画笔颜色切换回白色,即可在出错的位置上涂抹将其修复。使用灰色涂抹,可以让对应区域变成半透明状态。
调整天空
我们将注意力集中在画面的天空部分,调整基本面板中的各项滑块直到获得影调丰富、反差强烈的天空。首先将曝光设置为-1.3压喑天空,接着将高光设置为-100进一步还原高光细节。为了让暗部细节变得明显,将阴影设置为+100,然后将黑色、白色滑块分别设置为一65和+40弥补反差下降的问题。最后将清晰度设置为+30,丰富画面的中间调细节。
二次冲片
天空调好之后,单击打开对象将照片导入Photoshop。将原始文件拖入到Photoshop中已打开的图片上,Camera Raw会再次打开,这一次我们忽略天空,将注意力放在地面上。我使用+0.35曝光、一50高光、+100阴影、+85白色、-75黑色的设置并将清晰度保持为+30。调整之后的地面看上去非常理想,单击确定按钮将其导入Photoshop的文件内。
添加蒙版
在新版Photoshop中,拖动到已打开图片上的文件将被以智能对象的形式导入,显示为一个带对角线的图形,我们还需要再双击一次鼠标才能确定导入。大多数时候,它和正常的图层没有任何区别,但如果在图层面板中双击该图层的缩略图就能盖新对RAW参数进行修改。当然在这儿我们并不需要更多的修改,而是需要将上下两个图层融合在一起,所以单击图层面板下方的添加图层蒙版按钮即可。
选择性反差调整
使用调整画笔控制局部反差
在Adobe Camera Raw中,我们也可以使用调整回筆工具进行处理,选择调整画笔工具,单击黑色滑块前的减号按妞将其设置为一25并复位其余参数。在沙地等需要加深阴影的位置涂抹使其立体感更加强烈。接着将画笔设置为新建模式,单击白色滑块右侧的加号按钮将其设置为+25并复位其他参数,在需要提高亮度的区域上涂抹,这种方式非常方便。
绘制蒙版
图层缩略图右侧的白色矩形即代表着该图层对应的蒙版,使用黑色在蒙版上涂抹就相当于给蒙版开了一个“洞”,露出下方的画面内容。我们首先使用快捷键D、X将前景色设置为黑色,接着使用快捷键B选择画笔工具。在上方选项栏中挑选一款大尺寸柔边画笔,并将不透明度设置为10%。接着在天空上涂抹,露出下方影调更为丰富的深色天空区域。注意避免明暗交界处因为涂抹过多出现的突兀边缘。
非破坏性调整
当我们取上下两个图层的精华部分结合在一起之后,作品的大形态就确定了,但接下来我们还需要对画面反差做更加精细的调整。选择上方图层,使用快捷键Ctrl+Alt+Shift+N创建一个新的空白图层,接着执行“编辑>填充”命令,将内容设置为50%灰色,单击确定。接着,将图层混合模式从正常更改为叠加,然后双击图层标签将其更名为“加深”。
加深阴影
当我们将图层混合模式设置为叠加之后,使用深色画笔在图层上涂抹就能增加下方画面对应区域的阴影反差。我们依次使用快捷键B、D选择画笔工具并将前景色设置为黑色,接着使用不透明度为10%的柔边画笔慢慢在加深图层上涂抹以增强对应区域的阴影效果。调整时可使用快捷键]、[控制画笔大小,对加深阴影的效果感到满意之后,我们要做一个与它恰好相反的操作——提亮。
提亮高光
创建一个新的空白图层,使用50%灰色填充,将真命名为“提亮”,然后将图层混合模式更改为叠加。保持当前工具为画笔,使用快捷键X将前景色更改为白色,使用不透明度为10%的柔边画笔在需要提亮的高光位置上涂抹,提高画面亮部的反差。多次涂抹可以逐步强化效果。效果超出预期时可以使用黑色画笔涂抹还原。
添加暗角
当我们对画面整体效果感到满意之后,可以给画面添加一些轻微的暗角压暗画面四周,将观众的注意力要集中到画面的中央主体上。确保最上方图层为当前选中状态,使用快捷键Crtl+Alt+Shift+E将所有图层合并至一个位于图层面板最上方的新盖印图层。接着执行“滤镜>Camera Raw滤镜”命令进入ACR界面。在FX面板中,将裁切后晕影设置为-30,单击确定应用效果。最后将照片保存为我们需要的格式。
用Lightroom精修演唱会照片
很多朋友都喜欢拍摄精彩的演出瞬间,但是因为暗光条件,照片还需要精准修图才能还原弱光环境中丰富的色彩。
在传统胶片年代,噪点与演出现场摄影几乎是分不开的一对儿。考虑到现场拍摄需要的高感光度设置,这一点并不值得惊讶。还好,在数字技术的保驾护航之下,现在我们即便使用较高的感光度设置,依旧也能够得到非常干净的照片文件。即便最初的拍摄效果并不够完美,经过适当的后期处理也能得到不错的结果。
1调整构图
在演唱会现场拍摄,使用略广的焦段绝对是一个明智的选择,这样一来我们就可以在后期处理时通过裁切对画面做更精准的取舍,没必要忍受保安的虎视眈眈。这儿,我们移除了人物上方和后方的多余空间,使人物站位更接近画面三等分点。
2動态范围
接下来我们扩展一下画面的动态范围,将高光下拉到-92,阴影提高至+85。为了补偿大幅度提亮阴影造成的暗部发灰问题,将黑色滑块左移至-22.这样一来画面反差也得到了提高。
3嗓点消除
在开始调整画面色彩氛围之前,首先降低进行降噪处理,以避免我们的色彩判断受到影响。在细节面板中,将明亮度、细节和对比度均设置为50,将颜色设置为25,并把平滑度设置为75.减少画面上的斑点。这么做会让画面显得有些模糊,所以我们还需要再做一些锐化处理。
4精准锐化
将锐化数量设置为60,最后将细节设置为40。因为我们只需要对画面景物的边缘进行锐化,所以将蒙版设置为50.排除画面中的大多数平滑区域。拖动蒙版滑块的时候,可以按住Alt键以便更加准确地观察蒙版范围。
5对比度
最后,让我们对画面的反差与色彩进行调整。打开色调曲线面板,单击右下角的小图标进入点曲线模式。首先将曲线的最下端向上拖动给画面暗部加入少量的褪色效果,接着在三等分点上单击创建两个调整点,将下三等分点下移,上三等分点上移加强画面反差。
6颜色效果
接下来,我们使用RGB通道调整画面的色彩效果。首先是红色通道,我们如图A所示将上下两侧的端点分别向中心拖动。接着是绿色通道,我们如图B所示创造了一个S形曲线。最后是蓝色通道,我们创造了一个反S曲线给高光与阴影加入了冷暖对比。
尝试黑白效果
将照片处理为黑白另有一番味道
经典的演出现场摄影作品也有一部分是黑白的。黑白处理的思路与刚才完全不同,它需要较高的暗部密度和漂亮的颗粒感,首先将照片饱和度设置为-100,接着根据需要适当调整曝光值。然后将高光设置为-40还原高光细节,将黑色设置为-10,清晰度50。保持锐化和降嗓为默认值,最后任效果面板中适当添加颗粒,模拟出经典黑自摄影作品的效果。
矫正长曝作品的色彩
中灰密度镜可以制造长时间曝光的虚化效果,同时也会导致两面偏色,我们帮你矫正色彩。
使用高密度中灰镜拍摄的超长时间曝光摄影作品由于独特的视觉效果,近些年越来越受到摄影师们的青睐。但这些滤镜最大的问题就是会给画面造成明显的色偏,虽然近年来厂家为解决这个问题做了很大努力,但依旧没能完全避免。许多摄影师为了避免长时间曝光造成的色差,直接将照片处理为黑白,免去了给照片校色的麻烦。
尽管不可否认的是,有些照片处理为黑白效果确实比彩色更加好看。但实际上即便我们直接将照片转换为黑白,想要得到理想、可靠的结果,依旧需要在转换之前对画画色彩做基本的校正。所以,这儿我们就要给大家介绍一个简单易学的校色方法,无论最后我们计划将照片处理为黑白还是彩色,都能以此作为基础。
1调整色温
此时我们建议你拍摄RAW格式文件,因为Adobe Camera Raw有非常完善的色彩调整工具。我们使用的是JPEG文件,将其在CameraRaw里打开,界面中无法显示真实色温。这里使用的范例文件偏黄,所以我们需要将色温滑块向蓝色方向移动。将其设置为-25左右,能缓解画面发黄的问题。
2调整色调
色调相对于色温更加难以判断,但是对于色彩理论有基本的理解之后,再加上若干次尝试,也并不难掌握。范例文件略有些偏绿,想要解决这个问题,我们需要将色调滑块向右侧品红色的方向移动。对于这张照片来说,+8的设置值恰到好处。
3添加反差
单击上方选项卡中的色调曲线按钮进入曲线面板,接着选择点曲线子面板。打开上方预设下拉菜单,将曲线从默认的线性更改为中对比度。相比直接在基础面板中调整对比度滑块,曲线的调整结果更加精准。如果你喜欢更大的画面反差,也可以在这一步选择强对比度预设。
4阴影与高光
回到基本面版调整基础影调选项。上一步的对比度调整在一定程度上会导致画面高光与阴影部分的层次丢失,使用高光和阴影滑块有助于缓解这个问题。对于这张照片,高光设置为-30,阴影设置为+60效果恰到好处,不会出现死白的高光或者死黑的阴影。
使用色卡
单击几下鼠标就能得到完美的色彩平衡。
如果你觉得色彩校正是一件非常困难的工作,可以在拍摄时使用色卡作为参考。色卡是一款专为校正颜色而设计的工具,包含一系列彩色和中性色色块,能帮助我们在不同光线环境下准确地判断颜色。使用吸管工具在中性色块上单击就可以校正画面色彩。但这么做并非没有代价,我们需要首先带着色卡拍摄一张环境,然后再拿走色卡正常拍摄,延长了曝光流程。对于某些稍纵即逝的拍摄机会,这是一个大麻烦。为了解决这个问题,我们也可以在现场把色卡摆放在容易通过后期手段擦除的位置。
5调整黑色、白色
调整阴影和高光滑块之后,画面看上去有些“灰蒙蒙。我们可以通过调整黑白滑块来解决这个问题——这几乎是我们在调整阴影、高光之后必须的一步操作。按住Alt键拖动白色滑块,直至色块出现,这时的设置值应该为+16。接着按住Alt键拖动黑色滑块,确定值应为-14。
6镜头矫正
单击镜头组图标的面板——镜头矫正面板。首先勾选删除色差和启用配置文件矫正两个选项,如果你处理的是JPEG格式文件,也可以在下面手动选择品牌和镜头。接着,在基本面板里将去除薄雾滑块设置为+21.更进一步增强画面的视觉冲击力。
7添加暗角
回到基本面板,将曝光提高到+0.35。接着。选择上方工具栏中的径向滤镜工具,在画面中创建一个椭圆形调整区域。在右侧的设置菜单中,将效果设置为外部,羽化设置为35.然后将曝光度设置为-0.85。这么做和调整效果选项中的裁切后晕影相比,效果更佳自然,也更容易控制范围和形状。
8输出文件
单击Camera Raw界面下方带有下划线的文字,打开工作流程选项对话框,将色彩空间设置为Adobe RG8,位深设置为8位,通道。另外,保留图像大小为默认值,分辨率300像素/英寸。单击确定回到主界面,接着单击右下方的打开图像按钮将调整之后的结果在Photoshop主界面中打开。
选择文件类型
我们如何处理文件决定了我们如何保存文件
当我们在Photoshop中打开文件之后,接下来我们还可以继续对照片执行我们习惯的其他修饰操作。如果我们在处理过程中用到了调整图层,并且感觉日后还有继续调整其设置的可能,或者仅仅只是单纯地希望留下所有过程文件,那么最好将照片保存为TIFF格式。如果我们想要尽可能小的文件以便于分享,那么JPEG是我们的最佳选择,但这样一来也就丢失了所有的图层。
4種方法修复老照片
别让自己的同忆跟照片一起褪色!本次我们讲解4个修复褪色、破损照片的思路:
修复基础
耐心处理,效率更高
修复褪色、破损的旧照片是一项充满成就感的工作,而且并不需要花费过多的时间。想要提高旧照修复的工作效率。方法多种多样。首先,我们需要经常在不同显示比例之间切换以确定调整效果,而误操作的比例也会增加,此时一定要耐心处理,不要操之过急,这样反而效率更高。
改善褪色
老照片通常都会因为褪色而显得发白。解决这个问题最简单的办法是使用图像菜单下的自动颜色或自动色调命令。如果这两个命令无法解决问题,那么可以在面部等重点区域上使用减淡加深命令做进一步优化。首先复制背景图层,然后选择加深工具,在上方选项栏中将范围设置为阴影,曝光度5%,然后在面部神色区域涂抹使其显得更加突出。
修复破损
如果一张照片已经碎成了几片,首先选择快速选择工具删除掉中间的空白部分,接着使用快捷键Ctrl+J将每一片碎片分别复制到一个新的图层。当所有碎片都复制到独立图层之后,依次使用快捷键Ctrl+T在自由变换模式下调整他们的角度和位置,精细调整时可以使用键盘上的小箭头键进行微调。完成后,在上方创建一个新的空白图层,使用修复画笔弥补接缝。
划痕与折痕
即使类似上图这样损毁严重的照片,也可以在修复工具与仿制图章工具的联袂出击之下得到解决。首先创建一个新的图层,然后选择污点修复画笔工具。在上方选项栏中将模式设置为对所有图层取样,然后移除画面中较大的划痕。接着再创建一个新图层,使用仿制图章工具,同样在对所有图层取样模式下重绘小细节。使用较低的不透明度设置使用原画面覆盖褶皱。
手工上色
想要模拟传统手工上色的效果,可以使用快速选择工具选择面部、服装等画面中色彩统一的局部,创建新图层,在左侧工具栏中将前景色设置为该区域的对应颜色后,只用快捷键Alt+回退键填充该区域。然后,在图层面板中,将当前图层混合模式设置为颜色,适当降低图层不透明度得到适当的效果。针对余下不同区域重复以上操作直至完成。