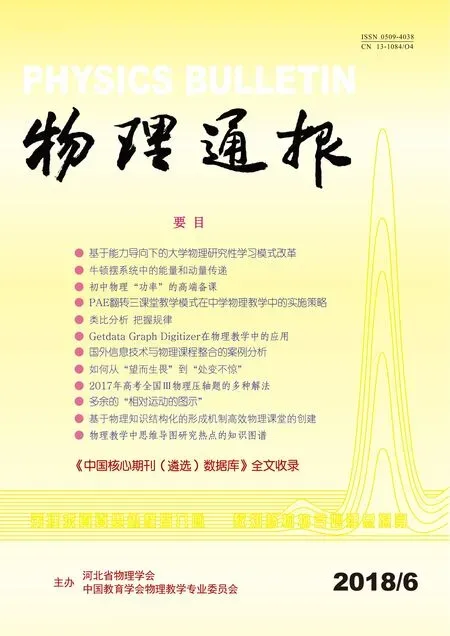Word作图在大学物理教学中的应用*
吕 波 彭凤梅 饶黄云 徐小华
(东华理工大学抚州师范学院 江西 抚州 344000)
大学物理教学中,教师上课使用课件,课件里需要嵌入大量图形,教师课后给学生布置作业习题,习题也需要图形,课程结束后教师编制考试试卷,试卷也需要图形等等,此时教师往往遇到一些困惑,从教学资源(如网上下载的课件或教材配套的课件、教材习题解答等)中获取图形,要么不适合,要么没办法修改,要么没有,教师想自己绘制图形,但他们一般没有掌握专用的作图软件[1],那真是“想图兴叹”.事实上,教师经常使用且较为熟悉的办公软件Word[2],自带了强大的作图功能,使用Word作图工具绘制图形,比较容易掌握,通过Word作图生成的图形随时可以编辑修改,完全能满足教师所需.
1 Word2007作图工具简介
打开一个Word文档,点击“插入”,再点击“形状”,如图1所示,此时会弹出一个下拉菜单(图2),点击最下面的“新建绘图画布”命令,就会出现绘图工具栏,整个绘图工具栏在本文中分成两部分如图3(a),3(b)所示.

图1 菜单栏
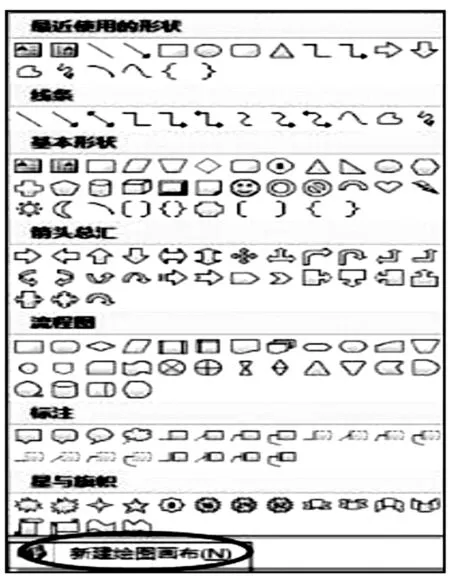
图2 形状下拉菜单
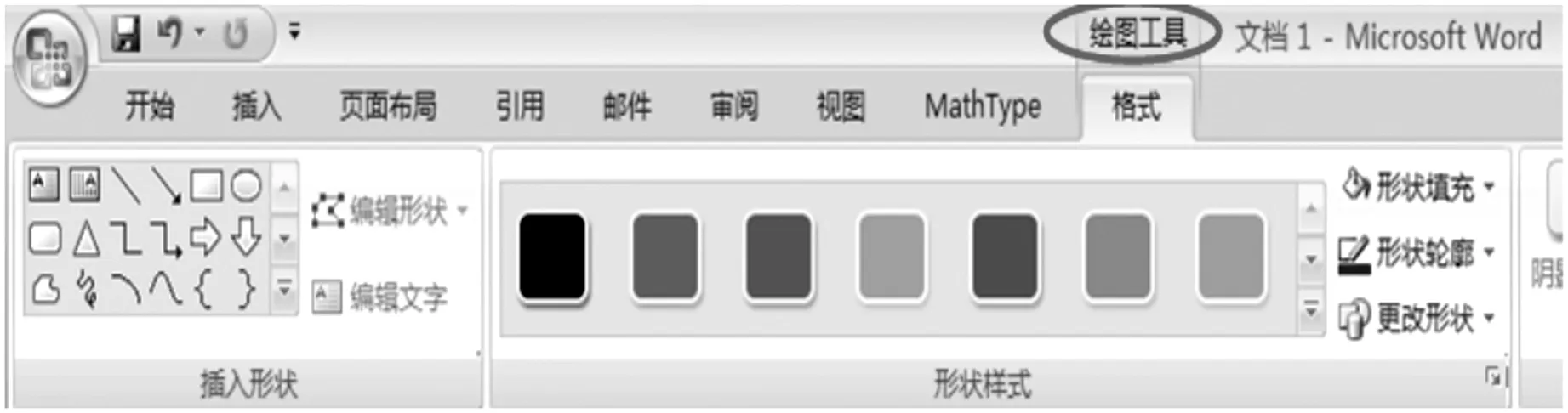
(a)

图3 绘图工具栏
绘图工具栏中从左至右的功能区分别是“插入形状”“形状样式”“阴影效果”“三维效果”“排列”以及“大小”等功能.“插入形状”功能区包含了形状下拉菜单显示的各种功能,比如点击“基本形状”中的“长方形”,在画布中摁住鼠标左键并拖动就可以生成一个长方形图形.至于其他功能区,笔者会通过一个典型物理图形的绘制来加以介绍,此处不再赘述.
2 无限长直圆柱电缆图的绘制
一根无限长直圆柱电缆由两个同心的内外圆柱面组成,两圆柱面间充满某种均匀磁介质,如图4所示.这种图形在大学物理教学中是经常遇到的,接下来笔者详细介绍它的绘制过程.

图4 直圆柱电缆图
2.1 分析无限长直圆柱电缆图的构成
一根无限长直圆柱电缆图是由两组两个同心的椭圆,若干根竖线(有实线、虚线),标识电流方向的4个箭头,标识横截面内外圆的2个半径箭头,表示内外半径,电流、磁导率的符号以及显示充有磁介质的阴影等组成.所以在接下来的工作中先将它们一一画出来,最后再组合成一个整体.
2.2 无限长直圆柱电缆图的绘制
新建一个Word文档,暂且命名“无限长直圆柱电缆图”,依次点击“插入”“形状”“新建绘图画布”,此时Word白色的文档区会出现一个矩形框.点击“插入形状”功能区中的“椭圆”,如图5所示.
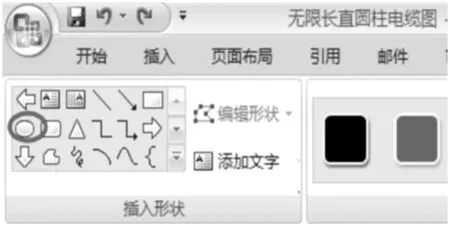
图5 点击“椭圆”
然后左手摁住shift键,右手摁住鼠标左键,在画布中拖出一个圆(因为如果不摁住shift键,则会生成一个椭圆).同理用同样方法在画布中再生成另一个圆(图6).
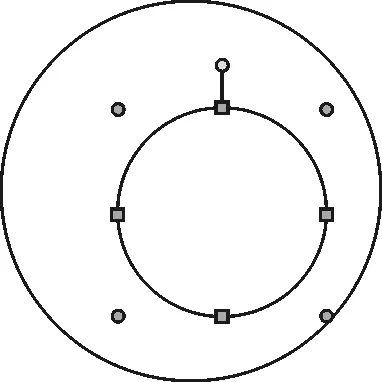
图6 拖动生成两个圆
但是此时会发现两个圆不同心,那么可以摁住shift键,点击鼠标左键将两个圆同时选中(图7),然后点击“排列”功能中的“对齐”命令(图8),将会弹出一个菜单,选择其中的“左右居中”“上下居中”命令,那么两个圆就同心了(图9).
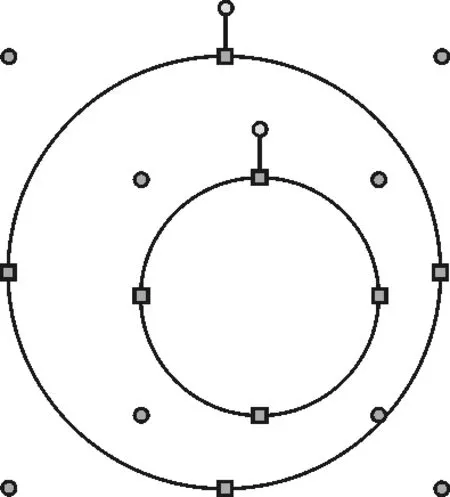
图7 同时选中两个圆
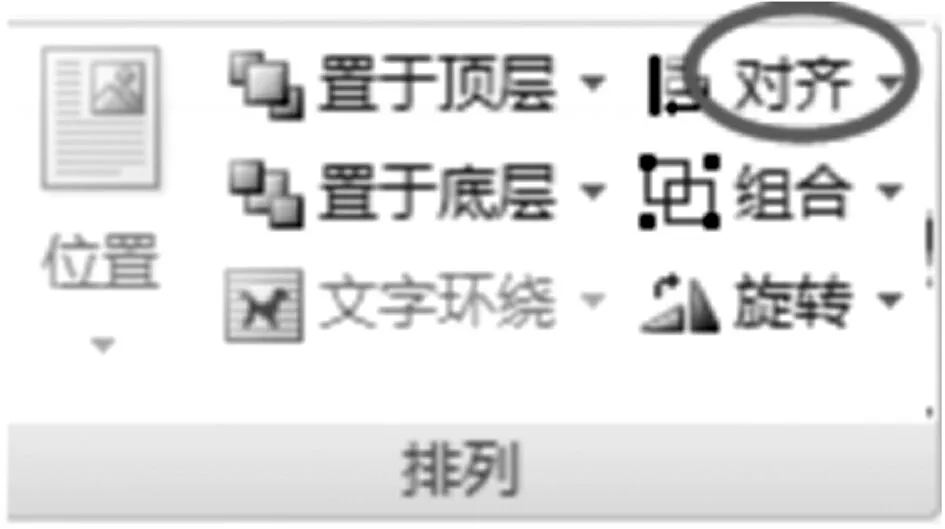
图8 点击“对齐”
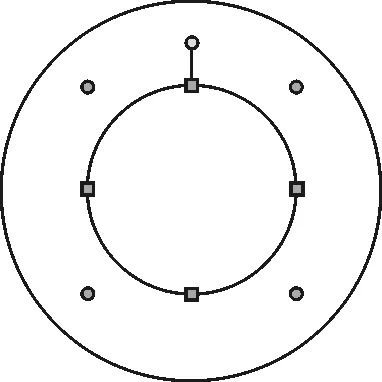
图9 两个圆同心
如果觉得某个圆的大小需要改变,选中该圆,点击鼠标右键,弹出一个菜单,选中“改变自选图形格式”,弹出“改变自选图形格式”对话框,选择“大小”功能,输入参数(图10),点击确定,变成相应图形(图11).
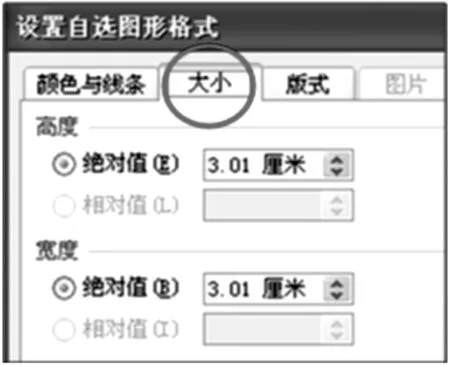
图10 输入参数
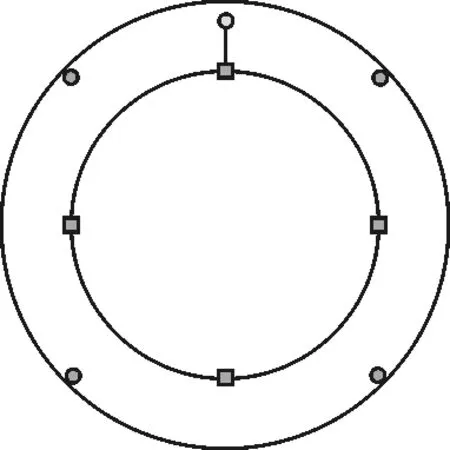
图11 满足输入参数的圆
点击选中大圆,点击鼠标左键,弹出“改变自选图形格式”对话框,选择“颜色与线条”功能,在“填充”功能的“颜色”框中选择“浅灰色”,在“线条”功能的“虚实”框中选择“长划线”(图12),以同样方法,将小圆线条的虚实也设置成“长划线”,生成一个圆环带(图13).之所以要将内外圆的线条虚实设置成“长划线”,作用在于呈现出这是无限长的圆柱电缆.
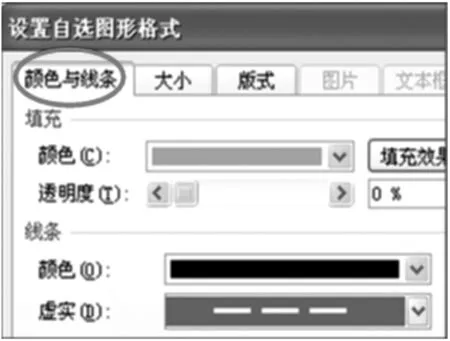
图12 设置自选图形格式
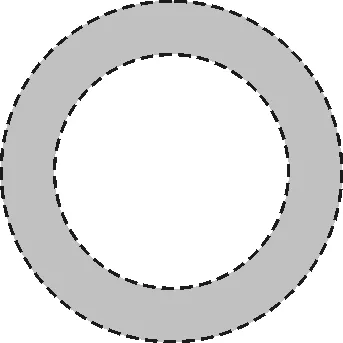
图13 圆环带
左手摁住shift键,右手摁住鼠标左键依次点击大小圆,点击“排列”功能中的“组合”命令(图14),在弹出的菜单中选择“组合”命令,则两圆组合成一个整体.然后移动鼠标,当鼠标箭头移至图形中间最上方变成上下箭头“”时,摁住鼠标左键往下拖动至合适时刻松手,生成一个椭圆环带(图15).
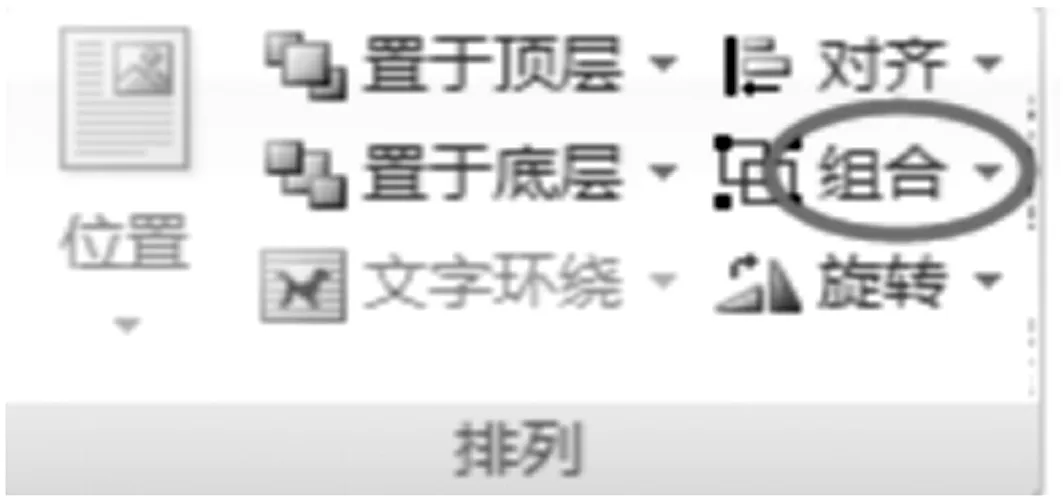
图14 组合

图15 椭圆环带
点击“插入形状”功能区中的“直线”,然后左手摁住shift键,右手摁住鼠标左键,在画布中拖出一条水平线,然后依次选中这条直线和椭圆环带,点击“排列”功能中的“左右居中”“上下居中”命令,使它们对齐,再点击“组合”命令,使它们成为一个整体(图16).

图16 直线与椭圆环带组合
然后点击上述整体,点击鼠标右键,在弹出的菜单中选择“复制”命令,生成一个同样图形,摁住鼠标左键并拖动,将一个图形和另一个图形上下分开一些,然后选中它们,点击“排列”功能,使它们左右居中,上下居中(图17).

图17 “复制”并“排列”
点击“插入形状”功能区中的“直线”,然后左手摁住shift键,右手摁住鼠标左键,在画布中的两条水平线间拖出一条竖直线,并复制3条同样的竖线,然后使这4条竖线和上下两个椭圆环带对齐,并依次选中中间的两根竖线,将其线条的虚实都设置为“长划线”(图18).

图18 插入竖直线
点击“插入形状”功能区中的“矩形”,摁住鼠标左键在画布中拖动生成一个矩形,点击鼠标右键,在弹出菜单中选择“设置自选图形格式”,设置矩形的高与圆柱高一致,宽度与内外圆柱面间距离一致,设置填充颜色与圆环带一样的灰色,设置线条颜色为“无色”,生成一个无线条、填充色为灰色的矩形,接着再复制一个这样的矩形(图19).
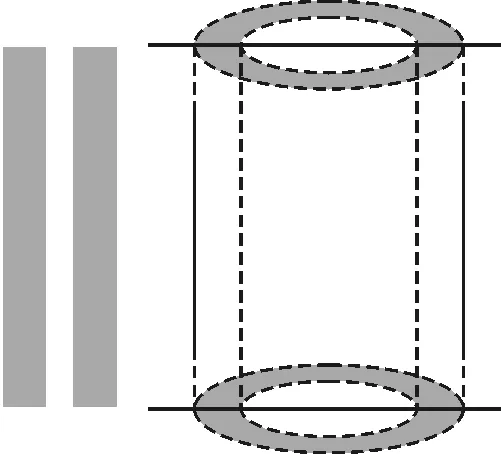
图19 绘制灰色矩形
将图19中的那两个矩形移至相邻两虚实竖线之间,点击鼠标右键,在弹出菜单中选择“叠放次序”中的“置于底层”命令,生成相应图形(图20).

图20 移动两矩形至相应区域
摁住shift键,摁住鼠标左键拖动,将图20中所有物体用虚线框框住,松开左键则所有物体被选中,然后点击右键,选择“组合”命令,将图20全部组合在一起.然后点击“插入形状”功能区中的“直线”,在画布中画出一条稍长的竖线,设置为较粗的虚线,选中该粗虚线和图20所示的图形组合,点击“对齐”命令,将它们排列成左右居中,上下居中(图21).

图21 插入竖直轴线并组合
点击“插入形状”功能区中的“箭头”,在画布中画出6个箭头,其中2个表示两圆的半径,另外4个表示电流方向,摁住鼠标将这6个箭头拖动到合适位置.为区分半径箭头和电流方向箭头,可以将它们的箭头式样设置成不同(图22).然后全选图22中所有图形,点击“取消组合”命令,再分别单击那两条水平横线,将它们删除(图23).
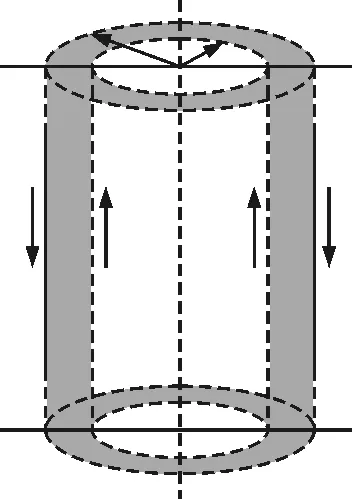
图22 插入箭头表示半径和电流方向
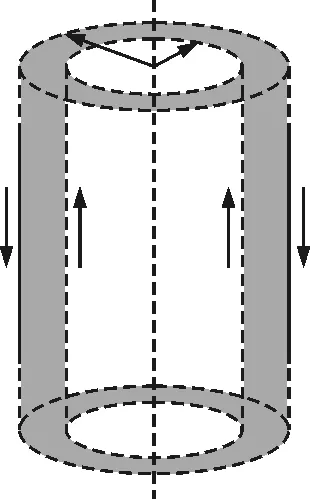
图23 删除水平横线
最后就剩下标识半径符号R1和R2,4个电流符号I以及磁导率符号μr.现在以标识出外圆半径R2为例.点击“插入形状”功能区中的“文本框”,如图24(a)所示,在画布中摁住并拖动鼠标左键,生成一个可以输入文字符号的矩形框,在其里面输入R2,然后选中该矩形框,单击鼠标右键,在弹出菜单中选择“设置文本框格式”,弹出“设置文本框格式”对话框如图24(b)所示,分别设置填充颜色透明度为100%,线条颜色为无颜色,然后将新生成的矩形框移至标识大圆半径的箭头附近.其他符号标识方法和R2标识方法完全一样,在此不赘述.然后全选所有图形,点击“组合”命令,生成最终图形(图25).
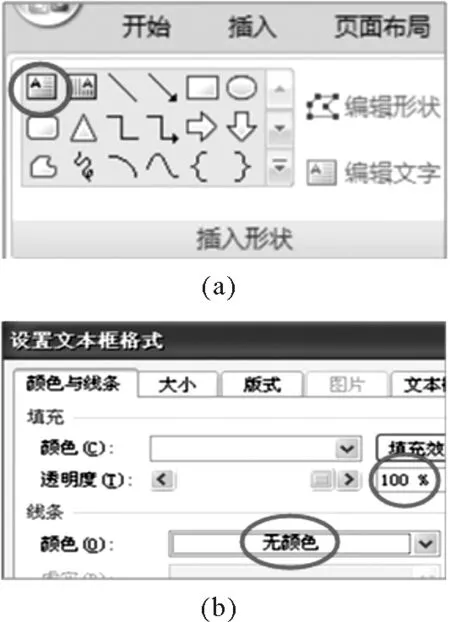
图24 文本框
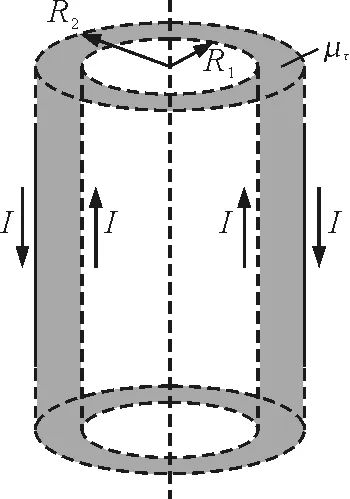
图25 最终图形
3 大学物理图形素材库的建立
大学物理教学中所需的各种图形,都是由一些基本的图形素材单元(如圆、四边形、箭头线等等)构成,笔者借助Word2007作图工具,绘制了大量图形素材,专门存放在一个文件名为“大学物理图形素材库”的Word文档里,该图形素材库分设基本图形素材、力学图形素材、热学图形素材、光学图形素材、电磁学图形素材、近代物理学图形素材,这样可以避免重复性劳动,作图需要时就可以通过从该图形素材库复制相应图形素材来调用,由于保存的图形素材是矢量图形,调用来之后可以再编辑,所以说非常方便快捷.笔者建立的图形素材库的素材数量在不断增加,限于篇幅,以下呈现的只是笔者绘制的一部分物理图形素材(图26~图31).
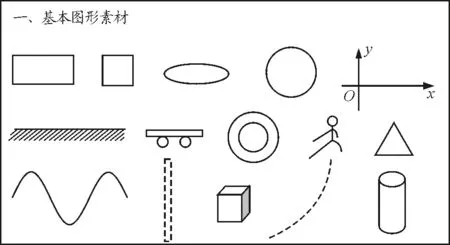
图26 基本图形素材
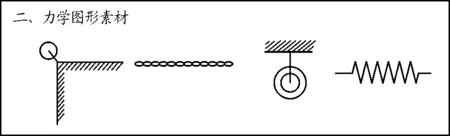
图27 力学图形素材
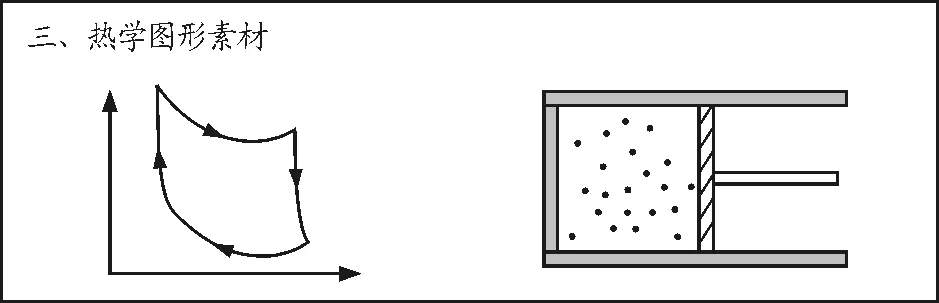
图28 热学图形素材
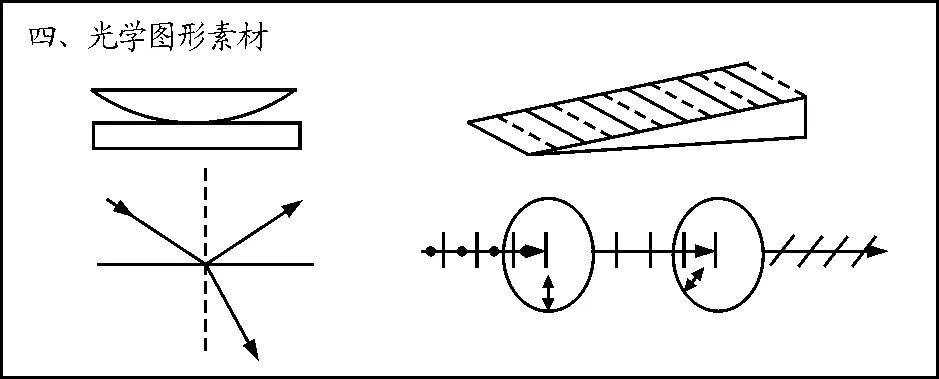
图29 光学图形素材
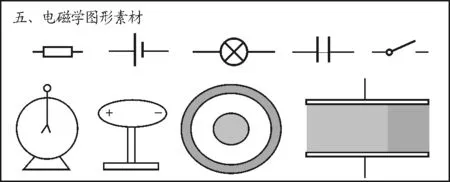
图30 电磁学图形素材

图31 近代物理学图形素材
4 结论
大学物理教学中,物理图形对物理知识的呈现是必不可少的,因而物理图形的绘制就很重要了.掌握专门的作图软件对普通物理教师来说可能是困难的,但是Word作图对他们来说应该是比较容易的,当然要真正掌握Word作图法还需要教师平时不断的训练,掌握一些作图技巧,随着教师作图经验的积累,是可以做出令人满意的物理图形的,教师教育水平会更上一层楼[3].事实上,Word作图不仅对物理教学有用,对其他学科(如数学、化学等)的教学[1,4,5]也同样如此.
参 考 文 献
1 田素诚.Word2003自选图形在绘制警物图中的应用.警察技术,2009(1):68~71
2 吴华,贺小霞.Office 2007实用办公技巧.北京:清华大学出版社,2010
3 员贵云.Word2003绘图工具栏绘制物理图形技巧指南.物理通报,2012(9):118~120
4 郭随兰,杨卫社.Word中快速创建数学图形的方法.杨凌职业技术学院学报,2000, 4(3):26~28
5 沈明祥.运用Word自带工具绘制化学图形的实践.化学教育,2015(19):55~59