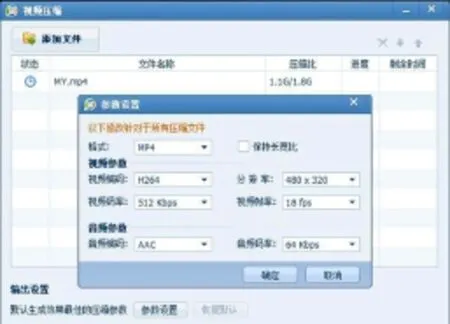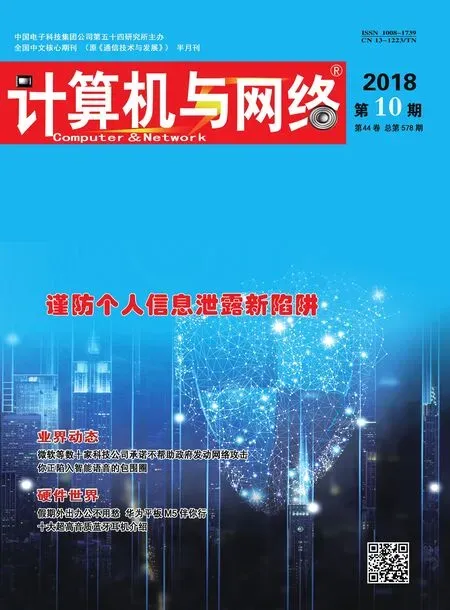这些“傻瓜”视频小工具让你瞬间变高手
■宋奇
随着B站、抖音等新一代视频网站的兴起,越来越多的朋友对视频剪辑和处理产生了兴趣。作为新手,简单的处理视频还要出动After Effects、Premiere等的大杀器?完全没有必要。接下来介绍几款轻巧的视频处理软件,有它们的帮助你就可以快速的对视频进行加字幕、剪切、合并、翻转旋转以及转换格式等操作,这些工具虽然小巧却不逊色于其他工具,一起来看看吧。
视频加字幕神器ArctimePro
有时候想要为视频加上字幕,出动大杀器的话,新手也不知道该从如何下手,那就来试试一款傻瓜式加字幕工具Arctime,用它加字幕非常的简单且易于操作。
Arctime的操作界面比较的简单,左上区域为视频预览区域,右上为字幕选项区域,下方为时间轴也承担着加字幕的功能。导入视频操作则是将需要加字幕的视频文件拖入到Arctime操作界面即可,时间较长视频载入时间相对较长。
导入视频后,在时间轴中可以进行视频的播放操作,也可以通过拖动指针来快速定位视频中需要加字幕的位置。将指针移动到需要加字幕的帧上,然后,按下键盘的回车键,就会自动在当前位置插入一个字幕段,字幕段默认显示2 000 ms(可在字幕设置中修改默认时间),用户可以拖动字幕段后方区域来延长或缩短显示时间。
双击字幕段,就可以在输入框中输入需要的字幕文字,也就是在视频对应的时间区域加入字幕了。编辑字幕后,可以在菜单栏“文件”一栏中选择保存并生成字幕,然后Arctime就会在视频所在位置生成一个ass格式的字幕文件,这时你就可以打开视频文件来查看视频加字幕的真实效果了。
这样生成的字幕为外挂字幕,想要生成内嵌字幕,可以用Arctime的导出功能,将字幕和视频一起导出为同一视频文件。也可以直接导出到其它视频编辑软件中继续编辑操作。
Arctime还具有视频加水印、字幕翻译、双轨字幕、语音识别等功能,不过部分高级功能需要登录账户,而且每次使用需要扣减积分,积分不够需要金钱来凑。
两款视频剪切神器SolveigMM Video Splitter与Boilsoft Video Splitter
SolveigMM Video Splitter的操作界面比较的简单,左上方区域为视频列表及视频导入区域,右上为视频预览区域,下边为时间轴。
首先点击左上角区域的“+”按钮导入需要处理的视频,然后将刚刚导入的视频拖入时间轴,即可进入视频剪切阶段。
在时间轴的最下一栏有两个旗帜按钮,一个为起始标志旗帜,一个为结束标志旗帜。将指针移动到你想要保留片段的起始点,然后点击起始旗帜按钮,标识起始点。然后再将指针移到结束为止,点击结束旗帜按钮,标识结束点。选择后选中内容为高亮显示状态。
接着在起始结束旗帜按钮左边有个是保留还是删除所选区域的选项,“保留(keep)”就是只保留选中的时间段,“删除(cut)”则是删除选中的时间段。
然后点击右下角的“保存(save)”按钮即可完成视频的剪切操作,剪切视频就是这么的简单。
还有一个类似的软件Boilsoft Video Splitter,操作同样简单,支持将视频分割为几个同等大小的视频,不过它只支持保留所选区域。
视频合并神器Boilsoft Video Joiner
有剪切的需求就有合并的需求,那么,怎样将两个视频合并起来呢?我们请出Boilsoft Video Joiner,用它可以合并两个 或两个以上的视频。
Boilsoft Video Joiner的操作很简单,在添加文件选项中添加需要合并的视频,导入后可以在作出按钮中调整视频顺序。
添加完毕后选择合并,如果所添加的视频格式相同的话,就可以选择“流媒体直接克隆”,然后Boilsoft Video Joiner就会采用快速合并方式快速的合并视频。如果格式不同,Boilsoft Video Joiner则会让用户选择将输出的视频重新编码,速度较慢。
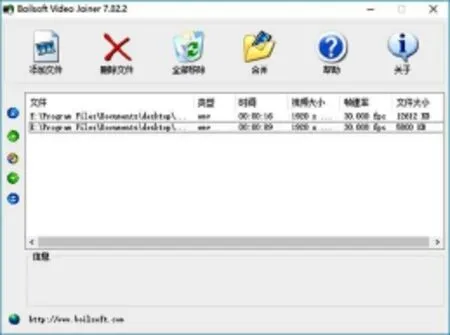
视频加水印神器Video Watermark Pro
版权所有,翻录必究。许多精彩视频都会被盗用转载,想要找到视频的真正创作者都无从找起,这时候水印功能就能派上用场了。视频加上水印,至少能减少一些盗用,虽然水印被马赛克的可能性也还存在。
使用Video Watermark Pro可以快速的为视频加上水印。在Video Watermark Pro添加需要加水印的视频,然后在右侧的水印选项中,用户可以使用文字水印或者导入图片水印。
在水印设置页面,用户可以设置水印的透明度、旋转水印、水印位置(可以拖动水印到任意位置)及水印字体格式。
设置好后返回主界面选择运行(run)就到了输出设置,这里用户可以顺便的将视频转换格式。
视频画面翻转旋转角度调整神器Free Video Flip And Rotate
有时候,由于手机的拍摄角度问题,我们在电脑上看手机拍摄的视频是竖着呢,咱得扭着脖子看,虽然用视频播放软件可以轻松的将画面调整过来,但是分享到网络上却不能解决这个问题。这时候就要请出Free Video Flip And Rotate来帮忙将原视频调整好角度了。
使用Free Video Flip And Rotate导入需要调整的视频,然后Free Video Flip And Rotate就会生成左右两个对比画面,左边为原始画面,右边为调整后画面,用户可以通过下边的一系列角度调整按钮来调整视频画面角度,搞定后保存修改后视频就是了。
视频转换格式神器Total Video Converter
接下来就到了格式转换,拍摄的高清视频块头太大,需要转换一下格式顺便“减减肥”?让我们请出一个万能的格式转换工具超级转霸(Total Video Converter),来帮帮忙吧。它的使用更加的简单,主操作界面就只有几个按钮。
用户只需要在添加视频中选择需要转换格式的视频,然后就会跳转到所需转换到的格式界面上,超级转霸将各种格式以类型划分为了设备、刻录、web、视频格式、音频格式、高清格式,选择需要的格式然后就切换回主界面。
在主界面会出现该视频文件,点击工具选项按钮,就可以详细设置需要转换到的格式的详细视频音频格式。此外,超级转霸还支持内嵌字幕、添加水印、调整画面等加功能。
在超级转霸的高级选项中还能设置视频的起始点与结束点,也就是另类的视频剪切功能。
不过超级转霸并不是免费的,试用版有功能限制且有水印,并且某些格式需要用户格外下载对应的编码器。
格式工厂(格式转换器)
还有一个格式转换利器为格式工厂,使用也同样简单,在主界面选择需要转换到的格式,(格式工厂支持转换视频到gif动图格式)然后就会进入转换格式界面,导入需要转换格式的视频,在输出配置中可以详细设置输出的视频参数,有个很实用的功能就是可以设置输出的视频大小(MB)。
这个不用多说,设置好参数后返回主界面,点击开始按钮就可以进行格式转换了。
QQ影音也有不错的能力
QQ影音的作用可不仅限于播放视频音频,它还有许多实用的附加功能呢,是个影音文件处理的多面手,它能转换视频为GIF动图,它能进行视频剪切,它能转换视频格式,它能压缩视频,具体的功能与操作将来再进行详细的介绍。