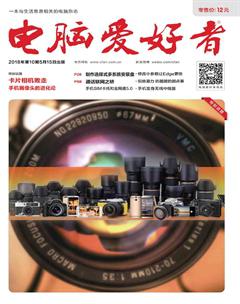VBA+公式 轻松制作动态图表
马震安
首先打开存放制作图表所需数据的工作表,选择“开发工具”选项卡,点击Visual Basic,在出现的VBA代码编辑窗口中,点击“插入→模块”,输入如下三行代码(图2):
Function techart(rng As Range)
Sheet1.[J2]=rng. Value
End Function
退出VBA窗口,在工作表的J2单元格任意输入数据源中已存在的矿泉水名称,如“百岁山”,在J3单元格输入“=HLOOKUP($J$2, B $ 2 : G 3 , R O W ( ) -1,FALSE)”,并下拉填充至所需要的单元格,如J14。选中J2:J14单元格数据区域,选择“插入”选项卡,插入折线图。右击图表中的折線系列,选择“设置数据系列格式”,在系列选项的“填充与线条”中,设置无线条,点击“标记”选项卡,在数据标记选项下,选择“内置”,选择所需要的类型,设置好大小、填充及线条颜色等;右击图表系列,选择“添加数据标签”,设置好数据标签的位置、字体、大小等。选中图表,选择“设计”选项卡,添加图表元素,选择“线条→垂直线”,右击图表中添加的垂直线,选择“设置垂直线”,设置好所需要的颜色和粗细;删除图表中的网格线,设置好图表的背景色。调整好图表大小,并与相应单元格对齐(图3)。

接下来,在L16单元格输入“=IF ERROR(HYPERLINK(techart(B2)),"*"&B2;&"*"&REPT;(" ",35))”,在O16单元格输入“=IFERROR(HYP ERLINK(techart(C2)),"*"&C2;&"*"& REPT(" ",35))”,这样,单元格就都显示出了相应矿泉水的品牌名称。同理,在L17:O18单元格中输入相应公式以显示其他矿泉水品牌名称。最后,在L1单元格中输入“=CONCATENATE("某批发部 ",$J$2," 品牌矿泉水销售统计")”,选中L1:Q1单元格区域,对齐方式为“跨列居中”,设置好填充色及字体颜色、大小等,选中L16:O18单元格,设置好它们的填充色及文字颜色、大小等(图4)。
这样,当鼠标点击单元格中的品牌名称时,图表发生了相应变化,图表标题等也发生了相应变化。动态图表制作完成。