巧治Win 10本本睡眠“综合症”
郭建伟
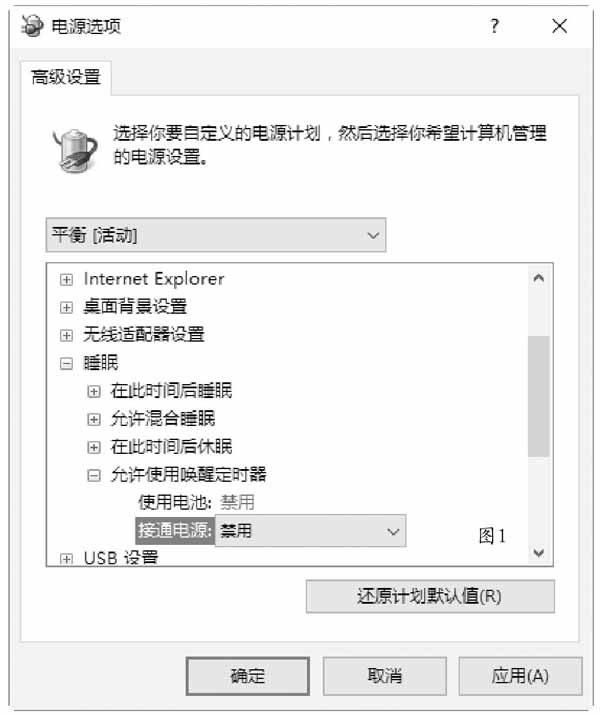
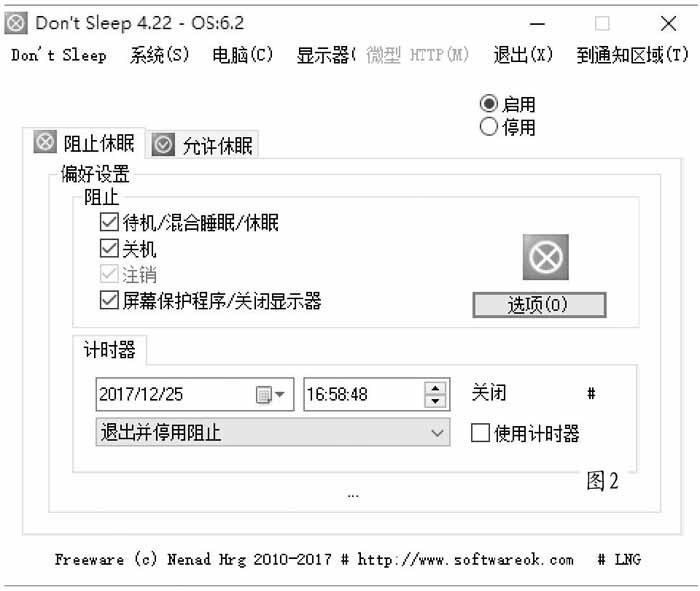
对于Win 10本本来说,当合上前盖或者执行了睡眠指令后,系统就会自动进入休眠状态,这可以有效节约电量,便于之后迅速恢复工作状态,但是,在实际使用中,有时可能会遇到一些和休眠相关的故障,导致Win 10本本出现“睡”不安稳的情况。例如当本本进入休眠状态后,可能会因为某种原因(例如运行的某个软件发出唤醒操作等)突然醒来。以及当用户试图唤醒沉睡的本本时,却无论如何都无法将其叫醒的情况等。面对这些问题,我们需要有针对性的加以解决。
当本本处于睡眠状态时,如果出现自动醒来的情况,很有可能是因为已经运行的某个软件中发出了唤醒指令,让本本从睡眠中醒来。其实,这种唤醒操作实际上是利用了Win 10的电源管理机制的缘故。处理方法是以管理员身份启动命令提示符窗口,在其中执行“powercfg-lastwake”命令,在返回信息中会显示唤醒历史记录计数信息。在默认情况下,该数值为0。如果不是的话,就需要对系统进行必要的調整了。
方法是在电源管理设置中禁用唤醒定时器设置功能。点击“Win+I”键,在设置窗口中选择“系统”项,点击其中的“电源和睡眠”项,在打开窗口中的“相关设置”栏中点击“其他电源设置”项,在编辑计划设置窗口中点击“更改高级电源设置”项,在电源选项窗口(如图1)中打开“睡眠”→“允许使用唤醒定时器使用电池”和“接通电源”项,在列表中分别选择“禁用”项,之后点击应用按钮保存配置信息。这样,其他的程序就无法使用唤醒计时器功能,将Win 10本本从休眠中唤醒了。
如果当本本进入睡眠状态后,发现系统实际上处于锁定状态,对鼠标和键盘的操作毫无反应,这可能是由多种原因造成的。例如,在主板的BIOS或者UEFI设置中,对电源管理相关的配置进行了修改,就可能导致该故障的出现。因为现在的主板都支持ACPI规范,如果Win 10对硬件支持不完美的话,因为系统会在软件层面上管理睡眠功能,那么就会因为在软件层面和硬件层面上存在管理功能上的冲突,造成本本出现无法唤醒的问题。处理方法是在主板的BIOS或者UEFI设置中将和电源节能有关的项目关闭,让系统完全接管电源管理功能即可。
当然,因为安装的软件和驱动较多,也可能和电源管理产生某些冲突,导致睡眠异常的问题(例如某些声卡的驱动对休眠支持的并不完善等)。因此,对驱动进行及时的更新是很有必要的,应确保硬件驱动升级到最新版本,可以使用Windows Update功能更新系统。点击“Win+X”键,在管理菜单中点击“搜索”项,在搜索框里输入“Windows Update”并回车,在随后出现的窗口中点击“检查更新”开始检查。如果有新的硬件驱动,该程序就会自动提醒安装。也可以使用驱动精灵等工具,来批量自动化的更新驱动。另外,还需要查看那些设备没有开启唤醒功能。
在命令提示符窗口中执行“PowerCfg-DEVICEQUERYwake_armed”命令,在返回信息中显示支持唤醒的设备列表,例如键盘鼠标和网卡等。如果某种设备(例如网卡)没有激活唤醒功能,可以在设备管理器中打开该设备的属性窗口,在“电源管理”面板中选择“允许此设备唤醒计算机”项,点击确定按钮保存配置信息即可。此外,当运行大型软件(例如AutoCAD等)时,因为会消耗和占用大量的系统资源,如果长时间运行后进入睡眠状态的话,就可能会造成无法唤醒的情况。如果因为驱动(例如声卡)和睡眠功能存在冲突,可以在运行使用到该驱动的程序(例如播放音视频)时暂时关闭睡眠功能,防止出现冲突的情况。
如果排除了以上问题,确实是因为硬件设备和睡眠产生冲突的话,最好的处理方法是阻止系统进行睡眠状态,防止出现系统无法操作的窘境。使用Don't Sleep这款软件,就可以实现上述功能。在其主窗口(如图2)中的“阻止休眠”面板中选择“待机/混合睡眠/休眠”项,表示当系统将执行即将进行挂起、休眠等状态时,Don't Sleep将自动进行拦截,恢复系统正常运行状态。勾选“关机”项,表示当Don't Sleep检测到系统执行关机动作后,即可对其进行拦截并取消关机操作。勾选“注销”项,表示允许Don't Sleep拦截系统注销操作。勾选“屏幕保护程序/关闭显示器”项,表示在系统空闲的时间检测到超过预设值,试图执行激活屏保和关闭屏幕动作时,Don't Sleep自动对上述动作进行拦截操作。点击“到通知区域”按钮,将Don't Sleep隐藏在系统托盘中。之后当系统执行休眠、挂起、关机、注销、运行屏保、关闭屏幕等操作时,Don't Sleep都可以将其化解于无形之中,保证系统正常运行。下载地址:http://www.softwareok.com/Download/DontSleep.zip。
顺便说一下,如果希望在休眠状态下,让本本继续执行文件下载操作的话,可以运行注册表编辑器,打开“HKEYLOCALMACHINE\SYSTEM\CurrentControlSet\Control\SessionManager\Power”分支,在窗口右侧新建类型为DWORD(32位),名称为“AwayModeEnabled”的键值名,双击该键值名,将其数据修改为“1”,之后注销当前登录账户或者重启“explorer.exe”进程使配置生效。按照上述方法开电源选项窗口,在“使计算机进入睡眠状态”栏中的“接通电源”列表中选择“从不”项,对于“用电池”列表选项保持不变,这样可以保证本本的电量续航能力。
点击“更改高级电源设置”,在高级设置窗口中打开“硬盘”-“在此时间后关闭硬盘”-“接通电源”项,将其设置为“从不”状态。选择“无线适配器设置”-“节能模式”-“接通电源”项,将其设置为“从不”状态。在设备管理器中选择无线网卡设备,在其属性窗口中打开“电源管理”面板,不选择“允许计算机关闭此设备以节约电源”项。经过以上设置之后,本本依旧具有“睡眠”功能,但此状态下它只会关闭显示器,降低处理器频率,降低整机功耗,但会保持网络连接和硬盘的运转运行,当在设置好下载任务后,即使本本进入了睡眠状态,照样会正常执行下载操作。
- 电脑知识与技术·经验技巧的其它文章
- 我也是运动达人
- 共享新品
- 老兵新传
- 巧用360安全浏览器下载视频
- 微信传图片:不要压缩的
- 微信圈中巧发“九宫图”

