瞬间变高手,背景轻松换
郭建伟
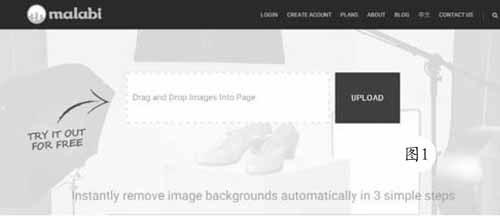
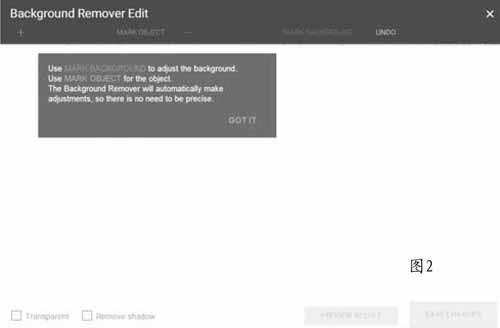

当您对拍摄图片的背景不满意的话,最好的办法就是在不损伤图片主体内容的前提下,不露痕迹的更换图片背景,这样可以让其显示效果变得别有趣味。传统的方法是使用PhotoShop等专业工具,经过复杂的操作,达到背景更换的目的。这让初学者感到望而生畏。如何才能开辟更换图片背景的捷径呢?其实,在云技术大行其道的当下,您只需登录到专门的网站,通过简单的操作,就可以轻松快捷的更换图片的背景,让图片变得更加靓丽。
快速擦除图片背景
例如,打开“https://www.malabi.co/#/”网站,在其工具栏上点击“Create Account"链接,输入您的名称、邮箱和密码,点击“Scihmit”按钮,完成账户创建操作。之后点击“Upload”按钮,上传需要处理的图片(如图1),该网站会自动对图片进行处理,对于色彩比较简单的背景画面来说,该网站会直接将其移除。对于比较复杂的背景来说,可以点击“Touch Up”按钮,执行手工擦除背景操作。
在弹出的“Background Remove Edit”面板(如图2)中点击“Got It”按钮,在绿色的“MARK OBJECT”栏中拖动鼠标,在图片中画出需要保留的其余内容,之后在红色的“MARK BACKGROUND"栏中画出需要移除的背景区域。当用户执行以上操作时,该网站会实时的计算出最佳的背景擦除范围。在编辑过程中,可以随时点击右上角的“UNDO”项,来取消上一步操作。在面板底部选择“Transparent”项,可以让背景变得透明化。选择“Remove shadow”项,可以擦除阴影部分。当编辑完成后,点击“PREVIEWRESULT”按钮,可以预览擦除背景后的实际效果。当满意后点击“SAVE CHANGES”按钮,将编辑好的图片保存并下载到本机上。
一气呵成更换图片背景
使用上述方法,可以快速有效的擦除图片的背景,如果要实现更换背景内容的话,还需要使用PS等工具进行相应操作才行。为了避免这种繁琐,可以打开“https://burner.bonanza.com/”网站,在其中将上述操作一气呵成。在其中点击“Choose a photo”按钮,导入需要处理的图片,也可以将图片直接拖动到其中的“Drag and Drop Image Here”栏中,实现同样的功能。当图片上传完毕后,该网站会自动对图片进行擦除背景操作,整个过程以动画效果来展现,让您可以清晰的看到具体的处理过程。
当处理完毕后,在“Select the best thumbnail result”栏中显示多张效果图,您可以根据需要进行选择(如图3)。当使用鼠标指向某张效果图后,在右侧的“Burn Preview”栏中显示最终的显示效果。点击“v”键,可以在原图效果图之间切换,让您更好的查看处理效果。当然,你能完全可以自动动手,来擦除图片背景。在对应效果图下点击“Touch up”按钮,在编辑页面中打开“Basic Tools”面板,点击其中的红色“-”按钮,在图片上拖动鼠标,来画出需要擦除的区域,点击绿色的按钮,来画出需要保留的区域。点击取消按钮,可以取消上一步操作。为了进行精细化操作,可以打开“Pixel Tools”面板,点击其中的不规则区域选择按钮,来画出需要擦除或者保留的区域。当得到满意的效果后,点击“Finish”按钮,保存处理后的图片。
不管是自动擦除还是手动擦除,当完毕后在最终的效果图下点击“Select”按钮,在打开页面底部点击“Replace background”按钮,在选择页面(如图4)中显示该网站预设的背景图片,双击感兴趣的图片,可以直接将其设置为图片背景。也可以在“Or upload your own background”栏中点击“选择文件”按钮,选择本地的图片文件,来替换原图的背景。当然,为了更好的突出图片的主题,可以在“Result image”欄底部拖动滑块,来调整图片主题人物或者物体的显示比例,同时可以将其拖动到画面的合适位置,让其显示的更加完美。当得到满意的图片后,点击“log into save &download;”按钮,执行注册操作,并下载最终的图片即可。
精准更换部分图片背景
在有些时候,我们并不希望将图片的背景完全擦除,只是想保留某些图片背景,将其余无关的图片背景清除,这样上述方法就无法满足需要了。打开“https://www.webinpaint.com/”网站,就可以轻而易举的完成上述看似复杂的操作。在其中点击“Uploadimage''按钮,导入需要处理的图片。如果初次使用的话,会弹出注册页面,点击“Create Free Account”链接,输入您的邮箱地址和密码,点击“Sign Up"按钮,完成注册操作。
在随后打开的编辑页面中显示导入的图片(如图5),在工具栏上点击红色的擦除按钮,在图片的合适位置拖动鼠标,选定需要擦除的对象。为了实现精确选择,在工具栏上点击放大镜按钮,对图片进行放大处理。这样,可以更加精准的擦除对象。实际上,直接拨动鼠标滚轮,也可以快速对图片进行放大/缩小处理。注意,对于需要擦除的区域,必须均匀的进行填充操作。
在编辑过程中,可以在擦除按钮上打开下拉菜单,选择合适的笔触大小。利用橡皮工具,可以擦掉错误的选择区域。利用工具栏上的其他按钮,可以执行撤销、重做等操作。当操作结束后,点击工具栏上的“Run”按钮,执行选定区域的擦除操作。当然,要想得到满意的效果,可能需要多次进行编辑和擦除方可。当得到满意的图片后,点击右上角的“Download”按钮,将图片下载到本地即可。
- 电脑知识与技术·经验技巧的其它文章
- 我也是运动达人
- 共享新品
- 老兵新传
- 巧用360安全浏览器下载视频
- 微信传图片:不要压缩的
- 微信圈中巧发“九宫图”

