1号选手James Paterson
2018-03-30 03:44
摄影之友(影像视觉) 2018年11期

编辑别人的RAW文件是一种奇怪的感觉,就好像给别人安排菜单或者搭配衣服一样。如果要我选,我喜欢鲜艳、大胆的搭配
我一拿到这张照片,首先看到的就是天空和水面拥有的丰富调整空间。首先我从一些常规的调整操作开始,包括调整构图、选择配置文件、镜头矫正,接下来我使用选择性调整强化了天空的细节,减少了远处的雾霾感,提高了部分色彩的饱和度。
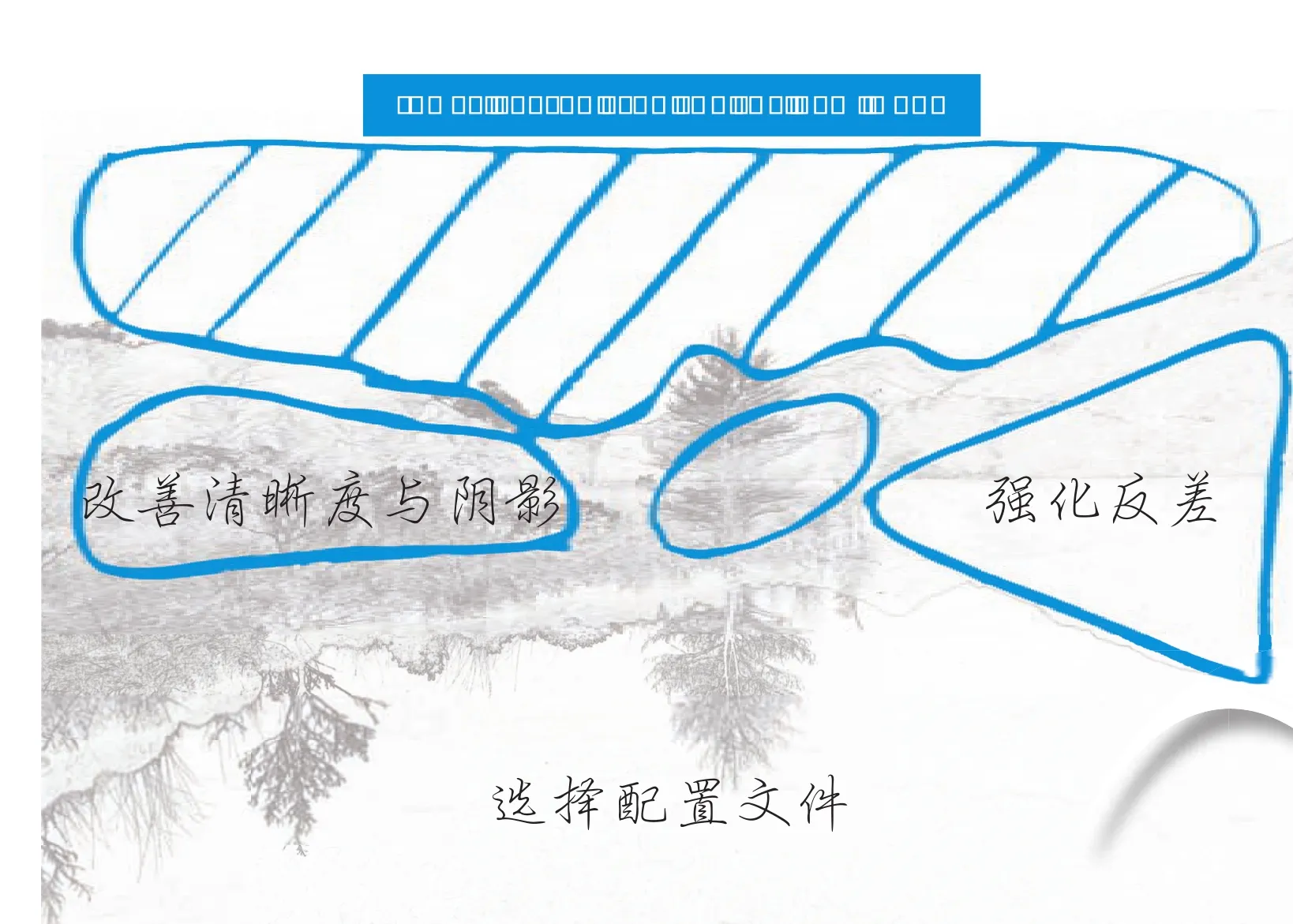
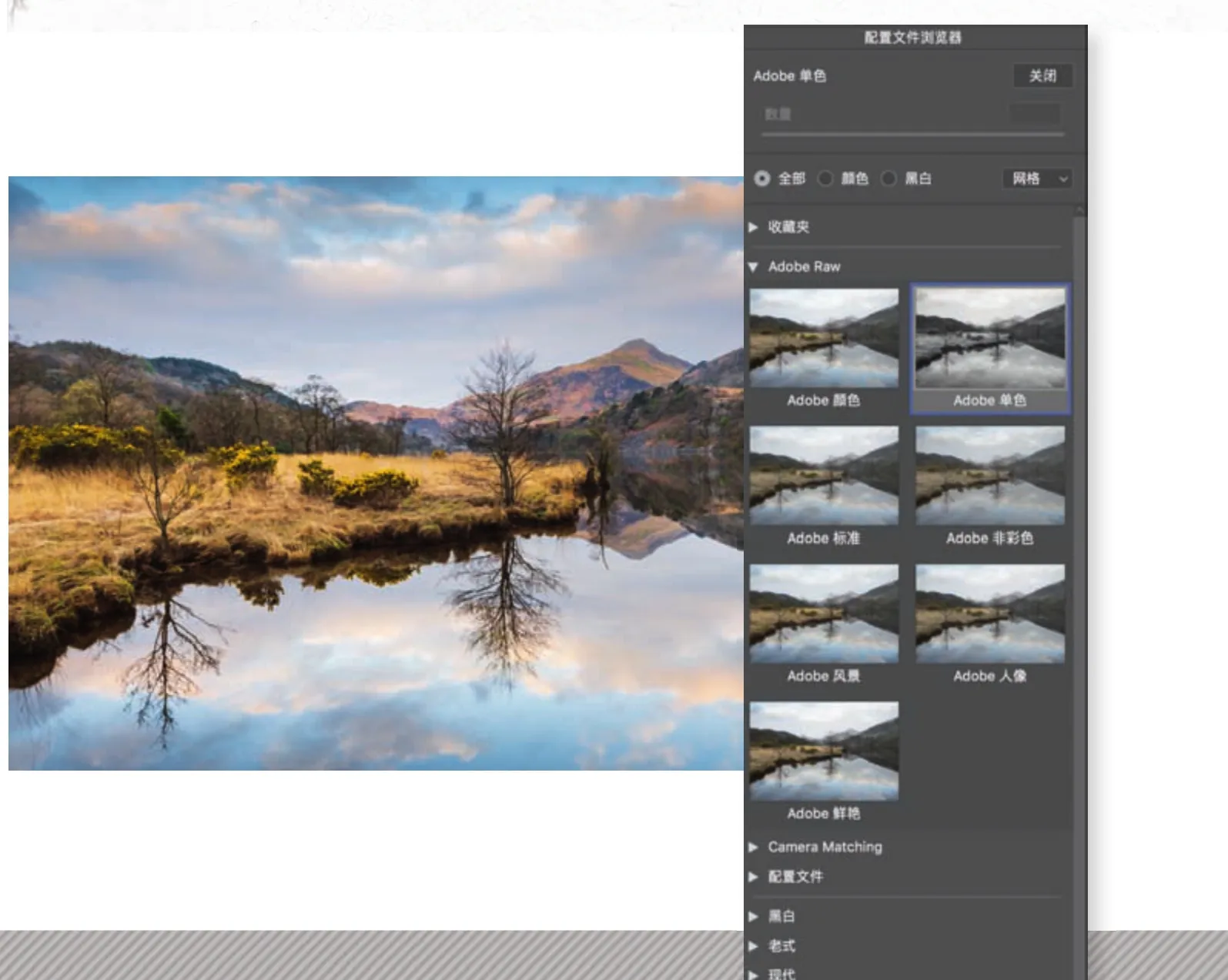
选择配置文件
和调整所有风光照的常规步骤一样,我打开照片之后做的第一件事就是打开镜头矫正面板勾选删除色差和启用配置文件矫正两个选项。如果愿意的话,我们也可以使用右上方的弹出菜单将其设置为CameraRaw默认值,这样它们就能自动应用于打开的每一张照片。接着,我使用裁切工具移除了画面边缘位置上一些碍眼的小树枝。最后,将配置文件设置为Adobe风景,一方面增强天空的蓝色表现,另一方面给暗部带来更好的细节。
局部调整
调整画笔是一款非常适合用来对风光照局部进行减淡加深处理的工具。最简单的方法是将调整画笔的参数设置为正向或负向曝光后直接在画面中需要提亮或压暗的区域上涂抹。另外,我们也可以对画面进行选择性的对比度或清晰度调整,这么做能有效提升画面的细节质感表现,例如说右图中的山体。
另外,我使用调整去雾滑块的画笔工具提升了远方山体的清晰度。记住几个快捷键能大幅提高我们的工作效率,一个是调整画笔大小的]、[键,另一个是切换蒙版显示与否的Y键。
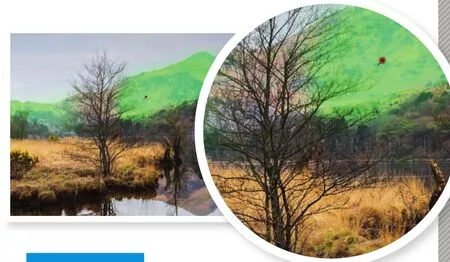
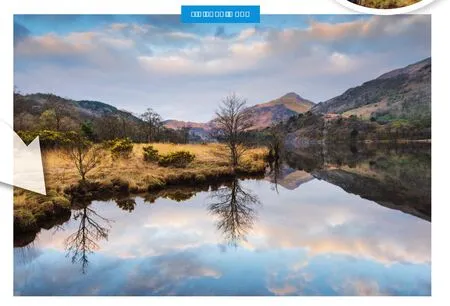
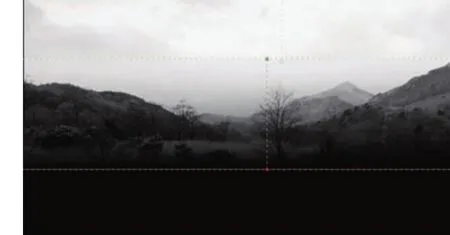

调整天空
猜你喜欢
电子技术与软件工程(2022年15期)2022-11-11
医院管理论坛(2022年8期)2022-10-14
电脑爱好者(2021年11期)2021-06-07
家庭影院技术(2020年11期)2020-12-28
电脑爱好者(2020年9期)2020-07-05
家庭影院技术(2020年4期)2020-05-21
电声技术(2020年10期)2020-03-24
小聪仔(幼儿版)(2020年12期)2020-02-01
小聪仔(幼儿版)(2020年11期)2020-02-01
电脑爱好者(2019年20期)2019-12-10
- 摄影之友(影像视觉)的其它文章
- 读者所得
- IFT FOR READER
- 洞见的艺术
- 本月佳片
- 相机学院
- 给照片添加个性化的艺术边框

