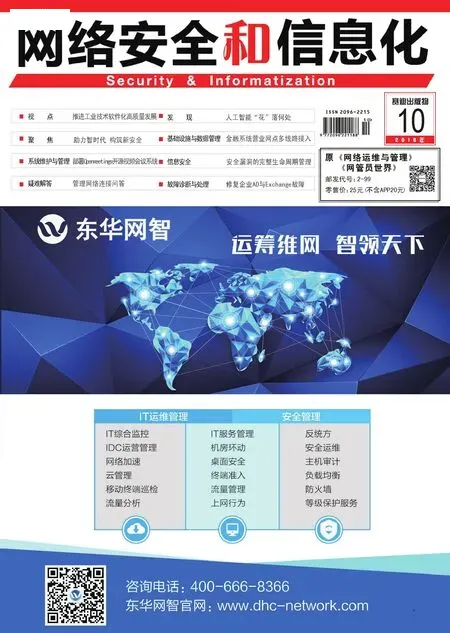管理网络连接问答
局域网中让人头疼的事情,就是总有人随意改动终端计算机IP地址,造成系统任务栏中网络连接图标频繁出现地址冲突提示,那么如何避免这种现象,但又不影响上网呢?
答:只要隐藏好网络连接图标,让上网用户无法随意进入网络连接的属性设置窗口,来胡乱更改上网IP地址即可。考虑到网络连接图标与“Netshell.dll”、“Netman.dll”、“Netcfgx.dll”等DLL文件有关,只要将这些文件成功卸载掉,那么网络连接图标就会消失不见了,那样一来上网用户就无法随意更改IP地址了。
要做到这点,可以依次单击“开始”、“运行”命令,输入字符串命令“cmd”,确认后打开MS-DOS工作窗口。在命令行提示符下,执行“Regsvr32/u Netshell.dll”命令,就能成功将“Netshell.dll”文件卸载掉了;同样地,再将其他两个文件也卸载掉,最后重启计算机系统,这时网络连接图标就能被成功隐藏起来了,而上网状态不会受到任何影响。
如果将太多的协议、服务、应用绑定在网络连接上,反而会增加网络连接的“负担”,造成网络连接速度不块,那么能否找到一种两全其美的办法,既不影响网络连接速度,又能保证网络应用正常工作呢?
答:很简单!可以在系统中安装一块虚拟网卡,并将网络应用绑定在虚拟网卡设备上,确保真实的网络连接可以“一心一意”地工作。
在安装虚拟网卡时,可以先打开控制面板窗口,双击“添加硬件”图标,将“是,我已经连接了此硬件”选项选中,从已安装的硬件列表中点选“添加新的硬件设备”,按“下一步”按钮;选择向导界面中的“安装我手动从列表选择的硬件”选项,将“网络适配器”选择为“Microsoft”,在“Microsoft”选 项 右 侧选 择“Microsoft Loopback Adapter”,之后按默认提示就能完成虚拟网卡的驱动安装操作了。日后有网络应用程序需要依赖网卡设备时,只要在安装向导界面中选择绑定到虚拟网卡就可以了!
某系统每工作一段时间,网络连接图标处就会弹出“本地电缆被拔出”的提示,重新启动计算机系统后,这种现象仍然存在,只有将输入电源切换一段时间,再重新开机启动系统,网络连接才能恢复正常。笔者对该系统尝试了重新安装操作,发现上述故障仍然存在,请问究竟是什么原因造成了对应系统的网络连接始终无法正常?
答:首先要排除宽带拨号协议造成的网络连接掉线,要是重新创建新的宽带网络连接后,上述现象如果仍然存在的话,那就需要认真检查宽带连接的各种连线有没有接触牢靠,同时确认宽带连接设备是否处于通风良好的工作环境。倘若上面的努力都没有任何效果,不妨重新下载网卡最新的驱动程序,并进行正确安装操作。实在不行的话,可以考虑选用独立的网卡设备替换集成的网卡设备。
在Windows 7系统中,明明已将网络线缆插入到计算机中,而且网络连接图标也出现了“已经连接到网络”的提示,但在实际上网访问时,网络连接却是断开的,这是怎么回事呢,又该如何消除这种现象呢?
答:这种不正常现象主要是Windows 7系统默认启用的TCP/IPv6协议造成的。尽管TCP/IPv6协议早在Windows 2000系统已经存在,不过当时该协议并没有被设置为默认启用;由于Windows 7系统在集成TCP/IPv4、TCP/IPv6协议时,没有将它们的关系协调好,造成了它们发生错误时Windows不会自动提示错误,再加上早期的一些网络设备与TCP/IPv6协议存在不兼容现象,最终引起了虽已连接网络但还无法上网的怪现象。
在解决该问题时,只要关闭TCP/IPv6协议的默认启用状态即可。在进行这种操作时,先打开网络和共享中心窗口,点击“更改适配器”按钮,右击网络连接图标,从弹出的右键菜单中选择“属性”命令,弹出网络连接属性框;在“网络”标签页面中,取 消“Internet Protocol Version 6 (TCP/IPv6)”复选项的默认选中状态,再按“确定”按钮,同时重新启动Windows 7系统。
近日,某用户将计算机主板的BIOS设置恢复成默认状态了,结果重新启动计算机系统,发现网络访问不正常了,而网络连接图标处直接显示断开,请问这是咋回事?
答:这种现象很可能是BIOS设置恢复成默认状态引起的。许多主板默认会将板载网卡设备给屏蔽掉,以防系统上网引起安全泄密事故。
例如,以AWARD BIOS为例,它的默认设置就会关闭网卡设备。这时,只要重启系统,切换到BIOS设置界面,找到Integrated这个子项,再找到该子项下面的Onboard PCI Device选项,进入到对应选项设置区域后,将Onboard PCI Controller这个参数开启成“Enbled”即可,就能解决上述问题了。
有用户使用的是nForce 650i芯片组主板,最近发生了一个蹊跷的故障,不知道从何时开始,系统中的网络连接图标莫名其妙地消失了,这给他带来了很大的不便。刚开始,还以为是网卡设备被禁用,或相关服务被停用,造成了网络连接图标丢失,不过检查了各种可能因素后,仍然无法找到原因,不知道如何解决这个棘手的问题?
答:网络连接图标消失,原本是一个很常见的现象,在一些还没有安装网卡驱动,或者停用了网络连接服务的计算机中也能经常碰到类似的现象。可是,这位用户遇到的故障蹊跷之处在于,包括网卡设备、系统服务、驱动程序等可能因素被排查之后,本地连接图标还是不能正常显示。
上网咨询同样问题后,无意中找到一个解决方案:依次单击“开始”、“运行”命令,在系统运行对话框中,执行“regedit”命令,切换到系统注册表编辑窗口,将鼠标定位 到HKEY_LOCAL_MACHINESYSTEMCurrentControlSetControlNetwork{4D36E972-E325-11CE-BFC1-08002BE10318}Connection分支,检查目标分支下的“Name”键值是否是文本型,正常应该是REG_SZ文本型。要是Name键值类型变成了REG_DWORD型,那么就意味着网卡设备的注册信息受到了破坏,此时应该将它删除掉,并重新创建文本类型的Name键值,同时将键值内容设置为“本地连接”,这样就能解决上述奇怪的问题了。
笔者单位有几台计算机组成小规模的局域网,以前上网一直很正常,最近每15分钟左右就会掉线一次,重新设置后,情况没有任何改善,检查网络连接状态一切正常,请教这是什么问题?该怎么解决这种故障?
答:从故障现象来看,肯定是网络中的病毒木马程序在作祟!既然以前上网一直正常,而且发生故障时,不仅仅是一台计算机不能上网,同时还能够每隔15分钟左右,这意味着网络的物理连接和参数设置没有任何问题,问题的症结多半是整个网络受到了影响。而能够对整个局域网造成影响的,只有那些能够通过网络进行攻击的病毒木马程序,这些程序的攻击会大量消耗宝贵带宽资源,导致网络传输通道严重堵塞,这时候掉线,是再正常不过了。
所以,请立即断网查毒,所有计算机都要依次进行排查,找出根源所在。当然,除了病毒木马程序,局域网中的路由器或交换机设备,在硬件质量方面的问题也容易引发上述故障现象,不过这种情况发生的几率并不会很大。
有时,网卡设备已经插入了计算机,并正确安装了设备驱动程序,而且确认该驱动程序工作状态正常,但是将网线连接到网卡后,系统托盘区域处的网络连接图标上,显示有红色差号,重新启动计算机系统后,竟然发现网络连接处于禁用状态,无法进行上网访问,请问这该怎么办呢?
答:这种现象多半是Windows系统的Plug and Play、Network Connections等服务运行不正常所致。此时,可以依次单击“开始”、“搜索”命令,在系统搜索文本框中,输入“services.msc”命令,单击回车键后,切换到系统服务管理器窗口,找到上述目标系统服务,要是发现它们的工作状态不正常,可以直接手工启用运行它们,相信这样就能解决问题了。
近日,小王发现Windows 7系统的网络连接有点不正常,位于网络和共享中心窗口中的活动链接状态为“未识别的网络”,尽管系统上网很正常,不过无法将网络位置调整为“工作网络”或“家庭网络”,不知道该怎样解决这种故障?
答:碰到这类现象时,可以在系统任务栏区域点击网络连接图标,从快捷菜单中执行“打开网络和共享中心”命令,在其后界面中按下“更改适配器设置”按钮,用鼠标右键单击本地连接图标,点选右键菜单中的“属性”命令,弹出本地连接属性对话框,将“Microsoft网络的文件和打印机共享”、“IPv4”等选项选中,其他选项全部取消选中,再单击“确定”按钮,这样就能随意调整网络位置了。
系统托盘区域处的网络连接图标,经常会莫名其妙地弹出连接受限的提示,此时,上网访问时大多会以失败而告终。请问如何才能让网络连接图标不再出现受限提示?
答:首先停用IPv6协议。该协议对大多数人来说,就是个“摆设”而已,平时根本用不到,相反它还会引起连接受限提示。在取消IPv6协议时,右击系统托盘区域处的网络连接图标,点击“打开网络和共享中心”命令,单击网络和共享中心窗口中的“更改适配器设置”按钮,之后打开网络连接属性对话框,将IPv6协议选项前面的勾号取消掉,只保留IPv4协议选项,确认后保存设置操作即可!
其次保证网络配置正常。选中IPv4协议选项,单击“属性”按钮,弹出TCP/IPv4协议属性对话框,在这里如果看到“自动获得IP地址”选项处于选中状态,那需要执行“ipconfig /all”命令,检查本地系统获取的动态地址是否和DHCP服务器处于相同网段,只有处于相同网段,才能证明本地系统与局域网DHCP服务器通信正常。要是处于不同网段,那意味着本地系统没有从DHCP服务器那里获得有效地址,这很可能是DHCP服务器自身运行不正常,也有可能是系统“DHCP Client”服务被意外关闭了,还有可能是物理连接线路不通畅,这需要对各种因素进行逐一排查。
第三要更新网卡驱动程序。有时,网卡驱动程序版本不对,或与系统不兼容,也容易引起连接受限提示。此时,可以尝试先删除旧驱动,再安装好新版本看看。在进行这种操作时,可以将鼠标定位到系统设备管理器窗口中的网络适配器节点上,打开目标网卡设备的右键菜单,执行“卸载”命令,将旧网卡驱动程序彻底删除干净。接着双击系统控制面板窗口中的“添加硬件”图标,弹出添加硬件向导对话框,依照向导提示选中并导入新版本的驱动程序,直到安装好新网卡驱动程序为止。
请问在Windows系统处于休眠模式时,怎样让网络连接图标显示始终不掉线呢?
答:以Windows 7系统为例,只要执行如下操作,就能让网络连接始终不掉线:首先打开系统“开始”菜单,在其中的搜索框中输入“regedit”命令,单击回车键后切换到系统注册表编辑窗口,依次跳转到该编辑窗口左侧区域 的HKEY_LOCAL_MACHINESYSTEMCurrentControlSetControlSession ManagerPower分支上,在目标分支下面,手工创建一个32位的双字节键值,将新建键值的名称取 为“AwayAodeEnabled”,同时将其数值设置为“1”,再重新启动计算机系统即可。当然,对于普通的Windows XP客户端系统,上面的设置方法是无效的。
一台使用802.11n无线方式上网的笔记本电脑,当将蓝牙鼠标配上后,发现鼠标的指针有点飘,而借助无线网络连接通道传输大容量文件时,鼠标干脆就不能工作了。起初怀疑蓝牙鼠标与无线网络在传输信道方面存在冲突,但是尝试将无线路由器和无线网络的信道进行调整,来避开蓝牙的传输信道后,发现无线网络连接通道在传输大容量文件时,蓝牙鼠标还是不能正常工作,这是怎么回事呢,又该如何解决这种问题呢?
答:这种问题主要是无线网络在传输大容量文件时,会自动占用所有的通信信道,造成其他工作于2.4GHz频段的蓝牙设备受到干扰,最终引发蓝牙鼠标无法正常工作。
幸运的是,802.11n无线上网方式支持5GHz频率,将无线网卡和无线路由器的工作频率全部修改为5GHz,不但可以解决无线路由器和蓝牙鼠标的冲突,而且由于5GHz频段受到外界的干扰比较少,它能大幅度地提升无线网络连接的传输速度。
一台安装了Windows XP系统的客户机,同时存在有线网络连接和无线网络连接。在默认状态下,Windows XP系统会优先使用无线连接进行上网访问,现在想让它优先使用有线网络连接进行上网,不知道该如何实现?
答:只要依次单击“开始”、“设置”、“网络连接”选项,打开本地网络连接列表窗口,从菜单栏中逐一单击“高级”、“高级设置”命令,切换到高级设置对话框,选择“适配器和绑定”标签,选中对应标签页面中的有线网络连接选项,再按旁边的上、下箭头按钮就能调整网络连接的选用优先级了。
调整好优先级参数后,Windows XP系统日后就会按照从上到下的顺序,自动搜索本地系统中的网络连接了;为了提高网络连接稳定性,我们应该让系统优先选用有线网络连接。
当网络连接图标丢失时,用户就无法进入网络连接属性窗口,调整网络参数属性配置。请问好端端的网络连接图标,为什么说没有就没有了呢?
答:这种现象主要由下面几种因素引起:
一是网卡工作状态不正常。只要安装在系统中的网卡设备工作状态正常,Windows系统就应该能识别出网络连接图标;如果网卡设备存在硬件问题或者软件问题,系统可能会无法显示出网络连接图标。此时,可以先打开设备管理器窗口,右击特定网卡设备,执行右键菜单中的“卸载”命令,将网卡旧驱动程序从系统中彻底卸载干净;之后执行设备管理器窗口右键菜单中的“扫描硬件改动”命令,让系统自动为新发现的硬件设备安装好驱动程序。如果系统无法识别网卡,或者网卡识别出错,建议更换网卡设备试试。
二是系统运行不正常。如果与网络有关的系统文件受到了删除或破坏,网络连接图标可能会丢失。此时打开系统运行对话框,输入“sfc /scannow”命令,来全面扫描计算机中是否有系统文件受到损坏。如果系统中不存在受损的系统文件,可以重启计算机系统,在重启过程中,及时按下F8功能键,选择系统启动菜单中的“最后一次正确的配置”选项,强制计算机使用之前的正确配置。
三是系统服务状态有问题。与网络连接图标显示有关的系统服务主要有Network Connections、Remote Procedure Call (RPC)、Server这些,当它们的启动状态受到限制时,可能会影响网络连接图标显示。在查看服务状态时,只要依次单击“开始”、“运行”命令,在弹出的系统运行框中输入“services.msc”命令,进入系统服务列表窗口,双击目标系统服务,从弹出的目标系统服务属性设置框中,就能直到特定服务的启用状态是否正常了。
一台安装了千兆网卡的计算机连接到局域网后,托盘区域处的网络连接图标出现了1Gbps网络已连接成功的提示。但是,在实际传输文件时,网络连接速度只显示为百兆左右,这样的速度与1Gbps网络应有的传输速度相差甚远,那为什么会出现这种现象呢?
答:首先要通过工具测试物理线缆,确认它的传输速度能否支持千兆传输,要是无法支持的话,应该换用质量比较好的超五类线缆,同时应该使用正宗的AMP水晶头。
其次观察本地系统有没有开启防火墙,如果开启了网络防火墙,它会干扰网络连接速度。
第三,查看网卡设备的接口模式是否处于千兆全双工模式,同时查看对应交换端口的工作模式,确保它们之间都应工作在千兆全双工模式。
第四,观察网卡设备的流量控制功能是否打开,如果发现该功能已被打开,应该及时停用,因为该功能也会拖慢网络连接速度。此外,经过多次实践发现,将绑定在网卡设备上的QoS协议卸载掉,也能提升一定的网络传输性能。
请问如何限制别人从网络连接图标的属性窗口,随意调整网络参数配置,以避免IP地址发生不断冲突现象?
答:只要修改系统组策略,禁止普通用户访问本地连接组件的属性即可:首先依次点击“开始”、“运行”选项,打开系统运行对话框,输入“gpedit.msc”命令并回车,进入系统组策略控制台窗口。在该窗口左侧列表中,将鼠标定位到“本地计算机策略”、“用户配置”、“管理模板”、“网络”、“网络连接”分支上。
其次找到目标分支下的“禁止访问lan连接组件的属性”组策略,用鼠标双击之,展开组策略属性对话框,选中“已启用”选项,确认后退出设置对话框,这样普通用户日后就无法随意进入TCP/IP属性对话框,去任意调整本地计算机的网卡IP地址,那么本地连接自然就不容易受到地址冲突了。
同样地,在“本地计算机策略”、“用户配置”、“管理模板”、“网络”、“网络连接”分支下,再打开“禁止访问lan连接的属性”对话框,选中“已启用”选项,单击“确定”按钮保存设置操作。
局域网中有一台计算机,在上网的时候突然遇到停电事故,当恢复供电后,发现网络连接突然不正常了。打开网络连接状态窗口,看到无论是发送数据包,还是接受数据包,数据流量都很小,只有可怜的几百个字节;在访问网页内容时,目标页面根本无法打开。更换IP地址、更换网络线缆,都无法解决问题,这该如何是好呢?
答:考虑到上述故障现象是在突然停电的时候发生的,按理来说可以排除网络配置、物理连接、网络病毒、系统自身等因素。
联想到网卡设备有记忆效应,笔者认为很可能是网卡设备记忆了停电时的不正常状态,造成了无论是更换IP地址还是更换网络线缆,都无法解决问题的现象;为了让系统重新为网卡分配资源,笔者打开计算机机箱外壳,更换网卡的插槽位置,再次接通电源后,发现仍然使用相同的网络配置、网络线缆时,故障现象已经消失了,这就证明上述故障果然是由于网卡记忆效应造成的。