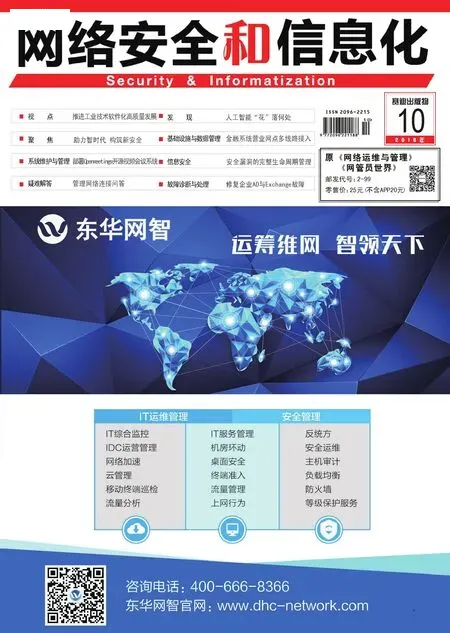大批量发布XenDesktop虚拟桌面
利用模版机,配置域环境
先安装好XenServer 6.5, 将 其IP设 置 为192.168.0.9,子网掩码为255.255.255.0,DNS和网关均为192.168.0.1,名称为“XenServer1”,具体安装过程这里不再详述。
之后利用XenCenter这一管理工具创建名为“Win2008VM”虚拟机,并转换成模版机。在该模版机的右键菜单上点击“Quick Create”项,分别创建两台虚拟机,名称为“DC”和“DDC”,分别用来建立域控制器和虚拟桌面控制器DDC。将域控IP设置为192.168.0.2,子网掩码为 255.255.255.0,DNS和网关均为192.168.0.1,域名为“xxx.cn”。在域控上创建 名 为“Peter”,“John”等测试账户。
对 于“DDC” 虚 拟 机来说,将其IP设置为192.168.0.3,DNS地 址 为192.168.0.2。将其加入到“xxx.cn”域环境中,名称修改为“DDC1”。选择“DDC”虚拟机,在“Console”面板中的“DVD Drive 1”列表中选择XenAPP_and_XenDesktop7.8安装镜像ISO文件,运行“AutoSelect.exe” 程序,点 击“开 始 Delivery Controller”项,之后依次点击“下一步”按钮,采用默认配置,点击“安装”按钮,执行安装操作。
在Citrix Studio控制台中点击“向用户交付应用程序和桌面”项,在向导界面中选择“完整配置的,可随时在生产环境中使用的站点(推荐新用户创建)”项,在“站点名称”栏中输入站 点 名(例 如“Newsite”),在“连接地址”栏中输入“192.168.0.9”,在“用户名”栏中输入“root”,在“密码”栏中输入对应的密码。在“连接名称”栏中输入合适的名称,例 如“NewXenServer”。点击“下一步”按钮,输入网络资源名称选择(例如“netzy”),并选择对应的网络项目,例如“Network0”,之后执行初始化设置操作。
创建客户端虚拟机
对于XenDesktop来说,存在两种客户端,即针对服务器操作系统和桌面系统的客户端。例如,在XenCenter左 侧 选 择“XenCenter”、“XenServer1”项,在 其 右键 菜 单 上 点 击“New VM”项,在向导界面中选择“Windows 7(64-bit)” 项,创建Windows 7的虚拟机,其名称为“Win7VM”。进入该虚拟机界面,将IP设置自动获取状态,DNS设置为192.168.0.2。将其名称修改为“DeskClient”,加入到名为“xxx.cn”的域环境中。以域管理员身份登录,在“Win7-vm”虚拟机中执行上述“AutoSelect.exe”程序。
在安装界面中的“XenDesktop 交付应用程序和桌面”栏中点击“启动”按钮,在打开的界面中点击“Virtual Delivery Agent for Windows Desktop OS”项,安装代理程序。在向导界面中依次点击“下一步”按钮,输入Contrller地址,其余设置均保持默认,点击“安装”按钮,执行针对桌面系统安装代理程序。
注意,在执行以后安装操作时,可能需要多次重启系统。为了在不登录域的情况下在本地登录系统,运行“lusrmgr.msc”程序,在其中可以取消本地管理员的禁用状态,并为其设置所需的密码。注意,需要将Administrator账户加入到域的“Domain Users”用户组中。
使用PVS模式,大批量发布虚拟桌面
如果单位需要配置几十台上百台Windows 7虚拟机,就需要以指定的Windows 7虚拟机为模版,复制相应数量的虚拟机作为计算机组来使用,并将这些虚拟Windows 7虚拟机交付给用户使用。复制的方法MCS方式和PVS方式。同MCS技术相比,PVS技术功能要强大的多,其配置和使用起来虽然比较复杂,但适合500用户(虚拟机)以上的应用场景,适合大型企业使用,PVS起源于无盘工作站技术,可以从网卡启动来使用虚拟机。首先需要安装PVS服务器,其目的是让虚拟机从网卡启动,从该PVS服务器上来获取地址,镜像并启动虚拟机。
在XenCenter管理界面左侧选择“Win7VM”虚拟机,在“Console”面板中将其关机。之后在Citrix Studio管理界面选择“Console Root” →“Citrix Stuido(New Site)”→“计算机目录”项,选择“Win7”模版,将其拖动到左侧的“交付组”项中,在交付组窗口中选择该机,在右键点击“打开维护模式”项,设置为维护模式。在XenCenter管理界面左侧选择名为“Win2008-VM”的模版机,右键点击“Quick Create”项,创建一个虚拟机模版,选中该模版,右键点击“Properties”项,在属性窗口中的“Name”栏中设置名称,例如“Win2008PVS”。在右侧的“Console”面板中输入对应的域账号,登录到该虚拟机中。
打开本地连接属性窗口,将IP设置为192.168.0.20,子网掩码为255.255.255.0,网 关 为 192.168.0.1,DNS地址为192.168.0.2。打开系统属性窗口,将计算机 名 设 为“Win2008PVS”,加入到“xxx.cn”的域环境中。重启后,使用对应的域账户登录。因为PVS使用了无盘工作站技术,所以需要DHCP服务的支持。在服务器管理器中点击“添加角色”项,选择并安装DHCP角色,并设置合适的地址池范围,例如192.168.0.150到 192.168.0.200,网 关 为192.168.0.1。
在服务器管理器左侧 选 择“角 色”→“DHCP服务器”→“本机的全名”→“IPv4”→“服务器选项”项,在右键点击“配置选项”项,在弹出窗口中选择“066 启动服务器主机名”项,在“字符串值”栏中输入“192.168.0.20”,即 PVS服务器地址。选择“067 启动文件名”项,在“字符串值”栏 中 输 入“ardbp32.bin”。这意味着虚拟机先从网卡启动获得分配的IP,之后从上述地址获得启动文件,之后才可以正常启动。因为PVS需要使用到Microsoft SQL Server数据库,所以需要在该机上安装并配置好SQL Server 2008/2012数据库。在“Console”面板顶部的“DVD Drive 1”列表中选择PVS系统的ISO文件,在光盘中运行安装程序,在安装界面中选择“控制台安装”项,点击“安装”按钮进行安装。
之后点击“服务器安装”项,执行服务器端的安装操作。在之后的配置向导界面中点击“下一步”按钮,在“在此计算机上运行的服务”栏中 选 择“Microsoft DHCP”项,点击“下一步”按钮,选择“创建场”项,在数据库服务器窗口中点击“浏览”按钮,选择SQL Server服务器。在下一步的新存储窗口中点击“浏览”按钮,选择存放磁盘镜像的目录。在下一步窗口中设置许可证服务器地址,在下一步窗口中选择“使用Provisioning Services TFTP服务”项,其余设置均保持默认,点击“完成”按钮,并按照提示关闭Windows防火墙。当Citrix PVS Stream Servece服务启动成功后,打开Previsioning Services控制台,在左侧的“Previsioning Services”项的右键菜单上点击“连接场”,在连接窗口中“名称”栏输入“Win2008PVS”,点击“连接”按钮,连接到目标场中。
在XenCenter控制台左侧选择“Win7VM”虚拟机,在右侧的“Console”面板中的“DVD Drive 1”列表中选择PVS安装ISO镜像文件。启动该虚拟机,以域管理员身份登录系统,从光驱中打开安装程序,选择“目标设备安装”项,执行所需的安装操作。在启动的映像向导中的“服务器名称或IP”栏中输入PVS服务器的IP,点击“下一步”按钮,选择“创建虚拟磁盘”项,在下一步窗口中的“目标设备名称”栏中输入设备名称。例如“Win7”。点击“下一步”按钮,输入磁盘名称(例如“Win7pan”),在下一步窗口中选择“执行映像操作之前针对Previsioning Services优化磁盘”项,点击“编辑优化设置”按钮,对磁盘执行优化操作。其余选项均保持默认,点击“创建”按钮,并点击“继续”,系统提示需要重启并从网络启动。
创建Previsioning Services映像
在XenCenter控制台左侧选择“Win7VM”虚拟机,在其属性窗口左侧点击“Boot Options”项,选择“Network”项,表示允许从网卡启动。然后重启,注意将光盘弹出。之后即可从网卡启动,登录后,Provisioning Services即可将本地磁盘映像复制到PVS服务器中的执行目录中。因为复制的磁盘较大,所以需要花费一段时间。
复制完毕后关闭系统,在PVS服务器上打开存放磁盘镜像的目录,可以看到指 定 名 称“.pvp”、“.vhdx”、“.lnk”等文件。有了映像文件就可以克隆虚拟机了。在XenCenter控制台左侧选择Xenserver服务器名,在其右键菜单上点击“New VM”项,在“Select a VM Template”窗口中选择Windows 7 64位模版项目,在下一步窗口中输入名称(例如“Win7kl”)和描述信息,在下一步窗口中选择“Boot from network”项,使其可以从网卡启动。
之后为其分配虚拟CPU数量和内存量,选择所需的网卡,点击“Create Now”按钮,创建该无盘启动的虚拟机。在左侧选择“Win7kl”项,在右键菜单上点击“Convert to Template”项,将其转变成虚拟机模版。在PVS服务器上打开Previsioning Services控 制 台,选 择“场”→“存储”→“存储”项,在右侧双击名为“Win7pan”的存储项目,在其属性窗口中的“常规”面板中的“访问模式”列表中选择“标准映像”项,设置为只读模 式。 选 择“场”→“站点”→“站点”项,在右键菜单上点击“XenDesktop设置向导”项,在向导界面中的“XenDesktop控制器地址”栏中输入XenServer主机的地址,选择网卡设备,输入XenDesktop控制器的Root账户密码,在模版窗口中选择“Win7kl”虚拟机模版,在下一步的目录窗口中选择“创建新目录”项,输入其名称(例如“PVSdic”),在用户体验窗口中选择每次登录使用全新的桌面还是相同的静态桌面,可以根据需要进行选择,这其实和上述MCS创建模式是相同的。
在下一步窗口中设置复制的虚拟机数量,以及为每台虚拟机设置的CPU数量和内存量。之后选择“创建新帐号”项,将其放置到活动目录上的名为“pvs”的OU中,在“账户命名方案”栏中设置合适的格式,例如“wlqd##”。其余设置保存默认,点击“完成”按钮,可以看到PVS创建虚拟机的速度要优于MCS模式。点击“完成”按钮完成计算机目录创建。在DDC主机上打开Citrix Studio控制台,在左侧选择“Console Root”→“Citrix Stuido(NewSite)” →“计算机组”项,可以看到上述创建的计算机组。选择“交付组”项来创建所需的交付组,具体方法和上述基本一致。完成后,按照上述方法打开访问页面,就可以使用PVS组来使用虚拟桌面了。当发布虚拟桌面后,按常规方法,需要在客户端的浏览器上打开“192.168.0.3/citrix/StoreWeb”网址,输入对应的账户名和密码,进入控制页面,双击目标虚拟桌面,就可以对其进行控制了。