锦上添花,Camtasia做微课必备绝招
周建峰
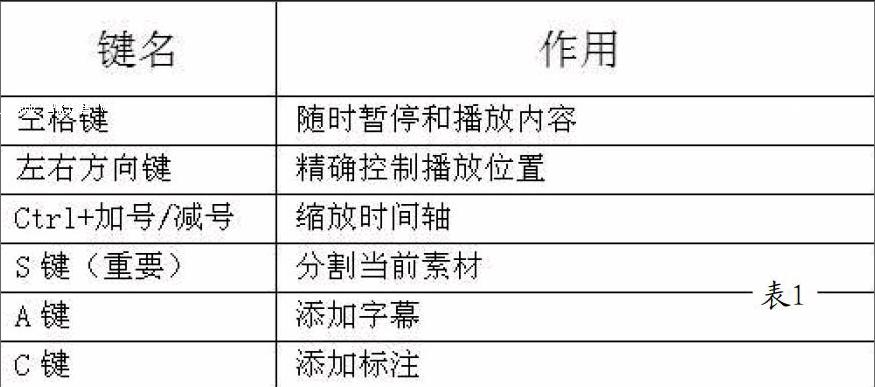


目前微课、翻转课堂、影像教程等都很流行,而制作这些课程的最常用的工具就是Camtasia Studio,在实际使用中,很多老师只局限于最基本的录屏和输出操作,没有掌握对课程进行精雕细琢的润色技能,导致课程给学习者一种粗糙的感觉,这样无疑影响了学习者的体验,也导致教学效率的降低。
一、鼠标特效,让视点跟着走
对于某些操作性的影像课程,学习者的视线一般会跟随着鼠标,如果鼠标的外观还保持着与系统同样的指针形状,肯定就不会那么醒目,这样时间久了,学习者就容易注意力分散。因此最好能改变鼠标指针的形状,并且在执行单击、双击、拖动等操作时,会有特别的提示,这些在Camtasia中都是很容易实现的。
打开录制的课程项目,单击“指针效果”选项(如图1),这里包含鼠标指针的常规状态、单击状态、右击状态,其中常规状态的“指针效果”有3种,右击需要的效果选择“添加到所选媒体”即可。对于添加的效果如果不满意,则单击下方的“▲”会显示所用指针效果,不满意则右击选择“删除”即可。
虽然指针效果的数量不是非常多,但是每种效果都可以进行参数调节,从而得到更多的效果。选中指针效果,单击“属性”按钮,即可看到相应的设置参数(如图2)。另外这里要特别说明“指针聚光灯”,可以形成一种光照效果,让光标周围的画面处于变暗状态,让光标所指位置处于高亮状态。需要说明的是,同一种指针状态可使用多个效果,这对于突出重要的操作步骤,是很有帮助的。
二、多个画面,让表达更丰富
如果课件中有影像,在录制微课时,也用录屏的方法加入到微课中,那么这段影像的流畅度和清晰度肯定会降低。此时我们就可以借助多个轨道制作多画面,将影像覆盖在微课中相应的位置,这样既不影响教学效果,又保证了影像的质量。
首先单击“媒体”打开媒体库,然后在影像库中右击选择“导入媒体”,将所需要使用的影像加入到媒体库中备用。再在轨道上右击选择“插入轨道—上”,在原有轨道上方增加新轨道(如图3),最后将“媒体库”中的影像拖放到新轨道上,在“畫布”上即可看到添加的影像。
拖动影像可调节位置,单击“属性”按钮,可以缩放旋转影像、修改透明度等;右击影像选择“添加视觉效果→边框”,可以给影像加上边框,让其在画面中的位置更加明显,单击“属性”按钮,还可以修改视觉效果参数(如图4)。单击“裁剪”按钮,可以对添加的影像,从四周向内进行裁切,保留需要的部分。除了影像,多画面中还能添加图片、图形等外部素材。
三、音频调节,让主次更分明
在课程录制中,难免会受环境制约,配首有种杂音,需要重新配音;或者某些环节需要弱化主题音,配点轻音乐……这些问题都可以轻松解决。
要调节已有影像的音量,可以右击轨道上的影像,选择“编辑音频”,此时影像上会出现音频线(如图5),上下拖动音频线可以调节影像的音量,如果要让影像中音量有高有低,满足某些特殊需要,可以在音频线上右击选择“添加音频点”,在相应的位置添加两个音频点,那么这两个音频点中的音频音量就可以独立调节。通过添加音频点,可以轻松实现音量多样化。
如果要将影像中的音频删除,可以右击音响选择“分离音频和视频”,则音频会自动添加到新轨道上,然后右击轨道选择“删除轨道”即可删除音量。单击“音频效果”(如图6),可以对音频进行降噪、淡入淡出等处理,直接将效果拖放到音频上即可。如果要添加音乐,则单击“媒体”打开媒体库,导入需要的音乐,然后拖放到轨道上,这样能给视频重新配音,添加的音乐同样可以调节音量,让其不冲淡主体音频。如果要给影像重新配音,则单击“语音旁白”,再单击“开始从麦克风录制”按钮,就可以重新录音并添加到音频轨道。
四、智能聚焦,让重点更突出
课程中某些重要的地方,或者某些细节需要展示,就可以尝试使用智能聚焦,让重点部分突出显示,从而给学习者留下较为深刻的印象。
单击“动画”选项,将播放尺拖动到要突出显示的地方,如这里要展示老师踢球时的动作细节,在左侧小画面中有个矩形,缩小矩形覆盖在老师脚部位置(如图7),此时在右侦_布中会显示小画面中矩形覆盖的位置,拖动播放尺观看W布中的视频,如果聚焦位置发生了偏移,则移动小窗口中矩形的位置进行调整,让聚焦位置跟随着老师的脚步动作动态移动。每一次调整都会自动在视频轨上增加一个节点,删除节点则同时删除了相应的聚焦。最后在要显示完整W面的位置,调节矩形框覆盖整个画面即可。
五、片头片尾,让课程更完整
课程的开始部分一般要有文字标题,通常称为片头,而直接录制的课程,一般缺少片头片尾,让课程显得不够完整。使用注释和行为功能,就能制作出精彩的动态文字片头和片尾。
在最上方添加一个视频轨,切换到“注释”选项(如图8),选择一种文字效果拖放到视频轨上,然后修改文字,并拖拉其长度调节显示时间。切换到“行为”选项,选择需要的动画效果,拖放到视频轨的文字上,单击“属性”按钮还可以调节片头动画效果。使用同样的方法,可以为课程再添加片尾。
六、同步字幕,字画同步更易做
一直以来同步字幕的制作是相当麻烦的,不过在Camtasia Studio中很方便。
将播放尺移动到需要添加字幕的开始位置,切换到“字幕”选项(如图9),单击“添加字幕”按钮,输入字幕内容,调节持续时间让其与画面同步,单击“a”可以修改字幕的颜色、字体、字号、透明度等。使用这种方法,就可以给需要的位置依次添加字幕。
七、操作更快,必会的快捷键
我们知道,借助快捷键能大大提高工作效率,下面为大家列举一些必会的快捷键,让我们可以在制作课程时快人一步。endprint

