RAW格式图像处理技巧例解71古村靓女的拍摄与调饰
图文|韩程伟
RAW格式图像处理技巧例解71古村靓女的拍摄与调饰
图文|韩程伟
古村靓女,是许多摄影爱好者喜欢的拍摄题材。时尚与传统相融,或对比,或和谐,皆取之于拍摄时选择的设计元素。但有时因为种种原因会造成拍摄时的某些不足。有些不足,可以在拍摄现场加以改进,但有时行色匆匆,直至修图时才发现不足与遗憾,不过不足并不是成为废片的理由,通过后期的调整修饰,还是可以使之成为满意的照片的。因此,在修片前发现和寻找图片中存在的不足,便成为后期编辑调整的前导。本篇笔者通过两例拍摄与调整,加以具体介绍。
一、古墙丽人
图1摄于浙江磐安县乌石村,村内古民居的外墙均由采集于当地的黑色火山石砌成,游走村内小巷,乌石悠悠,炊烟袅袅,古朴中透出原始与典雅。我以院门框为前景,小巷内斜阳照亮的乌石墙为背景,在一位美女经过时,用慢速快门拍摄下了人物稍虚的画面。由于当时没带三脚架,1/25s的快门速度手持拍摄,使得背景的乌石墙有点发虚。于是再用较高的快门速度拍摄一幅无人走过的场景,获得较为清晰的背景墙面,将行走的人物移入,完成古墙丽人的对比效应。后期制作如下:
1. 调整人物图片
①进入基本调板,按图2所示各项数据进行调节,主要观察人物的调后效果,注意反差、明暗和色彩的表现,以求取较丰富的影调层次和人物细腻的色彩展示(见图3)。

图1

图2

图3
②由于拍摄时镜头上仰,门框显得略微有些上小下大,需进行透视矫正,同时也需校正镜头形变和色差带来的紫边和图像畸变,进入镜头校正调板勾选“删除色差”和“启用配置文件”复选框(见图4),然后转入“变换”调板,将垂直滑块调至-4,水平滑块调至-2(见图5),将透视变形予以矫正,效果见图6。
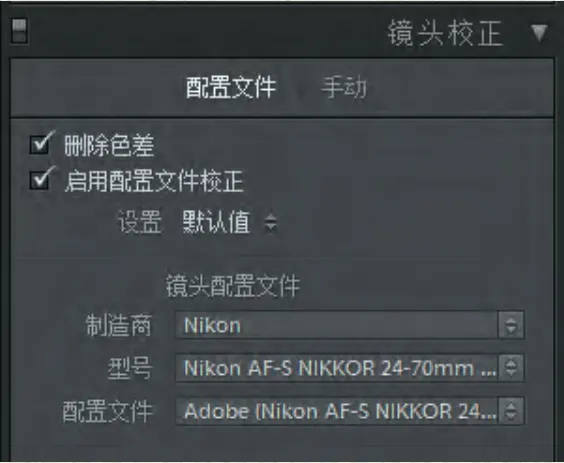
图4

图5

图6
2. 调整乌石墙面照片
①进入基本调板,按图7所示各项数据进行调节,主要观察墙面的调后效果,使乌石的质感与色泽显得油润而具有金属感,在斜阳的映照下熠熠生辉,润泽诱人(见图8)。

图7

图8
②对墙面进行锐化,以提高清晰度与石纹肌理,进入“细节”调板,按图9所示调整各项相关数据,并进入镜头校正调板,勾选“删除色差”和“启用配置文件”复选框(见图10)。

图9

图10
③进入“变换调板”,按图11所示数据进行垂直、水平及旋转三项的调整,获得图12效果,变形得以矫正。

图11

图12
3. 通过与Photoshop进行联机编辑,将人物与墙面画面叠加拼合,以获得理想的图像效果,达到预期目的
①将缩略图中的两图同时选中(见图13),然后点击菜单栏,执行“照片/在应用程序中编辑/在Photoshop中作为图层打开”命令(见图14)。

图13

图14

图15
②将图层调板中底层的5192号照片图层点中,并向上拖移,使之成为覆盖图层(见图16),人物图层便显示出来了,然后在人物周边用套索工具圈出选区(见图17人物周边的芝麻线),并用右键点击选区内位置,弹出对话框,将羽化量设为25,使选区出现虚化边缘。

图16

图17
③点击图层调板中的“添加蒙版”按钮(见图18红框),使顶层出现蒙版,黑色区域内底层照片的图像便显现了出来,白色区域内行走的美女便叠加在底层图像上(效果见图19),但是人物的位置不合情理,需作调整,周边也多出了一些框边,需进行剪裁。
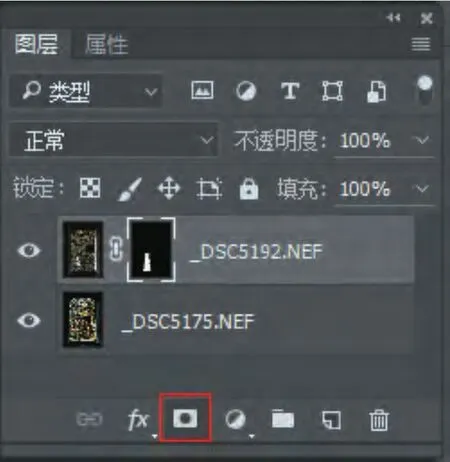
图18

图19
④在选中蒙版的基础上,按住Ctrl键,鼠标左键点按住人物便可以将其拖移,拖至合适位置即可(见图20),然后选点剪裁工具,将周边空白处裁去(见图20周边与图19比较)。
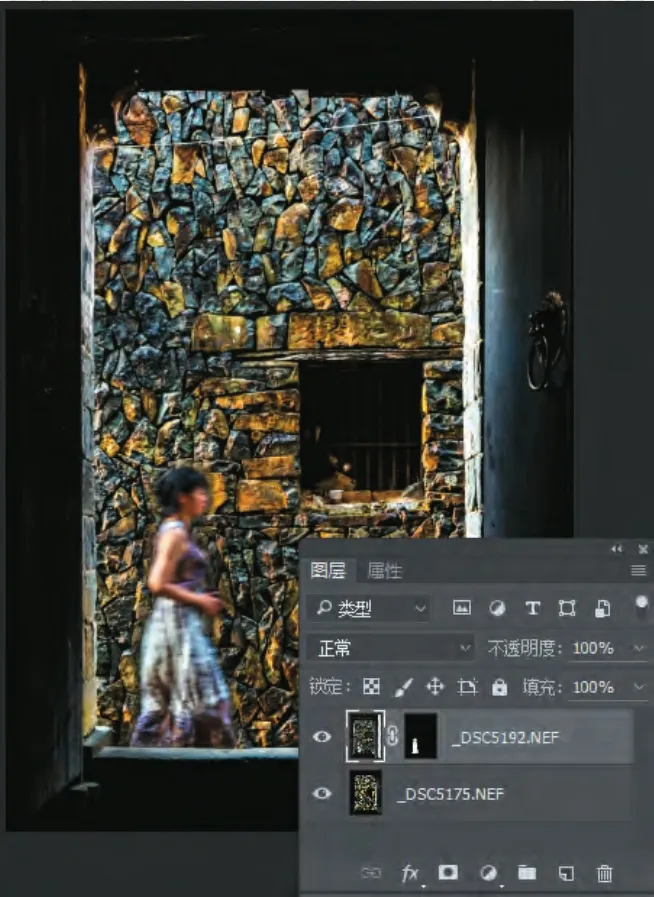
图20
⑤在文字输入器为英文时按快捷键“Ctrl+Shift+E”,在中文输入法时执行:菜单“图层/拼合图像”命令,完成图层合并(见图21)。

图21
⑥点击图片右上角“X”,弹出对话框询问是否保存修改图片,点击“是”,图片消失,且已进入Lightroom窗口(见图22)。
⑦若不满意,还可以再对照片进行调整,满意后可导出,获得图23效果。

图22

图23
二、徽居靓女
图24是拍摄于皖南某徽居厅堂内的一幅人物照片,古旧的厅堂面积很大,摆满了明式家具,中堂及左、右侧壁上都挂满了字画,连亭柱都刻满了楹联,充分体现了徽商“贾而好儒”的文化素养,人物身着浅色旗袍,居坐其中,与环境甚是相配、和谐,只是厅内采光取于厅前的天井,场景较全,具有一定的气势,但趋向于顺光的拍摄,近亮远暗,使环境的深度表现受到影响,过小的人物也显得不够突出,腿脚的摆放等细节也不够端庄,这些都成为本片在后期修图时需要调整的地方。如何纠正不足,更好的突出人物,并构成良好的环境烘托,笔者设计和采取了下列措施。

图24
1. 在基本调整中表现好场景中过暗部位的细节
打开基本调板,按图25调节各项数据,获得图26效果;与原图相比,厅堂屋顶暗部细节得到展现,其他板壁暗部层次也得到改善。

图25

图26
2. 改善近亮远暗的明暗关系,增强环境空间感
①进入镜头校正调板,勾选“删除色差”和“启用配置文件”复选框(见图27),消除紫边、矫正镜头变形,提高画质(常规操作),效果见图28。

图27

图28
②点击径向滤镜图标,在预览图中央画出椭圆区域(见图29),调节径向滤镜调板相关参数(见图30),获得图31效果。

图29

图30

图31
③画面中间位置还是不够突出,需要将画面周边进一步压暗,先取渐变滤镜工具,在预览图右上侧拖出渐变区(见图32),再按图33数据对渐变滤镜调板相关项进行调整;然后点调板内的“新建”钮,再在画面左上角拉出渐变选区(见图34),并按图35调节各项数据;再按照此方法添加底部渐变区域(见图36),并按图37数据进行调整,获得图38的三项渐变镜添加效果,增强了空间深度感。

图32
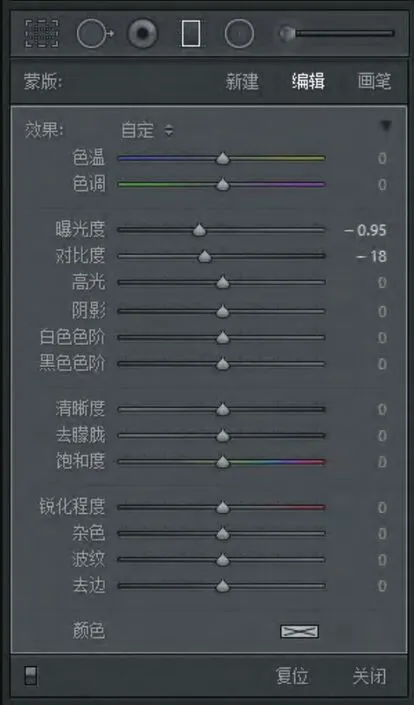
图33

图34

图35

图36

图37

图38
3. 提高人物亮度,使之成为视觉中心
①虽然经过调整,画面空间感得到改善,但人物仍显得比较暗,主要是脸部与手臂需提高亮度,从而突出人物的主体效应。将预览图放到100%,点击画笔工具图标,在人物脸部与手臂部位进行涂抹,注意涂抹均匀(见图39),然后按图40所示调节画笔调板相关调整项内的数据,获得图41的效果。

图39

图40

图41
②点开细节调板,参照图42所示相关项数据进行边界调整,以降低图像的亮度噪点和色度噪点。

图42

图43
4. 最后修饰腿部细节
由于人物腿脚部位比较亮,需修正压暗。
①点开径向滤镜工具,在人物小腿部位拉出一个小的椭圆(见图44),再按照图45所示数据调节相关项,将影调压暗后,原图细节瑕疵淹没于黑暗中。
②点击“蒙版/画笔”项,在点开的画笔设置项中,将流畅度设为75%,密度设为40%,在人物大腿部位(椭圆选区之外)涂抹,添加红色区域(亦见图44),若区域难以控制,也可以将预览图放大至100%,取消红色显示后直接涂抹,并根据涂抹时的浓淡及时更改画笔密度,使之与周边影调相吻合。

图44

图45
5. 图片调整后效果见图46,满意后导出,基本达到预设目标

图46
至此,本章教程完成。

