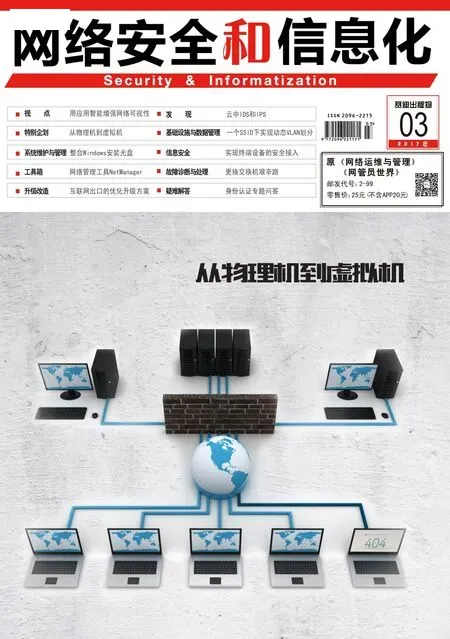转换Hyper-V Server虚拟机
本文介绍将Hyper-V Server的虚拟机转换成VMware虚拟机的方法,这属于V2V的内容。
前面介绍的从物理机到虚拟机的转换内容中,目标位置都是vSphere。实际上也可以将目标设置为共享文件夹,用于提供给VMware Workstation、VMware Player或VMware Fusion(Mac系统下的虚拟机)虚拟机。本文通过转换Windows Server 2008 R2系统为例,介绍将Hyper-V虚拟机转换到共享文件夹的内容。
当前网络中有一台Windows Server 2008 R2 Datacenter的计算机,安装了 Hyper-V Server,其 IP地址为172.18.96.33(如图 1)。
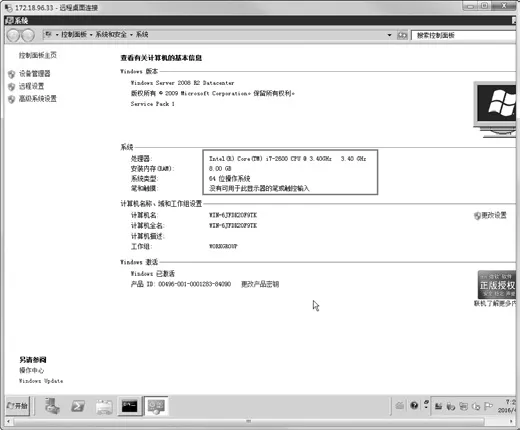
图1 实验主机
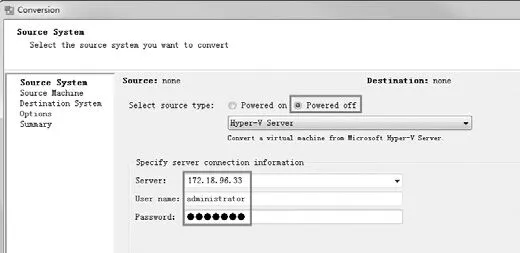
图2 选择Hyper-V并输入IP地址、管理员账户与密码
在这台Hyper-V主机中,有一个名为WS08R2-TP的虚拟机,该虚拟机已经关机。
在转换Hyper-V Server的虚拟机之前,暂时关闭这台计算机的防火墙。
在下面的操作中,将在IP地 址 172.18.96.113、操作系统为Windows 7企业版、安装了Converter 6.1.1软件的计算机中,将IP地址为172.18.96.33、操作系统为Windows Server 2008 R2、安装了Hyper-V Server服务的计算机中的Hyper-V Server虚拟机,转换到IP地址为172.18.96.2、操作系统为Windows Server 2012 R2、计算机名称为wsusser的一个共享文件夹中,共享路径为\wsusserVMHyper-V。
1.在IP地 址 为172.18.96.113的Windows 7计算机中,运行Converter 6.1.1, 单 击“Convert machine”。
2. 在“Source System”对话框中,选择“Powered off→ Hyper-V Server”,并输入要转换的远程Hyper-V的IP地址、管理员账户及密码(如图2)。
3.在连接成功之后,会弹出安装Converter代理到远程主机的提示。在此选择默认值“I will manually uninstall the files later”,选择此项在转换虚拟机之后Converter代理不会被卸载,以方便后期继续迁移Hyper-V Server虚拟机。只有确认不再使用Converter迁移Hyper-V Server虚拟机之后,由管理员卸载Converter代理程序。
4.在“Source Machine”对话框中,列出了连接到Hyper-V Server主机上的所有虚拟机,包括每个虚拟机的状态。在此种方式下,只能迁移关闭电源的虚拟机,Converter不能迁移正在运行的Hyper-V虚拟机,如果要迁移这种虚拟机,则参考“转换远程Windows计算机到vCenter 或 ESXi”、“3.3.2转换远程Linux计算机到vSphere”的相关内容,迁移正在运行的计算机到vSphere或ESXi。从列表中选择已经关闭电源的准备迁移的虚拟机。

图3 Converter计算机无网络流量
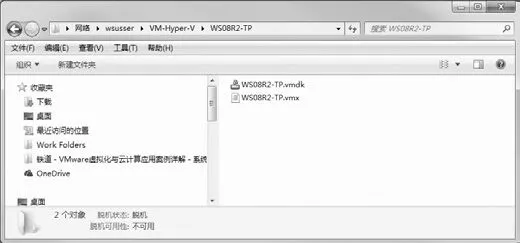
图4 转换后的VMware格式虚拟机
5.在“Destination System” 对 话 框, 在“Select destination type”下拉列表中选择“VMware Workstation or other VMware virtual machine”, 在“Select VMware product”列表中,选择VMware产品,这可以在VMware Workstation、VMware Fusion、VMware Player之间选择并且有不同的版本可供选择。
6.在“Selecta location for the virtual machine”文本框中,输入共享文件夹(该文件夹不能是“只读”属性),在本文中,共享路径为\wsusserVMHyper-V,当前计算机已经有了到wsusser的共享连接,请使用同一用户名进行登录(如果当前是域环境,在User name处输入当前的用户名与密码。如果当前是“用户组”模式,请输入原来连接wsusser计算机共享时提供的用户名与密码)。如果当前计算机没有连接wsusser这一文件服务器,则可以使用wsusser的管理员账户与密码。
7.在输入UNC路径、用户名及密码后,进入“Options”对 话 框,单 击“Edit”链接,进入目标虚拟机定制页。
8. 在“Data to copy”选项中,有两个选择,分别是“copy all disks and maintain layout(复 制 所有磁盘并保持其布局,默认选项)”与“Select volumes to copy(选择卷进行拷贝)”,在“copy all disks and maintain layout”选项中,磁盘属性有“Pre-allocated(预先分配)”、“Not preallocated(未预先分配)”、“Split pre-allocated(己预先分配并按2GB拆分)”、“Split not pre-allocated(未预先分配并按2GB拆分)”。
9.关于在“Options”选项中的其他设置,例如设备、网络、服务等,在前文同样做过介绍,这里不再赘述。在“Summary”对话框,单击“Finish”按钮,完成设置。
之后开始转换。在整个的转换过程中,vCenter Converter 6这台工作站本身的网络流量不大,表示从远程的Hyper-V Server转换到共享的文件服务器不通过Converter计算机(如图 3)。
在转换Hyper-V Server虚拟机到VMware虚拟机的过程中,速度较快,一个占用空间7GB左右的虚拟机大约9分钟即完成转换。
转换完成之后的虚拟机,可以使用VMware Workstation、VMware Player或VMware Fusion打开,图4是转换后的VMware格式的虚拟机。