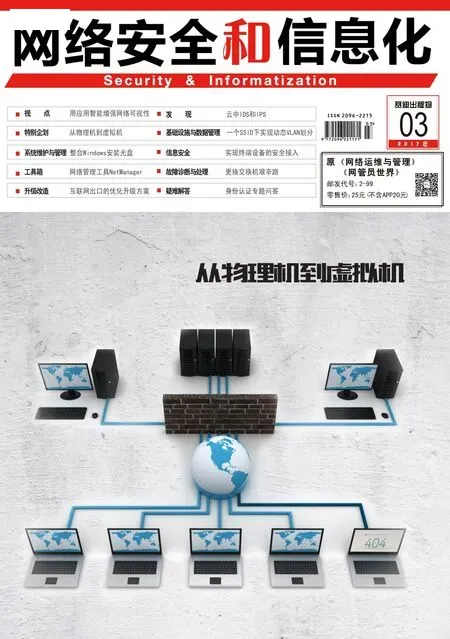转换运行中的物理机或虚拟机
在VMware vCenter Converter Standalone中可以使用多种计算机,并将其中任何一种计算机转换为VMware虚拟机。可以创建一个转换作业将物理机或虚拟机转换为多种目标。可以将物理机、VMware虚拟机、第三方备份映像和虚拟机以及Hyper-V Server虚拟机转换为VMware独立虚拟机或vCenter Server管理的虚拟机。
创建转换作业的方法由您所选择的源类型和目标类型决定。
源类型:源类型包括已打开电源的物理机或虚拟机、在ESX主机上运行的VMware Infrastructure虚拟机或独立虚拟机。独立虚拟机包括VMware Workstation虚 拟 机、Hyper-V Server虚拟机或其他VMware虚拟机(VMware Fusion虚 拟 机、VMware Player虚拟机)。
目 标 类 型 :vCenter Converter支持的目标类型包括ESX主机、vCenter Server管理的ESX主机或VMware独立虚拟机(VMware Fusion虚 拟 机、VMware Player虚拟机)。
在“VMware vCenter Converter Standalone”控 制 台,单 击“Convert machine(转换计算机)”按钮,进入转换计算机向导(如图 1)。
在下面的内容中,将会分别转换远程的Windows计算机、远程的Linux计算机、本地计算机(指运行这 台vCenter Converter的计算机),以及VMware Workstation、Hyper-V的计算机作为源,并且将vCenter Server、ESXi及本地作为目标进行存储。不同的源、不同的目标,可能有多种组合,在本例中,会根据实际的情况选择其中之一。
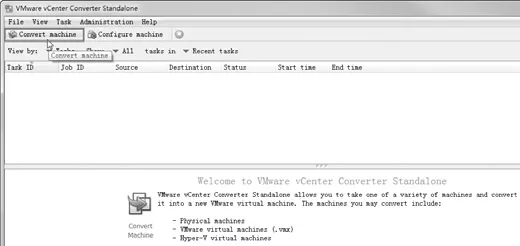
图1 转换计算机
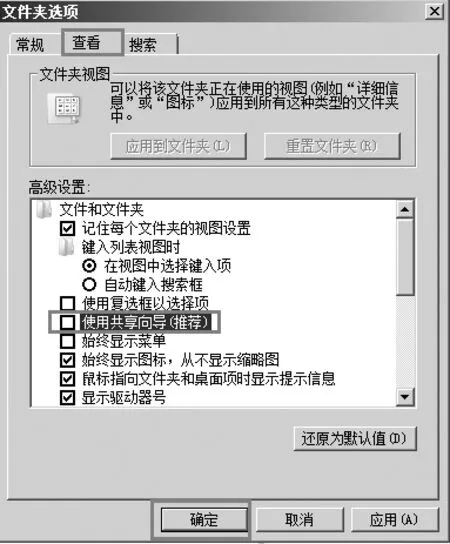
图2 取消使用简单共享
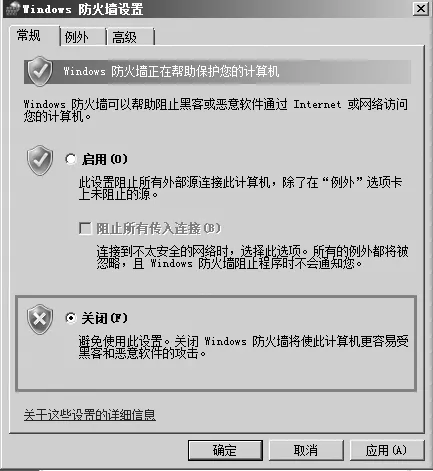
图3 关闭Windows防火墙
转换远程Windows计算机到vCenter或ESXi
在文中,我们使用一台 Windows 7企 业 版(安装了vCenter Converter 6.1.1)、通 过 网 络、将远程的一台正在运行的Windows Server 2008 R2的计算机、克隆到由vCenter Server(IP地址172.18.96.222) 管 理 的ESXi主机中。在克隆(迁移)之后,原来的物理机不受影响,可以关闭源物理机,启动迁移成功的虚拟机进行测试使用,等确认迁移成功之后,再处置原来的源物理机,例如关闭电源、回收、统一管理及后期的使用。
在迁移(P2V,从物理机到虚拟机)源物理机之后,需要使用“远程桌面连接”连接到这台服务器,或者登录这台服务器的控制台,为服务器进行简单的设置,才能开始P2V。
登录到预迁移的Windows Server 2008 R2,查看当前计算机的名称、配置。打开“资源管理器”,在“文件夹选项”中,在“查看”选项卡,取消“使用共享向导(推荐)”的选项(如图2)。打开“Windows防火墙设置”并关闭Windows防火墙(如图 3)。
在配置好远程的Windows Server 2008 R2之后,返回到安装vCenter Converter的Windows 7计算机中,运行Converter,开始转换,主要步骤如下。
1.在 图1中,单 击“Convert machine(转换计算机)”按钮,进入“Source System(源系统)”对话框。在此可以从多个源选项中选择要转换的计算机类型。在“Source System(源 系统)”对话框中,选择要转换的源系统。源系统类型包括“Powered on(已 打 开电源的计算机)”、“Powered off(己关闭电源的计算机)”两种,其中“己打开电源的计算机”包括“Remote Windows machine(远 程Windows 计算机)”、“Remote Linux machine(远 程Linux 计 算 机)”、“This local machine(这台本地计算机)”三种。而“己关闭电源的计算机”则包括“VMware Infrastructure virtual machine”、“VMware Workstation or other VMware virtual machine”、“Hyper-V Server”三种。
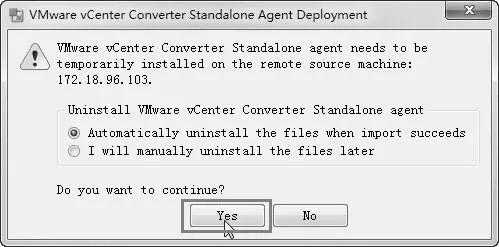
图4 在远程计算机安装代理
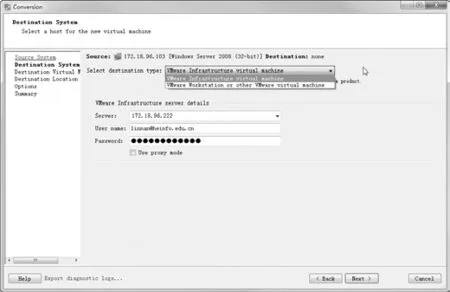
图5 目标系统
2.在本例中选择“Powered on”,然后在下拉列表中选择“Remote Windows machine”, 在“Specify the powered on machine”中输入远程要迁移的Windows计算机的IP地址,在本示例中该IP地址 为 172.18.96.103,然 后输入Administrator账户及密码,单击“View source details”链接。
3.如果输入的密码正确,并且源物理机(或虚拟机)按照图2~图3进行了设置,则会弹出“V Mware vConverter Converter Standalone Agent Deployment” 的 对话框,选中“Automatically uninstall the files when import succeeds”,然后单击Yes按钮,开始在远程计算机安装Converter代理(如图4)。
4.安装代理完成之后,会弹出对话框显示预迁移的远程计算机信息,包括机器名、Firmware格式、操作系统版本、硬盘空间(包括每个分区的大小、使用空间、文件系统格式)、CPU数量、内存大小、网卡数量等。
5.如果弹出图5所示的对话框,请登录到预迁移的Windows主机,关闭防火墙、禁用简单文件共享的操作。
6.在“Destination System(目标系统)” 对话框中,选择目标的属性,这里可以选择VMware基础架构虚拟机或VMware Workstation或其他VMware格式虚拟机。如果选择“VMware Infrastructure virtual machine”, 则 会将源物理机的备份保存在ESXi主机或由vCenter Server管理的ESXi主机中。如果选 择“VMware Workstation or other VMware virtual machine”,则会将虚拟机保存成VMware Workstation或其他VMware虚拟机格式。在此选择“VMware Infrastructure virtual machine”, 然 后在“Server”文本框中输入vCenter Server的IP地址172.18.96.222,之后输入vCenter Server的管理员账户及密码。
7.在“Destination Virtual Machine(目 标 虚拟机)”对话框中,在“Name”处为克隆后的虚拟机设置一个名称,通常情况下,该虚拟机名称会默认使用源物理机的计算机名。
8.在“Destination Location”对话框中,从清单中选择目标群集或主机,并在“Datastore(存储)”下拉列表中,选择虚拟机位置的存储,在“Virtual machine version(虚拟机版本)”下拉列表中选择虚拟机的硬件版本(可以在 4、7、8、9、10、11之间选择)(如图6)。
9.在“Options”对话框中,配置目标虚拟机的硬件,这里可以配置目标计算机上要复制的数据、修改目标虚拟机CPU插槽与内核数量、为虚拟机分配内存、为目标虚拟机指定磁盘控制器、配置目标虚拟机的网络设置等参数,单击“Edit”进入编辑项。

图6 目标位置
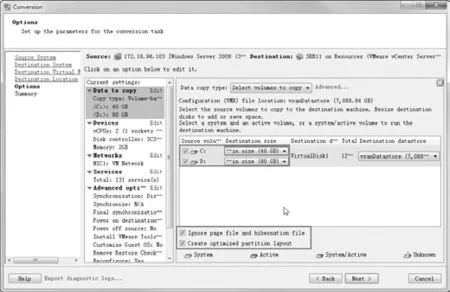
图7 数据复制
10.在转换向导的“选项”对话框中,首先进入“Data to copy” 选项组(如图7)。在默认情况下,Converter转换向导复制所有磁盘并保持其布局。所以在图7中显示的目标磁盘 C、D与要转换(或迁移)的源物理机硬盘分区数量相同,并且每个分区的大小也相同。其中默认选 项“Ignore page file and hibernation file(忽略页面文件与休眠文件)”、“Create optimized partition layout(创 建优化分区布局)”默认为选中状态。如果要调整目标虚拟机的硬盘大小,可以单击“Destination size”下拉列表,在下拉列表中,有4个 选 项“Maintain size(保持原大小空间)”、“Min size(最小空间)”、“Type size in GB”、“Type size in MB”,其中第一项为保持原来大小的空间,即源物理机分区容量多大,目标虚拟硬盘分区大小保持同样大小;第二项为源物理分区已经使用的空间,即转换后目标分区需要占用的最小空间;第三项为管理员手动指定目标分区空间,单位为GB;第四项为管理员手动指定目标分区空间,单位为MB。
11.如果要调整目标分区的大小,例如,源物理机C盘与(或)D盘空间过小(或过大),在转换的过程中,在此可以调整目标分区的大小。例如,在本示例中,C分区大小保持不变,D分区由默认的80GB改为60GB。在此选项中,还可以取消选择不想转换的分区,例如只想迁移(转换)C分区,不想转换D分区,有取消D的选择即可。
12.单击“Advanced”,在“Destination layout”选项卡中,还可以选择置备属性“Thick(厚置备磁盘)”、“Thin(精简置备磁盘)”。
13.在“Devices→Memory(设备→内存)”选项中,可以更改分配给目标虚拟机的内存量,默认情况下,Converter Standalone可识别源计算机上的内存量,并将其分配给目标虚拟机。管理员可以调整目标虚拟机内存大小,单位选择是MB或 GB。
14.在“Other”选项中,可以更改CPU插槽数目、每个CPU的内核数目,在“Disk controller”下拉列表中,可以选择目标虚拟机磁盘控制器类型。
1 5.在“Postconversion”选项卡中,执行转换完成后的操作,例如,选 中“Install VMware Tools on the destination virtual machine”, 在 转换完成后的目标交换机安 装 VMware Tools,或 者选 中“Customize guest preferences for the virtual machine(定 制 客户机)”等操作系统。
16.在“Summary”选 项卡中,复查目标虚拟机的配置信息,检查无误之后,单击“Finish”按钮。之后开始转换(如图8)。

图8 开始转换
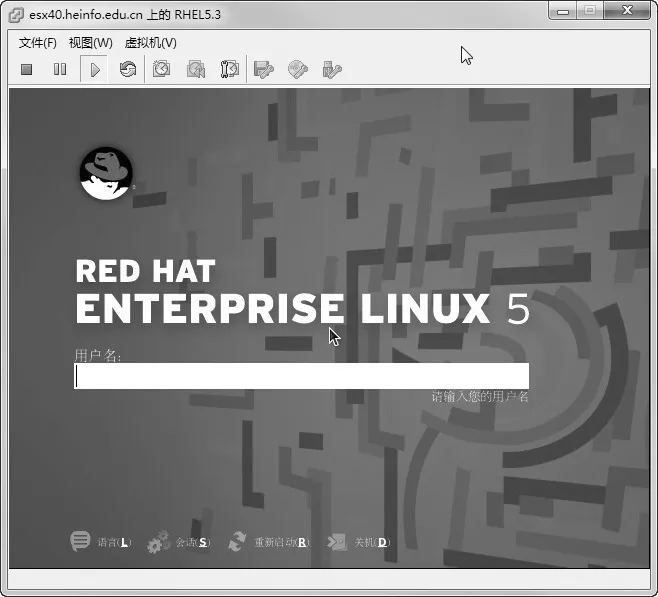
图9 启动转换后的Linux
转换完成后,暂时关闭源物理机,启动转换后的虚拟机。对于Windows操作系统,从物理机迁移到虚拟机后,Windows需要重新激活。
对于其他的操作,则需要删除不需要的硬件驱动(因为源物理机的一些硬件例如RAID卡、SCSI卡驱动已经不在需要)、不需要的软件,有关这些将在后面的操作中进一步演示。
转换远程Linux计算机到vSphere
我们将在Windows 7中通过网络转换远程的一台RedHat Linux到一台ESXi主机,主要步骤如下。
1.运 行 Converter,单击“Convert machine(转换计算机)”按钮,进入“Source System(源 系 统)” 对 话框,选 择“Powered on→Remote Linux machine”,输入远程的、正在运行的Linux的IP地址、root账户及密码。
2.在“Destination System”对话框中,在转换远程的Linux时,只能选择将VMware ESXi或vCenter Server作为目标。在这里指定网络中一台ESXi主机作为目标,此服务器的IP地址 为 172.18.96.40,输 入ESXi的IP地址、root账户及密码。
3.在“Destination Virtual Machine”对话框,指定转换后的目标虚拟机名称。
4.在“Destination Location”对话框,选择主机、主机存储及目标虚拟机的硬件版本。
5.在“Options”对话框,配置目标虚拟机磁盘大小、CPU数量、内存大小、网卡数量等。如果直接单击“Next”按钮,则与源物理机保持一致。也可以在转换完成之后,修改目标虚拟机的CPU、内存、网卡等参数,如果要调整目标虚拟机的硬盘大小,则必须在此对话框中设置。
6.在“Summary”复查转换设置,检查无误之后单击“Finish”按钮。
之后开始转换,直到转换完成。
在转换完成之后,关闭源Linux计算机,启动转换后的Linux虚拟机,检查是否正常(如图9)。