处理图片Word程序也在行
暗夜
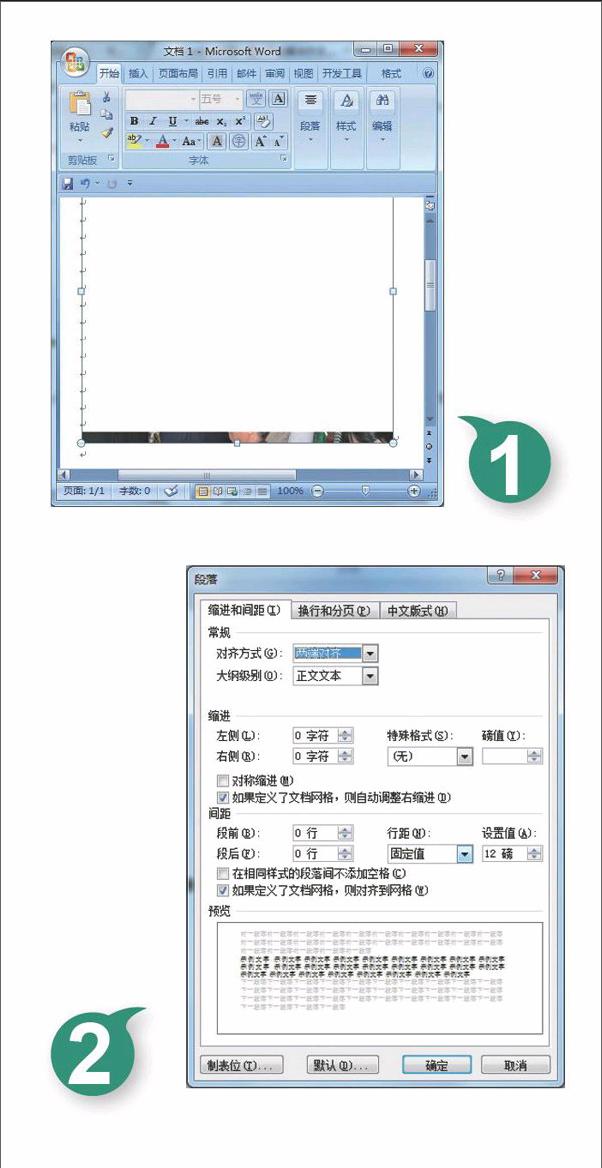
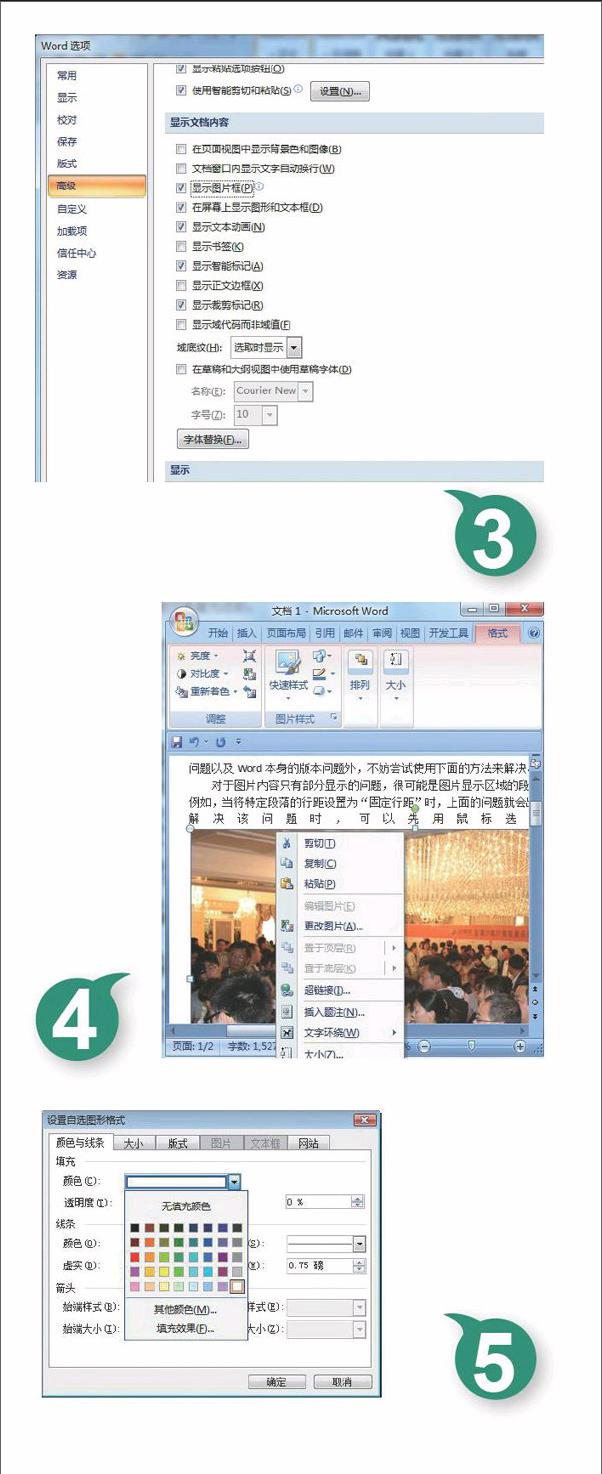
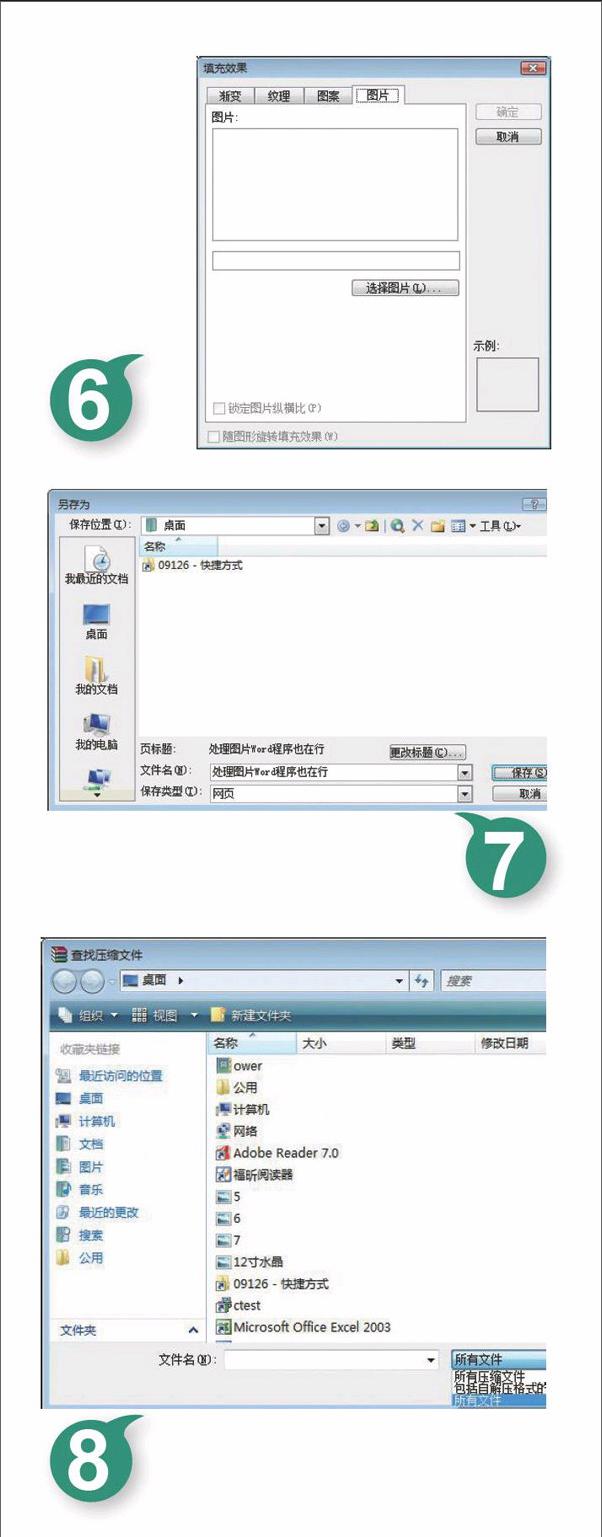
提到Word程序,很多人会下意识地认为,它仅是一款功能強大的文字处理工具,编辑、排版操作才是它的强项。其实,在处理图片方面,Word程序也比较在行。一些图文并茂的文档材料,总会不可避免地要用到图片,善于使用Word程序的图片处理功能,完全可以让图片为文档排版效果增光添彩。
让图片组合不受限
大家知道,在Word文档编辑界面中,要对图片或剪贴画进行精确移动,不是一件容易的事,更不要说将图片、剪贴画与其他图片或图形对象准确组合在一起了。那么如何才能让图片组合象图形对象那样自由随意组合呢?很简单!在Word 2003程序中进行下面的设置操作,可以让图片、剪贴画之间的组合不受限:
首先启动运行Word 2003程序,打开需要编辑的文档材料,将鼠标定位到文档编辑区域要插入图片的位置,依次点击“插入”|“图片”选项,弹出文件选择对话框,从中导入合适的图片或剪贴画。选中目标图片,并用鼠标右键单击之,点击右键菜单中的“编辑图片”选项,弹出一个新的文档编辑界面。
其次从“绘图”工具栏中点击“选择对象”命令,将图片或剪贴画选中成对象,再对该对象进行复制或剪切,并将其粘贴到插入图片或剪贴画的原始文档中,这样编辑界面中就会出现能自由移动的图片或剪贴画,此时,我们就能对它进行精确摆放和组合了。在具体进行摆放和组合操作时,可以象图形对象那样自由用鼠标拖动,也能通过“绘图”菜单中的“组合”命令,将图片或剪贴画与其他不同对象组合起来。
要想让图片位置随文字移动时,可以选中文档编辑界面中的图片,用鼠标右键单击它,弹出右键菜单,执行“设置图片格式”命令,单击其后界面中的“版式”标签,按下对应标签页面中的“高级”按钮,切换到高级版式设置框,在“图片位置”标签页面中,选中“对象随文字移动”复选项,确认后上述设置会立即生效。
让图片显示不走样
在访问插入有图片的Word文档材料时,常常会遇到图片显示走样的不正常现象,例如,有的时候图片没有按照实际尺寸进行显示,有的时候图片中间莫名其妙地出现一个空行。遇到这些问题时,除了要排除显卡等硬件的问题以及Word本身的版本问题外,不妨尝试使用下面的方法来解决。
对于图片内容只有部分显示的问题,很可能是图片显示区域的段落设置不正确造成的,例如,当将特定段落的行距设置为“固定行距”时,上面的问题就会出现,如图1所示。在解决该问题时,可以先用鼠标选中文档编辑界面中的目标图片,之后依次点击“页面布局”|“段落”选项,进入段落设置对话框,选择“缩进和间距”标签,打开如图2所示的标签设置页面,将这里的“行距”选择为“单倍行距”或其他选项,再按“确定”按钮保存设置操作,这样内容显示不全的图片就能正常显示了。
有的图片插入到Word文档材料中后,不显示图片内容,只显示图片边框,这类问题往往只出现在嵌入式图片“身上”,造成该问题的主要原因就是图片显示设置中,开启了“显示图片框”功能,只要将该功能关闭运行,就能让图片显示不走样。在进行这项设置操作时,首先打开Word文档编辑界面,按下“Office”图标,点击下拉菜单中的“Word选项”,进入到Word选项设置对话框。
其次点击“高级”标签,打开如图3所示的标签设置页面,找到其中的“显示文档内容”设置项,检查该设置项下面的“显示图片框”是否处于选中状态,要是看到其已被选中时,应该及时将其取消选中,单击“确定”按钮保存设置操作即可。
当使用复制、粘贴方式将Excel表格直接插入到word文档中时,往往会存在明显的缺陷,表格内容很容易受Word程序的影响会发生严重变形。要解决这种图片显示走样问题,只要想办法将Excel表格以图片形式插入word文档编辑界面。在使用该方法时,首先打开Excel工作表文件,选中需要插入到Word文档中的单元格区域,按下键盘中的“Shift”键,弹出“编辑”菜单,点击“复制图片”命令,这样就能将指定表格区域以图片形式粘贴插入到Word文件中了,这时Excel表格就不会轻易变形走样了。
此外,也有一些插入到Word文档材料中的图片,会在图片显示区域处,出现了一个很大的红色叉号,而图片内容一点也看不到。这种问题很可能是在编辑处理目标图片时,由于操作不小心,意外将这些图片的一部分移动或摆放到了页面以外的位置,此时只要选中目标图片,并正确调整页面设置参数,使目标图片全部位于页面有效范围之内即可。
让图片插入更高效
为了追求图文并茂的编辑、排版效果,很多用户在处理Word文档材料时,都喜欢往文档中插入大量精美的图片。正常来说,插入图片操作很简单,只要在文档编辑界面中,依次点击“插入”|“图片”选项,从弹出的文件选择对话框中,选中并导入合适的图片文件即可。然而,要想在Word文档材料中插入很多相同的图标时,按照之前介绍的方法插入,操作效率肯定不高,而且也比较累人。现在,我们只要巧妙利用Word程序的“查找和替换”功能,就能让图片插入更高效。
在Word 2007程序中进行图像替换插入时,可以先在需要插入图像的位置输入某个特殊标记符号,该符号可以是不常用的字母或数字,也可以是¥之类的特殊符号,不过一定要保证该符号在目标文档文件中没有出现过,比方说,在这里我们临时插入不常用的“&”符号。同样地,在Word文档编辑界面的其他位置处分别输入特殊标记符号“&”。之后逐一选择“插入”|“图片”选项,切换到文件选择对话框,导入需要使用的图片文件,再将刚才导入的图片选中,同时用鼠标右键单击之,从弹出的右键菜单中执行“复制”命令,如图4所示。
接下来按下Ctrl+H快捷功能键,弹出查找和替换设置对话框,在“查找内容”位置处输入关键字“&”,在“替换为”位置处输入“c”(这里的c符号必须是小写格式),单击“全部替换”按钮,就可以将之前插入的图片集中插入到word文档编辑界面中了。endprint

