巧招管好虚拟硬盘分区
卡片
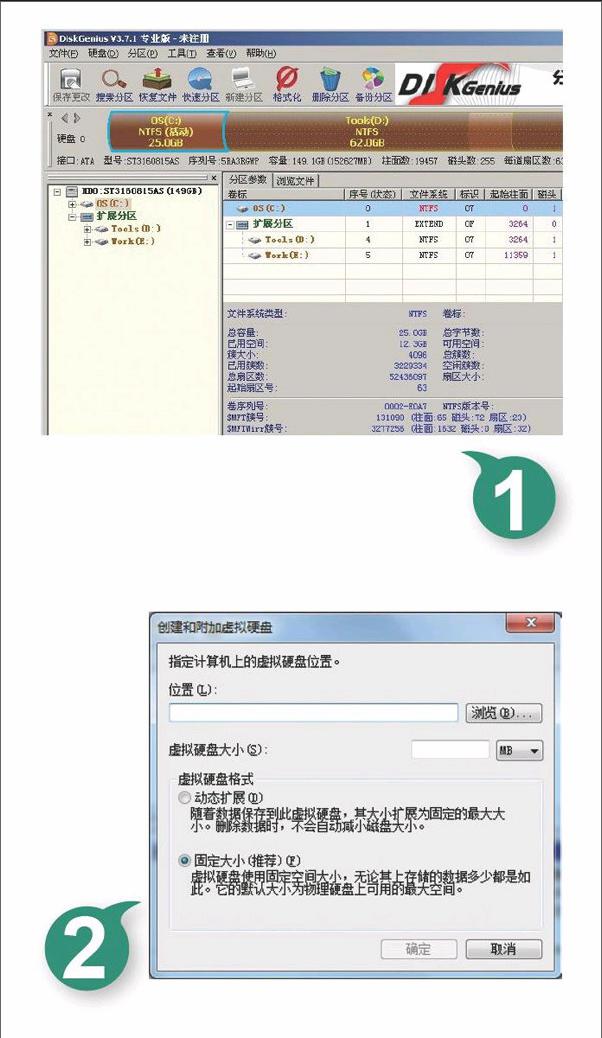
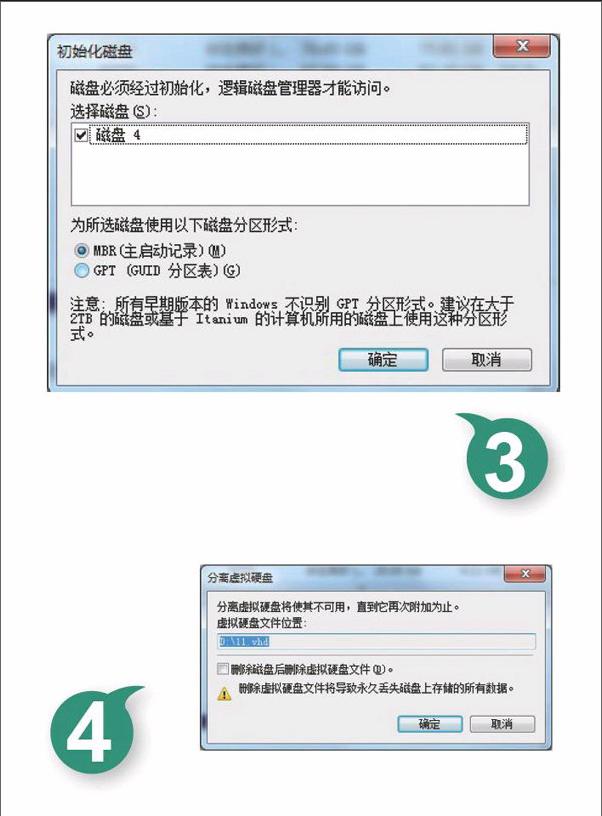
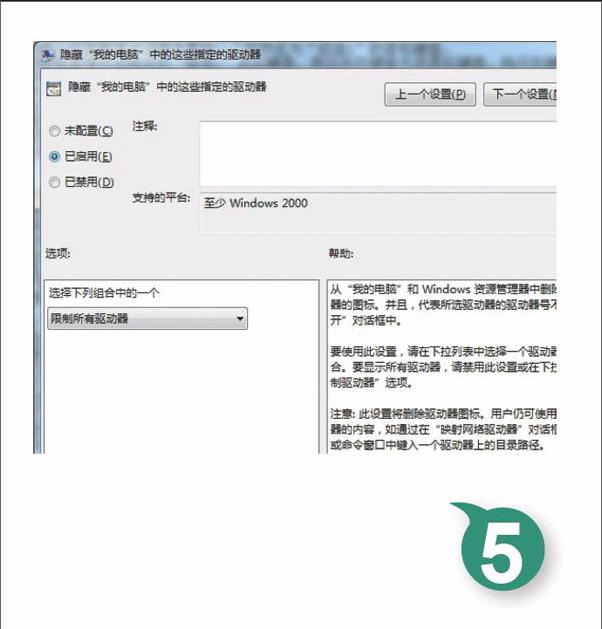
相信不少用户都听说过甚至玩过微软的虚拟机,不过在虚拟机环境下工作时,往往需要在虚拟机软件中进行分区操作。与其这样,不如直接在主机系统环境下,巧妙创建、管理好虚拟硬盘分区,讓虚拟硬盘分区既能满足创建新分区的需求,又能保证数据文件的安全管理需求。
创建VMDK虚拟分区
所谓VMDK,指的是VMWare Virtual Machine Disk Format,它是虚拟机VMware创建的虚拟硬盘格式,文件存在于VMware文件系统中,被称为VMFs(虚拟机文件系统)。一个VMDK文件代表VMFs在虚拟机上的一个物理硬盘驱动,所有用户数据和有关虚拟服务器的配置信息都存储在VMDK文件中。要想在Windows系统环境下创建VMDK格式的虚拟硬盘分区,不妨“请”专业工具Disk Genius来帮忙。
将Disk Genius专业工具从网上下载安装到Windows系统中,并启动运行该程序,打开如图1所示的主程序界面,依次点击主程序界面中的“硬盘”|“新建VMware格式的硬盘文件”命令,切换到VMware硬盘文件创建对话框,在这里将VMware格式文件放置在文件夹下,同时在“容量(GB)”文本框中设置好适当大小的容量,再按下“创建”按钮。随后,Disk Genius专业工具会智能打开VMDK格式的硬盘文件,将以VD0开头的虚拟硬盘选中,并单击键盘中的F6功能键,切换到快速分区对话框,在该对话框中用户可以依照虚拟硬盘实际大小来进行合适选择,假设我们选择“自定”选项,同时输入“2”,之后在高级设置对话框中,可以进一步对虚拟硬盘分区进行适当调整,调整结束后按“确定”按钮执行设置保存操作。
创建VHD虚拟分区
VHD的全称是Microsoft Virtual Hard Disk format,它是微软虚拟机硬盘格式,可以被压缩成单个文件存放在宿主机器的文件系统上,主要包括虚拟机启动所需系统文件。微软公司在Windows 7系统中直接集成了VHD虚拟硬盘管理功能,善于使用该功能,我们能很方便地创建、维护VHD格式的虚拟硬盘分区。
利用Windows 7系统的VHD虚拟硬盘管理功能创建VHD虚拟分区时,可以依次单击“开始”|“运行”命令,切换到系统运行对话框,在其中输入字符串命令“diskmgmt.msc”,点击“确定”按钮后,弹出系统磁盘管理对话框。
在该对话框菜单栏中逐一点选“操作”|“创建VHD”命令,展开创建和附加虚拟磁盘界面,单击该界面“位置”处的“浏览”按钮,进入浏览虚拟磁盘文件对话框,指定好虚拟磁盘文件的名称以及存储路径,按下“保存”按钮,退回到创建和附加虚拟磁盘设置界面。在“虚拟硬盘大小”位置处,输入虚拟硬盘的容量大小,该数值不能超过指定物理硬盘上可用的最大空间。接着在“虚拟硬盘格式”位置处,选择好合适的虚拟磁盘格式,Windows 7系统支持“固定大小”、“动态扩展”等虚拟硬盘的格式,如果选用“固定大小”格式选项,这就意味着虚拟磁盘会使用固定空间大小,不管该虚拟硬盘中保存的数据文件有多少都是如此,如果选用“动态扩展”选项,那么Windows7系统会依照存储的数据文件大小动态调节虚拟硬盘空间容量,不过在对其中的数据文件执行删除操作后,虚拟硬盘空间容量不会自动减少。完成上述设置操作后,按下“确定”按钮,结束vHD格式虚拟硬盘文件的创建任务,这个时候我们就能从磁盘管理对话框中看到一个新的名为“磁盘1”的虚拟硬盘。
接着选中系统磁盘管理对话框中的“磁盘1”虚拟硬盘,用鼠标右键单击该虚拟硬盘,执行右键菜单中的“初始化磁盘”命令,弹出初始化磁盘设置对话框,将磁盘分区形式选择为“MBR(主启动记录)”选项(如图3所示),单击“确定”按钮返回。之后,还需要为已经格式化了的虚拟磁盘分配一个空闲的盘符,在进行这项操作时,用鼠标右键单击刚刚已经被初始化了的虚拟磁盘,点击右键菜单中的“新建简单卷”命令,切换到新建简单卷向导对话框,按照默认向导提示,设置好指定卷的大小、分配好合适的驱动器号,再次进行格式化操作后,按下“完成”按钮结束新磁盘卷的创建任务。重新双击系统桌面上的“计算机”图标,进入计算机窗口,就能发现新创建成功的虚拟硬盘分区了。
如果想将创建成功的VHD虚拟分区设置成活动分区,可以在磁盘管理对话框中,选中目标虚拟硬盘分区,从弹出的快捷菜单中点击“将分区标记为活动分区”命令,这么一来目标VHD虚拟分区就被设置成系统活动分区了。当然,要提醒大家的是,在VHD虚拟分区中完成操作后,系统会同时存在两个主分区,此时尽量不要移除已经挂载的虚拟硬盘文件,我们可以借助Disk Genins专业工具,点击其中的以“HD1”开头的目标磁盘分区,并用鼠标右键单击之,执行右键菜单中的“转换为逻辑分区”命令,再按下“保存更改”按钮,如此一来我们就能成功创建好VHD虚拟硬盘的逻辑分区了。
移除VHD虚拟分区
当使用完VHD格式的虚拟硬盘分区后,我们可以将其从系统磁盘管理对话框中移除。在Windows 7系统环境下,执行虚拟硬盘分区关闭和删除操作时,可以先用鼠标右键单击该系统桌面上的“计算机”图标,执行右键菜单中的“管理”命令,切换到计算机管理窗口,依次展开“计算机管理”|“存储”|“磁盘管理”分支,在目标分支下找到VHD格式的虚拟硬盘分区,并用鼠标右键单击该分区图标,执行右键菜单中的“脱机”命令,就能临时关闭虚拟硬盘分区了。临时关闭虚拟分区后,当用户日后再次进入计算机窗口,双击对应分区图标时,会出现无法访问虚拟硬盘分区的错误。当想重新使用VHD虚拟分区时,可以在系统磁盘管理对话框中,右击目标虚拟硬盘分区图标,执行右键菜单中的“联机”命令,就能恢复该分区的正常访问状态。
倘若想彻底将虚拟磁盘分区从Windows 7系统中移除时,可以先打开系统磁盘管理对话框,用鼠标右键单击其中的虚拟磁盘分区图标,点击快捷菜单中的“分离VHD”命令,切换到“分离虚拟硬盘”设置对话框(如图4所示),按下“确定”按钮,就能彻底删除虚拟磁盘分区了。当然,在这里要提醒大家的是,要是选中了分离虚拟硬盘设置对话框中的“删除磁盘后删除虚拟硬盘文件”选项,那么分离虚拟磁盘操作会彻底删除系统中的虚拟磁盘文件,要是取消选中“删除磁盘后删除虚拟硬盘文件”选项,那么分离虚拟磁盘操作会自动保留虚拟磁盘文件,日后想重新使用VHD格式的虚拟磁盘分区时,只要打开系统磁盘管理对话框,逐一点选菜单栏中的“操作”|“附加VHD”命令,就能快速将以前的虚拟磁盘文件转换成虚拟磁盘分区了。endprint
管理VMDK虚拟分区
创建好VMDK虚拟硬盘分区后,我们还需要对其执行掛载或其他方面的管理操作,才能让其发挥出应有的作用。
为了提高管理效率,我们可以下载使用MiniWinMount专业工具,通过该工具来维护VMDK虚拟分区。按照默认设置将MiniWinMount专业工具安装到本地系统,从系统“开始”菜单中启动运行它,随后对应程序的控制图标会出现在系统托盘区域处,用鼠标右键单击该控制图标,执行右键菜单中的“挂载”命令,切换到挂载虚拟硬盘分区对话框。
在该对话框的“文件夹”位置处,点击“浏览”按钮,弹出文件选择对话框,从中导入之前创建好的虚拟磁盘分区文件,再按下“打开”按钮,在其后弹出的界面中,选择一个空间容量比较大的虚拟硬盘分区,当然该分区事先一定要被设置成活动分区,否则的话,虚拟机系统就无法正常启动运行了,再按下“确定”按钮结束虚拟磁盘分区的挂载操作。当然,要提醒大家的是,千万不能选择这里的“只读”选项,不然的话,虚拟硬盘分区日后就不支持数据写入操作。
VMDK格式的虚拟硬盘分区被成功挂载后,我们就能打开该分区窗口,在其中进行各式各样的管理维护操作了。例如,可以按照常规方法,对虚拟硬盘分区中的文件内容执行病毒查杀操作,对一些无用的文件执行删除清理操作,对普通文件内容进行常规的复制粘贴操作,这么一来我们就没有必要在虚拟机环境中管理磁盘分区。
隐藏虚拟硬盘分区
有的时候,虚拟硬盘分区中存储了一些隐私信息,如何才能保证它们不被轻易查看到呢?从Internet网络中查询到一些方法,不仅操作起来比较麻烦,而且还会被人轻易地突破,现在通过专业工具DiskGenius,就能快速地隐藏号恢复虚拟硬盘分区了。
在利用DiskGenius专业工具隐藏虚拟硬盘分区时,先启动运行该程序,在对应程序界面中选中目标虚拟硬盘分区,之后依次从主界面菜单栏中选择“硬盘”|“隐藏当前分区”命令,就能成功将目标虚拟分区隐藏起来了。日后,其他人通过系统磁盘管理工具查看时,会发现虚拟磁盘分区显示的是未知分区,如此一来就能在某种程度上预防某些恶意用户的偷窥了。日后需要重新访问虚拟隐藏分区中的隐私信息时,只要打开对应虚拟分区的右键菜单,点击“激活当前分区”命令,就能正常地浏览有关磁盘分区的文件了。
当然,如果我们手头没有专业工具DiskGenius,也可以通过修改系统组策略的方法,来对重要的虚拟硬盘分区执行隐藏操作。在进行这种隐藏操作时,可以依次选择Window s 7系统的“开始”|“运行”命令,弹出系统运行对话框,输入“gpedit.msc”命令并回车,切换到系统组策略编辑界面,依次展开该界面左侧显示区域中的“用户配置”|“管理模板”|“Windows组件”|“Window s资源管理器”分支选项,用鼠标双击该分支下的“隐藏‘我的电脑中的这些指定驱动器”组策略,切换到如图5所示的选项设置对话框;选中这里的“已启用”选项,并且在“选择下列组合中的一个”位置处,选中对应虚拟硬盘分区的盘符,倘若虚拟硬盘包含多个磁盘分区时,我们可以同时将多个磁盘分区符号全部选中,再按“确定”按钮结束设置操作。经过上述设置操作后,日后其他人是无法从“计算机”窗口中找到虚拟硬盘分区图标的,这样一来他们就无法在自己的Windows 7系统中正常使用虚拟硬盘了。
不积跬步,无以至千里;不积小流,无以成江海。希望上述几个管理巧招能给大家带来帮助。endprint

