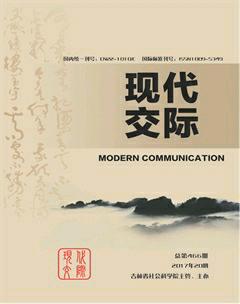利用Excel制作简易投票系统
于佳含
摘要:投票系统的主要设计思路是将评委在计算机上投的电子票,通过Excel软件中的公式进行汇总、统计,从而实现提高效率及准确率的目的。本文对利用Excel制作简易投票系统问题进行了相应探索,并根据实际操作给出了一定建议。
关键词:Excel 投票系统 汇总 统计
中图分类号:TP311文献标识码:A文章编号:1009-5349(2017)20-0194-02
人事工作中,每年年终都会对本单位各部门进行年终考核,学校通过对各部门本年度工作业绩成果进行相应打分,最终评选出优秀单位并给予相应奖励。随着民主选举的深入人心,考核多以投票表决的方式来进行。投票方式一般有两种,一种是采用人工方式进行唱票、 计票和统计,一种是利用计算机对投票进行处理。前者耗费人力物力,且准确率低,后者自动化程度高、 准确率高,随着办公自动化水平的提高,后者逐渐成为处理投票问题的首选办法。虽然计算机在投票领域有专门的投票系统可以对整个流程进行专业性把控,但这种投票系统制作成本较高,如果缺乏制作条件,则可能需要从其他途径进行购买。如何利用现有Excel软件制作简易投票系统,降低人力物力成本的同时提高选举统计的工作效率,就是本文要讨论的问题。
一、设计思路
专业投票系统可以对现场投票情况进行实时统计,而Excel软件进行统计的简易投票系统则无法做到这点。简易投票系统是在投票全部结束后对打分票进行统计,其基本设计思路为“测评票→汇总票→统计票”,即每位评委一台电脑,投票时评委对电脑上的测评票进行操作,工作人员投票结束后对各个电脑上的测评票进行汇总,利用Excel公式对投票结果进行计算。
二、实施方法
(一)测评票
(1)测评票制作。
如图1所示,制作一张简单的电子打分票,为方便后期汇总统计,不建议设置表头名称及合并单元格,另外还需删除同一工作簿中的其他工作表,仅保留测评票工作表,并将工作表下方名称由“Sheet1”改为“测评票”。按照投票顺序将各单位排列,首列字段分别为“序号”“单位名称”和用于填写评委号码的单元格,并对相应注意事项进行标注。为规范打分结果,应对打分栏设置数据有效性。假设评分在70至100之间,则打分栏所在单元格数据有效性设置方法为:①选择Excel菜单栏“数据”选项卡,点击数据验证;②在弹出的设置选项卡中,将“任何值”改为“小数”,“数据”选择“介于”,最小值填“70”,最大值填“100”;③在出错警告选项卡中,错误信息内容填写为“请输入介于70至100之间的数字”。这样就可以有效避免分数的错误输入,保证打分结果的规范性。
(2)投票注意事项。
打分表制作好后,在正式投票前需要对评委进行简单的培训。评委知道自己的评委号码后,首先需要对测评表的文件名进行修改,文件名为评委号码,例如“25.xls”。修改完文件名后,评委打开测评票,在指定单元格输入自己的评委号码,例如“评委25”。这样,文件名为评委号码且文件内容也标有评委号码的测评票就可以进入下一步操作了。
(二)汇总票
投票结束后,将所有标有评委号码的测评票工作簿汇总到一个文件夹中,然后利用Kutools插件及INDIRECT函数将所有数据汇总到汇总票工作簿中。
(1)利用Kutools插件将所有测评票工作表汇总至汇总票工作簿。
Kutools是一款可以大大提高Excel工作效率的插件,安装Kutools之后打开Excel,在菜单栏中会出现“企业”面板,点击“汇总”按钮,在弹出的选项卡中选择 “复制多个工作簿中的工作表到一个工作簿中”,点击“下一步”,选中所有需要汇总的测评表工作簿,点击“下一步”,根据个人需要设置相关条件或者直接点击完成。汇总后的所有测评票工作表将以“测评票(2)、Sheet1、Sheet1 (2)、Sheet1 (3)……”等名称依次排列,为方便后续的汇总操作,需统一工作表名称,即将“测评票(2)”改为“Sheet1 (0)”,將“Sheet1”改为“Sheet1 (1)”,同时在最前方新建汇总票工作表,如图2、图3。
(2)利用INDIRECT函数采集汇总数据。
通过以上操作,所有测评票工作表已全部放在汇总票工作簿中,通过观察不难发现,每个工作表下方标签的名称都是按规律排列,如果想采集每个测评票工作表中的数据,需要采集公式根据工作表名称的规律而进行变动,这就应用到了INDIRECT函数。
INDIRECT函数是间接引用函数,可以把一个字符表达式或名称转换为地址引用,通过Excel拖拽的方式进行规律性改变,从而达到批量引用不同工作表、单元格数值的效果。下面以图2为例,对采集测评票工作表数据的公式进行分析。
C2采集第一个测评票,即“Sheet1 (0)”工作表中C2的值,公式为“=INDIRECT("'Sheet1 (0))'!C2")”,C3采集“Sheet1 (0)”工作表中C3的值,公式为“=INDIRECT("'Sheet1 (0)'!C3")”,C4采集“Sheet1 (0)”工作表中C4的值,公式为“=INDIRECT("'Sheet1 (0)'!C4")”……
D2采集第二个测评票,即“Sheet1 (1)”工作表中C2的值,公式为“=INDIRECT("'Sheet1 (1)'!C2")”,D3采集“Sheet1 (1)”工作表中C3的值,公式为“=INDIRECT("'Sheet1 (1)'!C3")”,D4采集“Sheet1 (1)”工作表中C4的值,公式为“=INDIRECT("'Sheet1 (1)'!C4")”……
E2采集第三个测评票,即“Sheet1 (2)”工作表中C2的值,公式为“=INDIRECT("'Sheet1 (2)'!C2")”,E3采集“Sheet1 (2)”工作表中C3的值,公式为“=INDIRECT("'Sheet1 (2)'!C3")”,E4采集“Sheet1 (2)”工作表中C4的值,公式为“=INDIRECT("'Sheet1 (2)'!C4")”……endprint
基于以上公式分析,图2中公式排列如下:
(三)统计票
(1)利用TRIMMEAN函数计算投票结果。
将以上汇总结果保存后,新建副本,表名改为统计票,在单位后新插入两行,分别命名为平均分和名次,随后可以通过TRIMMEAN函数对汇总结果进行统计,如图5。TRIMMEAN函数可以从数据集的头部和尾部除去一定百分比的数据点,然后求其平均值,非常适用于投票中经常出现的去掉几个最高分及最低分的情况。其语法为TRIMMEAN(array,percent)。array 表示需要进行筛选并求平均值的数组或数据区域,percent表示计算时所要除去的数据点的比例。例如本文涉及的投票系统,假设共有30个评委进行投票,所有打分票中需要去掉2个最高分,2个最低分,以文学院的平均分所在单元格C2为例,从评委1到评委30的区域范围为E2至AH2,则公式可以写为“=TRIMMEAN(E2:AH2,4/COUNTA(E2:AH2))”,如图5-1。
(2)利用RANK函数对投票结果进行排名。
在名次列可以通过RANK函数对投票结果进行初步排名。其语法为RANK (number,ref,order)。number表示需要排名的单元格名称,ref表示排名的参照数值区域,为防止参照数值区域随着公式拖拽变动,需要绝对引用,order值为0或1,代表排列顺序。以文学院名次所在单元格D2为例,则公式可以写为“=RANK(C2,$C$2:$C$13,0)”,为方便查看是否有并列的情况,可以在D列设置突出显示重复值,点击开始选项卡中的“条件格式”,选择“突出显示单元格规则”,选择“重復值”,点击确定,得到结果如图5-2,其中突出显示的外国语学院和化学学院表示并列第二名。
三、小结
本文中的简易投票系统在实际工作中取得了较好的效果,基于现实中的成绩及经验,本文对打分制投票的统计问题提供了一定的解决思路,通过计算机投票、汇总、统计,将减少人力物力的投入,同时有效地提高选票统计的工作效率和准确率。
参考文献:
[1]伍昊.你早该这么玩Excel[M].北京:北京大学出版社,2011.
[2]Excelhome.实战技巧精粹:Excel2010 函数与公式[M].北京:人民邮电出版社,2014.
[3]Excelhome.Excel2010实战技巧精粹[M].北京:人民邮电出版社,2013.
责任编辑:于蕾endprint