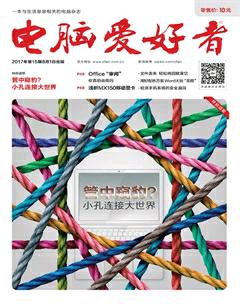巧用切片器制作动态图表
马震安
实例:汇报会上要将每月各部門费用支出情况用饼图进行展示。利用Excel中的切片功能,只用一个具有交互效果的图表,就可以完成数据的动态展示(图1)。
1. 生成数据汇总表
在利用Excel的切片器功能之前,首先需要进行数据汇总。选择“插入”选项卡,点击“数据透视表”,在弹出窗口的“选择一个表或区域”处选择工作表中的数据区域,在“选择放置数据透视表的位置”处选择“现有工作表”,并选择一个合适的单元格,也可以将数据透视表放在一个新表中。接下来,在右侧的“数据透视表字段”,将“月份”、“所属部门”拖放到“列”下面,将“项目”拖放到“行”下面,将“金额”拖放到“值”下面。这样数据就按项目、部门进行了按月汇总(图2)。
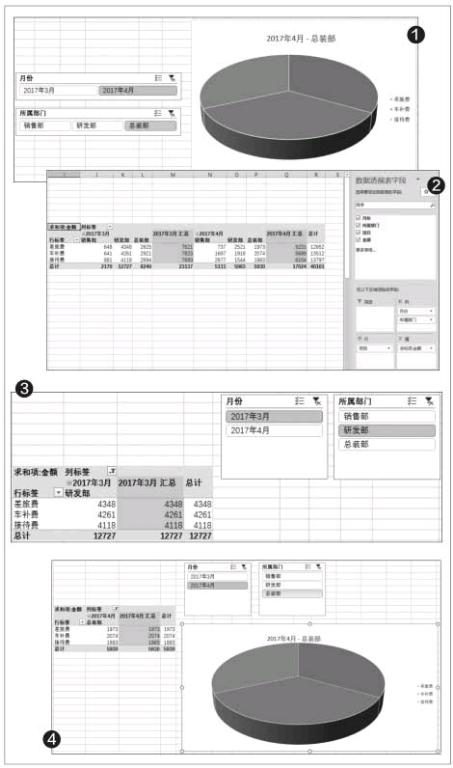
2. 插入切片器
选中数据透视表中的任一单元格(否则数据透视表工具中的“分析”、“设计”选项卡不会显示出来),选择数据透视表工具中的“分析”,点击“插入切片器”,在弹出的窗口中勾选“月份”、“所属部门”,这样就会在工作表中出现两个交互式列表;点击“切换器工具”下“选项”卡中的“切片器设置”可以对每个切片器进行设置,还可以选中切片器,通过操作控制点来更改它们的大小,或者在窗口中的“按钮”、“大小”处来设置切片器的大小、样式等。接下来,分别在“月份”、“所属部门”切片器中选择一个月份和一个部门。这样数据透视表处的数据就会根据所选发生相应改变(图3)。
3. 插入三维饼图
有了汇总数据就可以制作图表了。选中数据透视表中的某个月各个项目的汇总数据,插入一个三维饼图,所插入的图表中也有相应的交互式按钮,通过对这些按钮的操作可以实现图表的交互效果。当然,可以将图表中的这些交互式的按钮隐藏,只通过切片器来进行图表的交互式操作。在图表中任意一个交互式按钮上右击,选择“隐藏图表上的所有字段按钮”,这样图表中的交互式按钮就都不显示了。这时,可以通过选择切片器上的不同项目来实现图表的交互功能(图4)。