按需管理让PDF文档适合自己
牧马人
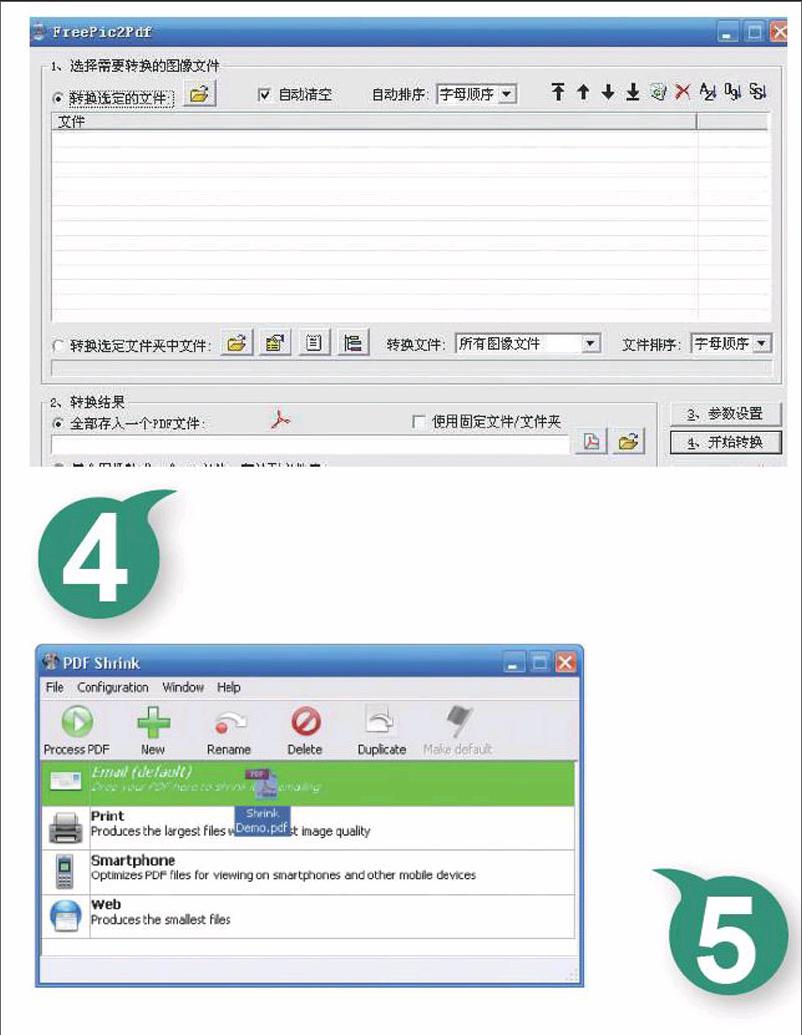
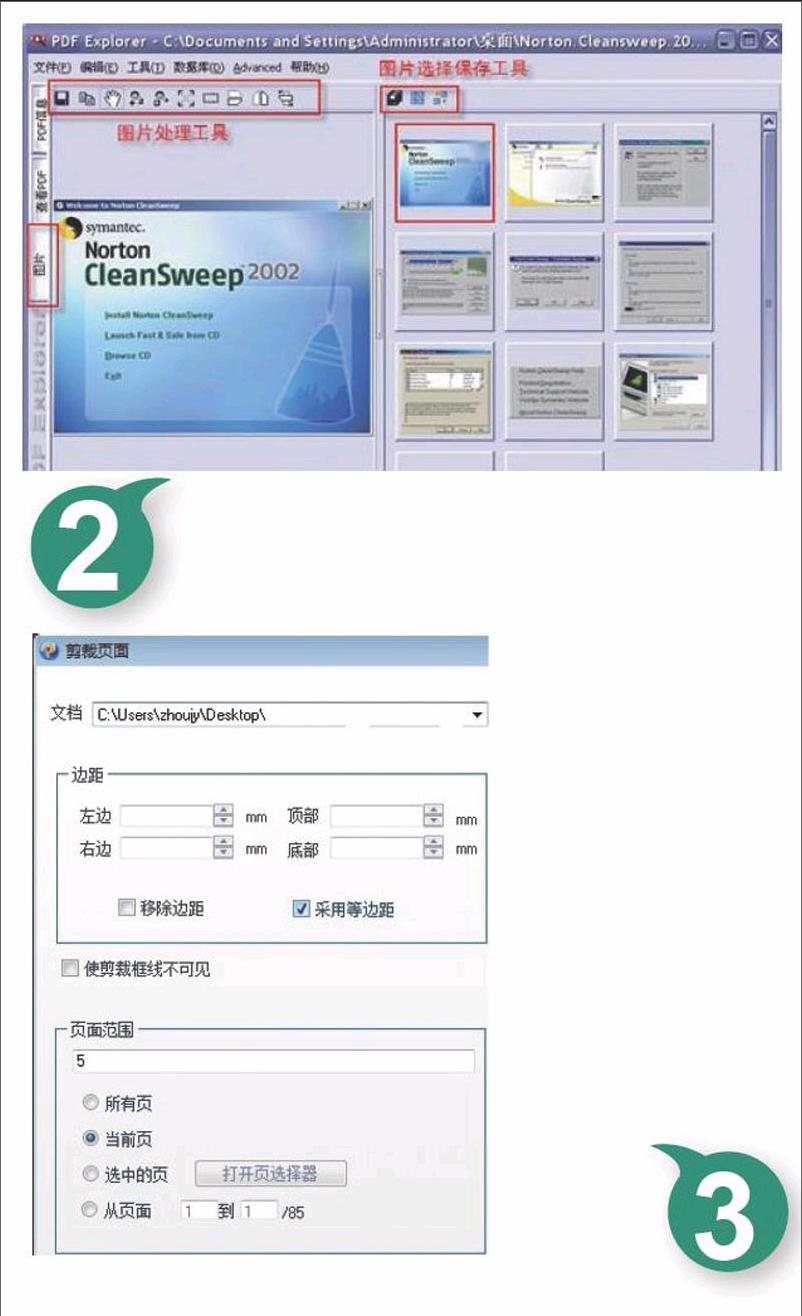

长时间上网冲浪后,很多人从网上收集、下载了各色各样的文档资料,这些文档资料散落在硬盘的不同位置处,时间长了以后,非常不利于搜索查看。如果想避免上述麻烦,我们可以巧妙借助专业工具UItraPDFMerger,将散落在计算机中的同类PDF文档按照特定的顺利整合起来,相成一个相对独立的文件,日后访问起来效率就高多了。
伴随着平板电脑的日益普及,通过平板电脑随时随地访问PDF文档,正成为不少用户的一种阅读习惯。而PDF文档也凭借着原汁原味展示内容的特点,正出现在越来越多的应用场合下。然而,无论是自制的PDF文档,还是从网上下载的PDF文档,有的时候,并不能“拿来即用”,而要进行按需管理,让其迎合自己,才能实现高效访问目的。
将零散文档整合起来
长时间上网冲浪后,很多人从网上收集、下载了各色各样的文档资料,这些文档资料散落在硬盘的不同位置处,时间长了以后,非常不利于搜索查看。如果想避免上述麻烦,我们可以巧妙借助专业工具UltraPDFMerger,将散落在计算机中的同类PDF文档按照特定的顺利整合起来,相成一个相对独立的文件,日后访问起来效率就高多了。
在使用UltraPDFMerger工具整合零散文档时,先确保本地系统支持NETFramework 4.0,之后按照默认设置下载安装好UltraPDFMerger程序,并打开对应程序主操作界面。按下其中的“Add”按钮,弹出文件选择对话框,从中选中并导入需要整合的零碎文件,所有导入的文件会集中显示在程序界面列表中,通过“Move Down”或“Moveup”按钮,将所有文档按照正确的顺序排列好,再点击操作界面中的“Merge Files”按钮,同时设置好合并文件的名称以及路径,最后按“保存”按钮完成零碎文档的整合任务。
倘若待整合的文档内容是一些还没有扫描的纸质文档,那么可以通过winScan2PDF这款PDF文档扫描生成工具,将若干个零散的纸质文档直接扫描转换成PDF文档,并生成为一个独立的文件,从而省去了文档格式转换、文档合并等环节。从下载获得的压缩包中,直接双击‘AyeinScan2PDF.exe”文件,不用进行程序安装操作,就能打开如图1所示的主程序操作界面,选中“Multiple Pages”选项,按下“Program”位置处的“select source”按钮,切换到扫描来源选择对话框,从中选择已经连接到本地系统的扫描仪设备,点击“选定”按钮结束设备选择操作。之后按下“Scan”按钮,弹出扫描操作界面,正确将纸质文档放入扫描仪平板电脑中,单击扫描界面中的“捕获”按钮,再按“发送”按钮,就能将纸质文档扫描到界面列表中。接着按照相同的操作方法,将其它纸质文档依次扫描到界面列表中,之后退出扫描操作窗口,点击winScan2PDF主操作界面中的“to PDF”按钮,弹出文件保存对话框,设置好PDF文档的名称和保存路径,执行保存操作后,所有纸质文档内容就会整合成一个PDF文件,日后通过平板电脑可以随时访问该文档中的内容。
将合适内容提取出来
有的时候,自己想要访问的内容,只占PDF文档的少量篇幅,如果仅仅为了这些少量的内容,就劳师动众地将“巨无霸”般大小的PDF文档,拷贝到空间资源原本就十分有限的计算机系统时,实在有点不划算。为了有效节约硬盘空间资源,我们必须想办法将需要的内容,从大容量的PDF文档中提取出来,生成—个单独的小PDF文档,这样既方便高效访问,又能便于管理传输。要做到这一点,可以请PDF Explorer外力工具来帮忙,该工具不但能帮助大家快速收集、整理、查看、编辑PDF文档,而且还能让大家按照自己的需求从PDF文档中提取合适内容。
在进行内容提取操作之前,首先要在本地计算机系统中安装好可以阅读PDF格式的第三方应用程序,比方说Adobe Reader、FoxitPDF Creator等。其次下载安装好PDF Explorer工具,在安装过程中,为了方便操作,必须选择使用中文语言,之后按照默认设置不停单击“下一步”按钮,直到完成安装任务。安装成功后,从系统“开始”菜单中启动运行它,切换到对应程序操作界面。点击其中的“磁盘目录树”标签,在对应标签页面中选中PDF文档所在的磁盘分区或移动硬盘,PDF Explorer工具就能自动执行搜索操作,将对应磁盘分区中的所有PDF文档搜索显示出来,从PDF文档列表中找到自己想要提取内容的目标文档,这时就能在左边“查看PDF”功能夹中看到对应文档的缩略图内容。
如果要提取目标PDF文档中的图片内容时,可以按下“图片”功能夹,这样指定PDF文档中的所有图片内容就能被自动提取显示出来了,在图片功能标签页面中,利用PDFExplorer程序自帶的图片处理工具,可以对图片显示列表中的任何一张图片,执行水平翻转、垂直翻转、框选、旋转、缩放、保存、复制等操作(如图2所示)。
倘若要对目标PDF文档中的指定页面内容进行提取时,可以先打开目标PDF文档内容,切换到“查看PDF”标签页面,从页面列表中选择自己想要提取的几个页面,之后打开PDF Explorer程序界面中的“工具”菜单,逐一点击其中的“分割”I“提取页面”命令,这样就能将指定内容页面提取出来,生成一个尺寸相对较小的PDF文档,这样平板电脑之类的设备访问起来,就会更加的流畅,当然PDF Explorer程序也能直接对每一个PDF文档页面进行单独存储。此外,通过PDFExplore程序,我们还能将提取出来的页面内容进行合并重排,以生成符合自己阅读需求的新PDF文档。要实现这个管理目的,可以先将PDF文档页面列表中的内容选定,之后打开“工具”菜单,依次点击“合并”I“重排页面”命令,就能轻松对选定的若干页面内容进行重新编排整合。
将臃肿身材减下来
从网上下载获得的PDF文档“块头”较大,无论是阅读访问,还是平时管理,都不是很方便。为了方便管理PDF文档,同时改善该类文档的阅读流畅程度,我们必须想办法对具有“臃肿身材”的PDF文档进行减肥。而造成PDF文档身材臃肿的原因有很多,不同原因引起的减肥方法也不尽相同,我们必须根据PDF文档的类型,采取合适措施进行有效减肥。现在,本文就通过下面一些措施,来完成—些常见类型PDF文档的减肥任务。
裁剪多余区域
某些类型的PDF文档,是借助扫描仪设备每张页面依次扫描生成的,书页的边缘常常会存在的较多的无效区域,这些无效区域既会影响用户的浏览访问效果,又会造成PDF文档的“身材臃肿”。倘若我们能够想办法将每个页面中的无效区域裁减掉,就能达到既减小PDF文档尺寸,又提高屏幕显示效果的目的,可谓是一箭双雕。
为了有效裁剪PDF文档中每个页面的多余区域,本文使用了PDFcool studio这款专业工具来帮忙,该工具不但有很强的裁剪之术,用户可以按照需要,将PDF书籍中任何多余的部分轻松、快捷地裁减掉,而且还能对PDF格式的文件进行加密、解密、分割、页面编辑等等!PDFCool Studio个人免费版可以实现PDF文档的创建、页面编辑、签名、融合、比较、分割、加密、解密、及和其它格式的相互转换。此外,该工具还有十几种独一无二的功能,比方说强大的数字签名外观设计功能、独特的水印铺设功能以及方便的批处理功能。
在使用PDFCool Studio工具执行裁减操作时,不妨先从网上下载得到PDFcool studios安装程序,之后要对该程序进行安装操作,程序安装要经过接受安装协议、选择安装目录环境等才会安装成功。安装操作成功后,从系统“开始”菜单中点击对应程序启动选项,就能开启PDFcool Studios工具的运行状态,程序在运行成功后会自动打开功能页面,在对应功能页面中,大家能直观地看到文件导出和转换、PDF加密解密、PDF批量处理等多项实用的功能。逐一点选程序界面中的“文件”I“打开”选项,切换到文件选择对话框,从中选中需要进行减肥操作的特定PDF文档文件。
接下来打开PDFCool Studio程序界面中的“页面”菜单,选择其中的“裁减页面”命令,弹出如图3所示的裁减页面设置对话框,在“页面范围”处设置好需要裁减无效区域的页面,缺省状态下PDFCool Studio程序会自动将PDF文档中的每张页面无效区域裁减掉,要是仅想对某个特定的页面多余区域执行裁减操作时,不妨将这里的“选中的页”项目选中,并且点击“打开页选择器”按钮,选中其后界面中需要裁减的页面即可。
之后在“边距”设置项处,调整好剪裁边线区域大小,在设置这项参数时,不妨依照右侧区域的预览效果图,对其进行熳慢微调,保证剪裁效果高度准确,一旦确定好具体的剪裁位置后,单击“开始裁减”按钮,就可以将PDF文档页面中无效的区域给裁剪掉了。裁剪操作结束以后,再使用原来的文件名称对PDF文档执行保存操作,这时就会发现PDF文档的尺寸明显小了许多,这说明上面的减肥操作是有效果的。
优化重组图像
通过扫描方式生成的PDF文档文件,里面的文档页面其实是一张张图像,如果能对组成PDF文档的所有图像进行优化重组,就可以取得良好的减肥效果。不过,考虑到PDF文档中的图像页面已经被编译过,普通的图像优化工具或图像处理工具对其根本就没有一点作用,所以在正式进行减肥操作时,我们必须先对PDF文档执行反编译操作,从而获取一系列单个图像,之后再对它们进行图像优化重组操作。
要将PDF文档中的内容反编译成一系列单个图像,可以通过专业PDF文档编辑工具Adobe Acrobat Professional V8.1来帮忙。在进行反编译操作时,先开启专业PDF文档编辑工具的运行状态,执行文档打开操作,将身材臃肿需要进行减肥的PDF文档文件打开,按下任务工具栏中的“导出”按钮,弹出文件格式选择对话框,将导出来的图像文件格式设置为jpg。
接着按下“设置”按钮,依照实际情况来调整转换参数,比方说在“文件设置”处修改图像的格式、彩色、灰度参数,在“色彩管理”处修改RGB、cMYK等参数,在“转换”处修改“色彩空间”、“分辨率”等参数,调整好这些选项参数后,按下“确定”按钮保存应用设置操作。之后,按下“保存”按钮,将PDF文档输出为jpg格式的图像文件,缺省状态下Adohe Acrobat工具会使用原始文件名加上序号的方式作为一系列图像文件的名称,同时输出来的所有图像文件会自动保存到原始PDF文档所在的文件夹中,文档中的每一个页面内容都会自动生成单独的图像文件进行保存。
经过反编译获取到一系列单个图像文件后,继续借用外力工具comicEnhancer Pro,来对图像内容进行批量优化处理,该工具可以批量调节指定文件夹中所有图像文件的曲线、亮度、对比度、高亮度等,将扫得很烂的电子版漫画往完美版的方向转化,使之适合于收藏。在批量处理图像时,先打开ComicEnhancer Pro程序的主界面,将之前生成的一系列图像文件分批或一次性打开,在弹出的控制面板中,根據实际需要对图像的亮度、对比度、高亮度、jp2压缩、jpg质量、缩放、曲线、切边、Gamma校正等参数进行合适设置,设置操作非常方便,只要拖动鼠标移动滑块,当图像预览效果满意时,停止鼠标移动操作,再依次点击主程序界面中的“文件”I“批量转换”命令,将那些经过批量优化处理的图像内容重新进行保存操作。
图像被优化处理后,它们的文件尺寸将会被明显减小,如果将这些经过“瘦身”的图像重新组合串联在一起,生成新的PDF文档,那么就能获得非常良好的减肥效果。要将若干个连续的图像文件批量串联成PDF文档,可以使用绿色小巧的FreePic2Pdt工具来帮忙。在串联重组图像时,开启FreePic2Pdf工具的运行状态(如图4所示),按下对应程序界面中的文件打开按钮,弹出文件导入对话框,将经过优化后保存生成的一系列图像文件批量选中并导入进来,倘若图像文件在导入时发生了顺序混乱,不妨通过工具栏中的上、下箭头按钮,对文件列表中的图像进行重新排序,确保它们的顺序和原始PDF文档内容保持一致。紧接着在该程序界面的“转换结果”位置处,将“使用固定文件/文件夹”、“全部存入一个PDF文件”等选项全部选中,再设置好新PDF文件的名称和保存路径。之后,点击“参数设置”按钮,在其后界面中定义好图像的显示分辨率和页面尺寸,将这些参数设置合理,可以达到对PDF文档进一步优化的效果。完成上面的操作后,单击“开始转换”按钮,没有多长时间,一个尺寸只有原始文档几分之一甚至十几分之一的新PDF文档就“横空出世”了。通过平板电脑阅读访问这样小巧的PDF文档,相信用户会感觉到无比的畅快。
压缩文档内容
也有一些类型的PDF文档,属于图文混合版格式的,要对它们的“身材”进行减肥,可以尝试使用PDF Shrink专业工具,通过压缩文档内容的方式,减小PDF文档的尺寸,从而方便阅读和管理。PDF Shfink工具是一款PDF文件体积压缩器,生成的文件大小适合作为电子邮件附件或在手机屏幕上阅读。PDFShrink工具还可以进行文件压缩以减少生PDF文件的大小。
开启运行PDF Shrink工具后,我们会发现程序支持多种不同的压缩方式,不同的压缩方式适合不同的阅读场合。例如,如果希望减肥后的PDF文档,能够方便通过电子邮件进行传输时,可以选用Ereail方式压缩,该方式的压缩率达到1:10;如果希望PDF文档既方便打印,又能获得不错的视觉效果,可以选用Ptint压缩方式,该方式的压缩率仅为1:2,它能保持原文件依然获得不错的清晰度;如果希望通过web方式浏览查看PDF文档时,可以选用web压缩方式,该方式的压缩率达到了最大的1:13;如果希望压缩后的PDF文档在平板电脑或其他移动设备上使用时,不妨选用Smartphone压缩方式,该方式利用移动终端设备高效浏览。
现在,我们希望将瘦身后的PDF文档用于手机或平板电脑,那么先打开PDF Shrink工具的主操作界面(如图5所示),用鼠标拖动待处理的PDF文档到该界面的对应压缩方式上,这里直接将目标PDF文档拖放到Smartphone压缩项目上,随后PDF Shrink工具会自动按照特定压缩比率对其进行减肥操作,在压缩过程中,我们可以从程序界面的状态栏中看到当前的工作状态。压缩操作结束后,程序会返回准确的压缩比率数值。
当然,如果我们认为PDF Shrink工具默认的几种压缩方式不合适时,可以根据实际需要,自行定义压缩方案。在进行自定义操作时,可以单击主程序界面工具栏中的绿色加号按钮,弹出设置向导对话框,按照向导提示依次进行设置即可。经过压缩后的PDF文档,其身材将会明显“苗条”许多。不过,要提醒大家的是,为了保证原始文件的安全,我们在对PDF文档执行压缩操作之前,最好先对其进行备份操作,以确保万无一失。

