从容应对崩溃程序
午后
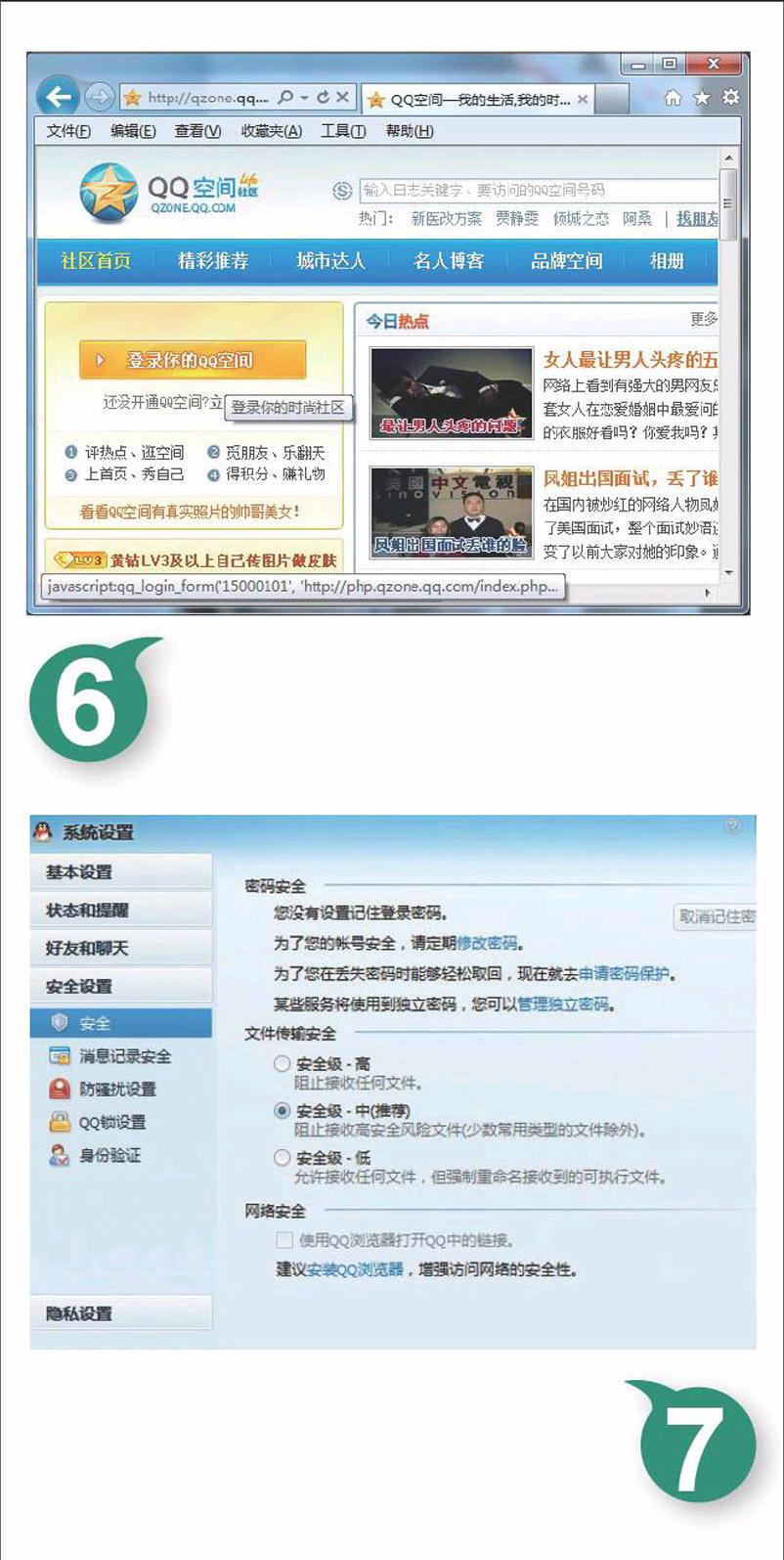
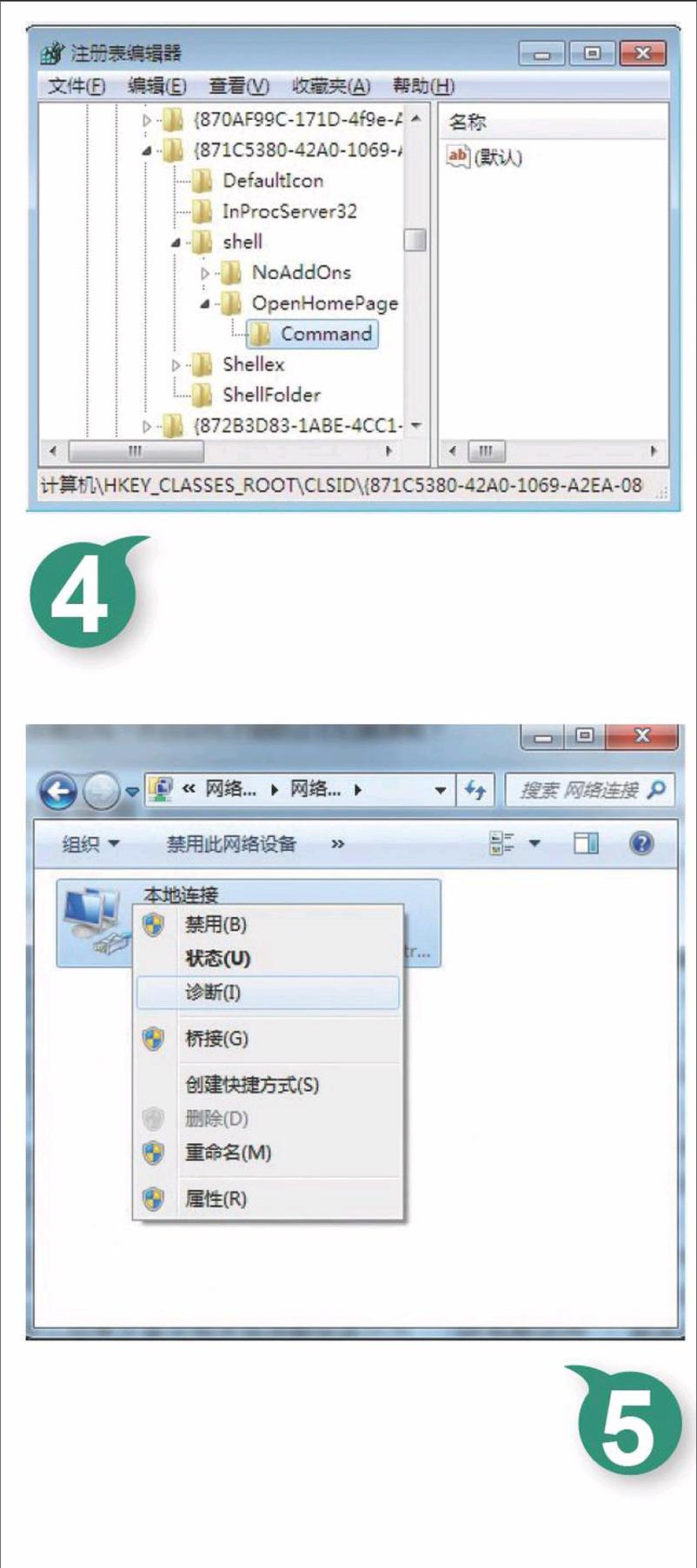

在使用word程序处理工作文档的时候,时常会遭遇“word遇到问题,需要关闭”之类的崩溃提示,即使进行“恢复我的工作并重新启动word”操作,word程序的工作状态还不能恢复正常。
无论是Windows操作系统,还是普通的应用程序,在病毒木马的入侵以及各种错误操作下,很容易发生崩溃瘫痪现象,短时间内往往无法正常工作。对于发生了瘫痪的操作系统,可以通过重新启动并切换到安全模式的方式,尝试进行修复或执行一些比较着急的操作。那么对于出现了崩溃现象的普通应用程序来说,该如何进行快速修复,确保其不能影响重要工作呢?相信下面的内容会给大家带来帮助!
修复崩溃Word
在使用word程序处理工作文档的时候,时常会遭遇“word遇到问题,需要关闭”之类的崩溃提示,即使进行“恢复我的工作并重新启动Word”操作,word程序的工作状态还不能恢复正常。对于这样的崩溃现象,很多时候是由于正在编辑的文档资料遭受到不正常关闭,而在硬盘中遗留下对应文档的临时模板,当新文件导入调用该临时模板时,发生了与当前格式相互冲突的问题,从而造成Word程序不能正常工作。对于这类崩溃现象,我们根本不需要重新安装Word程序,只需要按照下面的操作,就能将该程序恢复正常:
首先打开系统资源管理器窗口,依次单击菜单栏中的“工具”I“文件夹选项”命令,弹出文件夹选项设置框,点击“查看”标签,切换到如图1所示的标签设置页面,先将“显示所有文件和文件夹”选项选中,再将“隐藏受保护的操作系统文件(推荐)”选项前面的勾号取消掉,确认之后就能看到一些office程序不想让用户看到的文件。
其次从系统资源管理器窗口中逐一展开“Documents and Settings”“XXX”(该文件夹名称与安装操作系统时设置的登录账号名有关)“ApplicationData”“Micosoft”“Templates”子文件夹,在对应该文件夹窗口中可能会存在“$Normal”、“Normal”这两个文件,将它们选中并删除,再重新启动Word程序,或许Word程序的工作状态就能被快速恢复正常了。
当然,Word程序与Windows操作系统一样,也支持安全模式功能,将该程序重新启动到安全模式状态,并在该状态下可以很轻松地删除发生冲突的模板文件。只要先用鼠标右键单击Word程序快捷图标,在目标文本框中我们将看到Word程序的详细路径信息,在该信息后面直接添加“/safe”参数,确认之后再双击对应程序快捷图标,就能将Word程序启动到安全模式状态。在该状态下,依次点击文档编辑窗口中的“文件”I“新建”命令,按下新建文档窗口中的“本机上的模板”按钮,切换到模板列表界面,用鼠标右键单击其中的“空白模板”选项,执行右键菜单中的“删除”命令,之后按照常规方法重新启动Word程序,就能解决Word崩溃问题了。
此外,有的Word程序崩溃现象是由于自动运行AutoExec宏引起的,所以在对付这类崩溃现象时,只要用鼠标右键单击Word程序的快捷运行图标,在其后弹出的快捷图标属性框中,将鼠标定位到目标文本框中,在Word程序的详细路径后面添加上“/m”参数,日后再次用鼠标双击Word程序快捷图标时,Word程序就不会自动运行各种宏了,那么由宏运行错误引起的word程序崩溃现象自然也就能避免了。
修复崩溃Excel
Excel程序在工作的过程中,同样也会出现由于新、旧模板文件相互冲突引起的崩溃现象,对于这类崩溃现象,解决方法基本也和word程序相同,只要将空白模板文件删除掉,并重新启动程序即可。
如果上述方法无法解决问题,可以强制对Excel程序执行重新注册操作。在进行这种操作时,先用鼠标右键单击该程序的运行快捷图标,展开快捷图标属性对话框,在对应程序的详细路径后面,直接添加上“/reg serve r”参数,重新启动该程序后,往往就能对受到损坏的Excel程序执行注册修复操作。
当然,无论是Word程序还是Excel程序,当它们在运行过程中发生崩溃现象时,只要重新启动一下对应程序,往往就能看到文档恢复工具栏,选中待恢复的目标文件就能进入文件编辑窗口,再对该文件执行保存操作,可以确保文件内容恢复正常。倘若无法启动office程序或启动omce程序后没有出现文档恢复工具栏时,不妨打开系统资源管理器窗口,进入目标文档文件所在的文件夹窗口,之后依次选择菜单栏中的“工具”“文件夹选项”命令,切换到文件夹选项设置框,点击“查看”标签,选中对应标签页面中的“显示所有文件和文件夹”选项,确认之后找到名称前有“~”前缀的隐藏文件,尝试着用office程序逐一打开它们,或许这样能够恢复受到损坏的文档文件。
对于office2007程序来说,我们还可以利用该程序自带的诊断功能,来自动修复由于网络病毒或注册表损坏引起的崩溃现象。在进行诊断修复操作时,可以先启动运行office2007程序,点击该程序界面中的“Microsoft office”按钮,从弹出的下拉菜单中点击“word选项”或“Excel选项”,进入相关程序的选项设置框。选中该对话框左侧的“资源”标签,展开如图2所示的标签设置页面,再逐一按下“诊断”I“继续”I“开始诊断”按钮,这样受到损坏的程序或许就能被自动修复成功了。如果发现office2007程序无法启动运行时,也可以从系统“开始”菜单中直接启用对应程序诊断功能。只要依次单击“开始”I“所有程序”I“Microsoft Office”I“Microsoftoffice工具”命令,在其后界面中按下“Microsoft Office诊断”按钮即可。
修復崩溃浏览器
在上网冲浪的过程中,经常会遇到“异常错误导致浏览器关闭”的崩溃提示,之后又会自动恢复,这种崩溃现象多半是IE浏览器显示网页时自动加载第三方插件程序,恰好该插件与浏览器自身发生了冲突。对于由插件冲突引起的IE浏览器崩溃现象,我们可以按照如下方法执行修复操作:
首先从系统“开始”菜单中,找到IE浏览器选项,用鼠标右键单击该命令选项,执行右键菜单中的“以管理员身份运行”命令,开启IE浏览器窗口,依次单击该窗口菜单栏中的“工具”I“Internet选项”命令,弹出Internet选项设置对话框。
其次点击“高级”标签,切换到如图3所示的高级标签设置页面,在这里将“启用自动崩溃恢复”、“启用内存保护帮助减少联机攻击”等选项的选中状态取消,确认之后关闭Internet选项设置对话框。
接着依次点选浏览器窗口菜单栏中的“工具”I“兼容性视图”命令,弹出兼容性视图设置对话框,输入频繁发生崩溃现象的网页网址,点击“添加”按钮,按下“关闭”返回,这样IE浏览器再次浏览相同网站页面时,就不会出現崩溃现象了。
有的IE浏览器崩溃现象是由于病毒攻击引起的,该现象会造成IE首页设置被恶意修改,当用户打开浏览器窗口时,会自动访问一些病毒页面,从而给计算机系统带来更大的安全威胁。在解决这类崩溃现象时,可以依次单击“开始”I“运行”命令,弹出系统运行对话框,输入“regedit”命令并回车,打开系统注册表编辑界面;将鼠标定位到HKEY-CLASSES_ROOT\CLSID\f871C5380-42A0—1069-A2EA-08002830309D}\shell\OpenHomePage\Command节点上(如图4所示),将该节点下的默认值设置为空白页面或其他需要的页面。为了防止日后再遭遇病毒攻击,我们可以对目标节点的访问权限进行调整,仅让可信任用户能修改该节点下的键值内容,其他用户都无法进行修改。
还有一些IE浏览器崩溃现象是由于各种恶意开关机脚本引起的,为了对付这类崩溃现象,我们可以打开系统注册表编辑界面,将鼠标定位到其中的HKEY_LoCAL_MACHINE\SoFTWARE\Micro soft\Windows\CurrentVersion\Group Policy\State\Machine\Scripts、HKEY_CLASSES_ROOT\inifile\shellex等节点上,检查该节点下的关机脚本和启动病毒程序的VBS脚本是否存在,一旦存在的话,只要手工删除它们,就可以防止上述攻击现象再次发生了。除了检查注册表外,还应该检查系统组策略中的注销、关机、登录等事件脚本,确保没有自动启动病毒程序的恶意脚本存在。
对于由其他因素引起的IE浏览器崩溃现象,我们可以尝试对IE浏览器强制执行重置操作,让IE浏览器恢复到默认设置状态。在执行重置操作时,先打开IE浏览器窗口,依次单击该窗口菜单栏中的“工具”I“Internet选项”命令,弹出Internet选项设置对话框。其次点击“高级”标签,在弹出的高级标签设置页面中,按下“重置”按钮,确认之后关闭Internet选项设置对话框,这样IE浏览器的各项设置都会自动恢复到默认状态。
修复崩溃连接
很多用户可能会遇到这样一种现象,那就是在上次连接时,访问的内容是自己需要的网页,而在本次连接过程中,再访问同样的网页内容时,却发现其已经变成了其他内容,这是什么原因呢?出现这类奇怪问题时,多半是本地计算机系统遭遇到了DNS劫持,此时不妨修复系统的DNS设置来解决问题。倘若不知道DNS服务器的真实地址时,可以通过Windows系统内置的自动修复功能,来让网络连接恢复正常。
在Windows XP系统环境下,修复发现崩溃现象的网络连接时,可以依次单击“开始”I“设置”I“网络连接”命令,弹出网络连接列表界面,点击该界面左侧区域中的“网络疑难解答程序”按钮,在其后弹出的窗口中依照实际问题来点击相关命令,要是什么情况也不熟悉的话,不妨点击“诊断网络配置并运行自动的网络测试”,之后选择“扫描您的系统”选项,就能对本地计算机系统的网络连接程序执行诊断修复操作了。当诊断修复操作结束后,从返回的结果信息中我们能看到计算机信息、网络适配器、Internet服务等方面的内容。倘若本地系统的网络连接程序正常,那么结果页面中相关选项都会显示为“通过”,要是存在问题或故障,那么诊断结果会显示为“未被配置”或“失败”信息,展开每个结果项前面的“+”号,还能查看到更为具体的结果信息,根据这些结果信息基本就能解决网络连接存在的真正问题了。
对于Windows7系统来说,网络连接诊断修复功能已经得到了更进一步的完善。当遇到网络连接失败问题时,可以依次单击“开始”I“控制面板”命令,弹出系统控制面板窗口,逐一双击“网络和共享中心”I“更改适配器设置”按钮,切换到网络连接列表界面,用鼠标右键单击本地连接图标,执行如图5所示快捷菜单中的“诊断”命令,弹出Windows网络诊断对话框,点击相关的修复功能项,就能开始进行诊断修复操作了。正常情况下,进行过诊断修复操作后,网络连接程序就能恢复到正常工作状态了。当然,我们可以在系统任务栏右下角区域,用鼠标右键单击网络连接图标,执行右键菜单中的“诊断和修复”命令,之后按照提示就能对网络连接程序进行修复操作了。
修复崩溃QQ
使用QQ程序与朋友传输文件时,要是遭遇到崩溃现象,该如何是好呢?虽然通过重新启动程序有时能解决问题,但更多的时候重新启动后崩溃现象仍然会存在,为什么会出现这种现象呢,怎样才能避免该现象的再次发生呢?
利用QQ工具聊天时,要尽可能防止在接受大量信息的过程中,去强行开启“消息管理器”,同时通过“消息管理器”进行频繁搜索,这样一来很有可能会由于信息读取不同步而发生崩溃现象。一旦遇到QQ程序遭遇崩溃现象,而又着急要通过QQ程序传输文件时,可以直接访问“http://web2.qq.com”页面,登录进去以后就能聊天或进行其他操作了。
除了在聊天的时候容易发生QQ程序崩溃现象外,在访问QQ空间时,也有可能由于系统自身原因或网络传输速度缓慢等原因,发生QQ程序崩溃现象,此时不妨进入QQ空间安全模式来临时救急。要登录到QQ空间的安全模式时,可以打开IE浏览器,在地址框中输入“http://qzone.qq.com/index.html”,打开如图6所示的QQ空间页面,点击左上角区域中的“登录你的QQ空间”链接,以QQ号码和密码登录空间,选中其中的“简洁模式”选项,再按下“进入空间”按钮就能切换到QQ空间的安全模式状态了。使用安全模式登录QQ空间时,QQ空间将不会自动加载各种装扮方案,这样一来就能将空间中存在问题的代码或其他出错的内容删除。如果上述方法无法解决问题,可以尝试通过杀毒软件彻底查杀计算机系统,在查杀过程中尽量选择不联网查杀,这样能获取更好的查杀效果。要是确定杀毒软件没有被破坏,同时没有查出有任何的病毒木马程序时,不妨可以将QQ程序卸载掉,卸载结束后,清理掉QQ的注册表,再重新安装程序即可解决崩溃现象。
为了避免QQ程序再次发生崩溃,我们需要对该程序进行合适设置。在进行设置操作时,先打开QQ程序主界面,点击其中的“打开系统设置”按钮,弹出QQ中心设置对话框,选择“安全”标签,打开如图7所示的标签设置页面,在这里我们会发现QQ传送文件时支持三种等级设置,缺省状态下传输文件时使用中等安全级别,我们可以针对不同文件的安全需求,选择合适的安全保护等级,避免由于QQ程序传送文件而造成的安全问题,而且最新版本的QQ程序还能自动识别存在的安全风险文件,同时能采取一定的预防措施。

