一学就会的微课制作工具
王婕+王珏

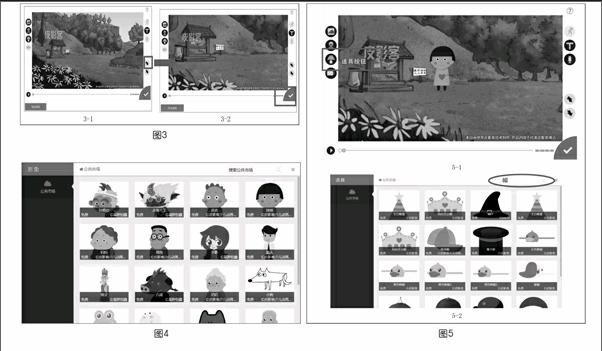

微课中的教学方式与课堂教学中以口头语言表达为主的方式是不同的,在微课中由于无法实现师生互动,现场情境感消失,因而需要通过视觉化、情境化的方法来吸引学习者参与其中。尤其是针对叙事类的微课,要求具备较强的情境感,但口头语言或文字的情境表达效果往往不够形象,此时如果能通过场景、道具、人物、对话的方法来构建情境,那么情境感就能够得到大幅增強,如下面这个微课,请扫描二维码观看。
上面微课中所示的就是“场景动画”(最后真实人物走进场景动画中,使用的是“绿幕抠像”的技术,本专栏前面的文章曾经介绍过的喀秋莎软件即可实现)。场景动画属于专业动画制作的范畴,对普通教师来说似乎遥不可及。不过,进入移动互联网时代,已经有企业专门开发了基于网页的场景动画制作工具,只要打开网页,几分钟就可以制作一个简单的场景动画。
本期专栏文章,就向大家介绍一款可以制作专业动画,操作又很简便的场景动画制作工具——皮影客。
皮影客是一款免费的场景动画制作工具,利用它几乎三分钟就可做部动画片,而且无论是老人还是孩子,都可以轻松制作出动画。下面就带领大家来一探究竟。
● 准备工作
在计算机浏览器中输入皮影客的网址(http://www.piyingke.com/),在完成注册、登录的操作后,就可开始动画制作之旅了。
皮影客之所以能做到“三分钟做部动画片”,是因为简单的场景动画只需要进行场景选取、人物选择、添加动作这三个主要环节就可以完成了,而这些都有大量的模板可供选择,动动鼠标即可完成。
下面我们就以创建一个场景动画为例,介绍皮影客的使用方法。
● 制作一个简单的动画
1.第一步:选取场景
场景,即表演的舞台。故事只能在舞台上发生,故事中的人物也必须要在舞台上表演。因此,我们首先需要创建一个场景。
在皮影客中创建动画时,会出现总体操作界面(如图1)。
点击图1中“场景”按钮,即可进入场景选择界面(如图2)。
皮影客中提供了大量场景,总体分为两类:“背景色”和“公共市场”。“背景色”是指不包含任何元素的纯色背景;“公共市场”大约有300种,包含学校、公园、树木、天空等各种场景。为了快速找到所需场景,可以运用上页图2右上角的搜索功能来快速查找。
在选择好场景之后,我们还可以设置只呈现场景中某个局部画面,如图3-1、3-2所示的实际上是同一个场景,后者是前者的一个局部。
只需点击场景中的“远、近”按钮(如图3-1中的方框所示),即可调整场景镜头的视野范围。待变焦至合适的画面后,点击图3-2右下角的红色“对勾”按钮,即可保存场景。
2.第二步:添加人物
创建场景之后,舞台就搭好了。下面就可以在舞台上增加各种表演元素了。
对于场景动画而言,“人物”是必不可少的。在上页图1中点击“人物”按钮即可在丰富的人物样式库中进行选择(如图4)。
此外,如果我们想在场景中增加更多的物体(如桌子、文具、灯等)或者为人物增加衣物、帽子等,只需点击如图5-1中的“道具”按钮即可进入道具选择界面(如图5-2)。
和场景、人物的选择一样,可以通过搜索关键词来快速查到需要的道具图像。如图5-2所示,搜索关键词“帽”比“帽子”找到的素材更为丰富。
通过在场景中、人物上添加各种各样的道具,就可以使场景和人物千变万化,更加符合情境营造的需求。
3.添加动作
有了舞台,有了人物,就可以设定故事情节了。而故事是靠人来表演的,所以我们需要根据故事的需要,为每一个人物设置相应的表情和动作。
要想设定动作,首先需要选中一个人物或道具,然后点击图1中“动作”按钮,即可进入“动作”菜单(如下页图6)。
人的动作无疑是非常繁多和细致的,因此设置动作的操作也相对复杂。皮影客将所有动作分为三种类别,分别是计时类、循环类、可移动类。
计时类动作——设定好了动作固定的播放时长。播放完成后才能进入下一个画面,如下页图6中的“弹出”效果。
循环类动画——将不停地重复播放,可能需要等待的时间较久,如图6中的“挤压摇晃”效果。
可移动类动画——选择动画后,要在场景中将对象从初始位置用鼠标拖动到另外一个位置,完成移动路径设置。如图6中的“平移-稍慢”效果。
根据剧情的需要,用鼠标点击所需动作样式图标,即可完成一个动作的设置。注意,在每个场景下,每个元素只能设置一个动作。若想要在同样场景下增加多个动作,就需要增加多个场景页,在每个场景中设置不同动画,达到连续动画的效果。具体方法如下:
首先,在时间轴当前步骤后面增加一步。点击如图7时间轴上红色方框所示按钮(此时增加的场景为上一个场景的最后画面)。接着,在新步骤中重复动作设定的步骤。
以上所有的场景、人物、动画设置完成之后,点击图7右下角的“对勾”按钮,就完成了一个场景页的设置。我们可以看到,每当完成了一个场景页的设置,在图7左下方的时间轴上就会自动增加一个小圆点。我们可以根据剧情的需要,设置多组场景动画,并首尾相连构成一个完整的故事。
4.关于动作时间长度
那么动作的时间长度是否可以修改呢?默认的动作设置中无法修改时长,但是可以运用图8-1中“镜头”功能来延长动作时间。进入镜头选择界面后(如图8-2),即可根据需要选择该动作的具体长度。此外,“镜头”还可以帮助画面实现节奏切换和时长控制。
皮影客中还提供了“文字”和“录音”的功能(如图8-1右上部所示)。运用“文字”功能输入的文字既可以作为人物说话时相应的文字,也可以作为字幕显示在屏幕的下方,或者作为场景名称。
需要注意的是,在皮影客中文字的大小和颜色为默认值,不可以调整,而且最多只可显示两行。另外,皮影客的“录音”功能虽然可以使用,但录音的时长受动作时长的控制(若在同一时刻存在多个动作,则以最长的时间为准),配音较受限制,因此一般不建议大家使用。
● 输出视频
在皮影客中完成场景动画的制作后,还需要将这个动画导出为视频,以便于分享。鉴于皮影客“录音”功能的局限性,我们建议大家使用本专栏曾经介绍的Camtasia软件边录制视频边同期配音,这样可使导出工作更加顺利。
皮影客动画的优势是场景感较强,但一般并不适合于逻辑性较强的内容。因此,将皮影客独立制作的一个场景动画类的微课作为整个微课中描述场景的部分,并与其他内容相配合,会是一种更好的方法。

