为安全 Windows 10必须使用强密码
俞木发
大部分Windows 10用户都在使用密码登录方式,因此密码就成了Windows 10登录的安全保障。不过很多朋友日常在设置Windows 10登录密码的时候,经常还是在使用类似123456、asdfhg之类的弱密码,这类弱密码对Windows 10安全保护形同虚设。今天就让我们来看看,如何让Windows 10强制使用强健密码。
1 开启组策略 密码有保障
如何保证一个密码的安全,安全专家的建议是首先设置一个各种字符组合的密码,其次还要定期进行密码更换。如果Windows 10密码设置要实现这些要求,对于专业版以上的用户就可以使用组策略进行强制设置。
在搜索框输入“gpedit.msc”,启动组策略编辑器后依次展开“计算机配置→Windows设置→安全设置→账户策略→密码策略”,然后双击右侧的“密码必须符合复杂性要求”,将其设置为“已启用”(图1)。
返回设置窗口,点击“最短密码长度”,然后将密码长度设置为最少6位数字(图2)。
这样当我们再次为Windows 10账户设置密码的时候,如果再输入类似123456之类的简单字符时,系统就会弹出提示,要求我们必须设置密码复杂性,不是强健的密码是无法完成设置的(图3)。
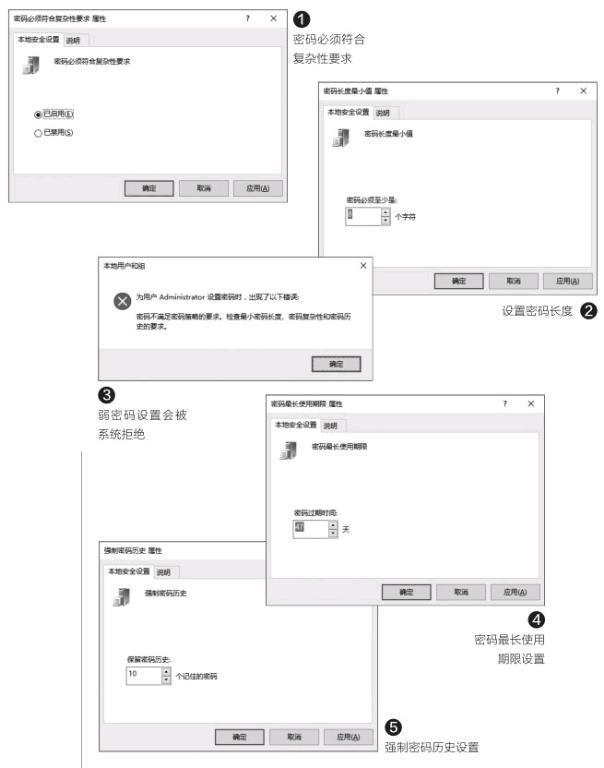
同样为了密码安全,还可以在上述策略中自行设置使用密码的天数(默认42天),一般来说安全最佳操作是将密码设置为30到90天后过期,可以打开“密码最长使用期限”,自行设置密码使用期限(图4)。
这样临近使用期限的时候,Windows 10会弹出提示告知我们密码使用期限快到,只有重新设置新的密码才能继续使用Windows 10系统。不过即使经过上述设置,由于强健密码的记忆比较困难,一些朋友在到期设置新密码的时候,为了记忆方便会继续设置使用原来的密码。为了杜绝这个安全隐患,同上在策略窗口打开“强制密码历史”设置,将保留密码历史设置为“10”,意思是只有使用10次新密码后才能继续使用原来设置过的密码(图5)。
上述密码设置只是针对本地登录账户,而现在很多Windows 10朋友使用微软账户登录系统。对于这类账户,点击“开始→当前登录账户→更改账户设置”,在打开的窗口点击“管理我的Microfost賬户”(图6)。
在打开的网页使用自己的微软账户登录,成功登录后切换到“安全性→更改密码”标签页,点击“更改密码”,输入正确的登录密码后勾选下方的“将密码的有效期设为72天”。这样等到72天以后,Windows 10就会提醒你需要更改你的Microsoft微软账户密码了(图7)。

2 一个不漏 设置更复杂的PIN码
为了更方便地登录Windows 10,对于新装系统用户,Windows 10都会建议用户设置一个PIN码用于登录系统。不过默认PIN码只是使用简单的数字组成,如果启用PIN码登录,显然这样简单的密码无法有效保护系统的安全,现在可以通过修改注册表的方法让PIN码设置更复杂。
同上启动组策略编辑器后展开“计算机配置→管理模板→Windows组件→Windows Hello for Business→PIN 复杂性”,这里可以根据需要启用相关的设置。比如想让PIN码要求包含大写字母,则打开相应的设置并设置为“已启用”(图9)。
这样当我们在“账户设置→PIN”,为系统添加PIN码的时候,密码字符就要求必须至少包含一个大写字母(默认是无法设置字母),否则无法完成设置,这样可以有效保护系统的安全(图10)。

