先导照片再排版Excel一步到位
在日常工作中,如制作员工名册、产品介绍表的时候经常要在ExceI中插入很多和文字对应的图片。常规的方法是一张一张将照片插入到对应的行列中,然后再调大小。如果需要插入的图片很多,传统的操作显然费时费力。其实我们可以利用批处理和ExceI公式生成“图片的链接代码”,一步到位实现图片的批量导入和排版。这里我们以制作员工花名册为例,首先将员工的照片以员工的名字为名全部保存在“D:/照片”目录中。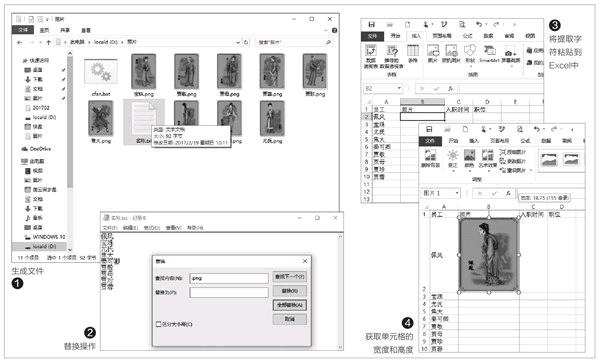
因为Excel生成圖片链接是依据文件名自动生成的,因此我们首先要提取照片文件名称。文件名可以使用Dir命令提取,启动记事本建立一个批处理cfan.bat,放置在“D:\照片”目录中,代码如下:
dir*png/b>名称.txt
代码解释:将指定目录里的png图片(如果是其他格式,请自行更改代码)提取出文件名,并在当前目录下生成“名称.txt”文件(图1)。
这样在“D:\照片”下运行上述批处理,打开“D:\照片\名称txt”就可以看到当前目录下的文件名了,在记事本中点击“编辑→替换”,将“png”替换为空字符,完成替换后就可以获得纯粹的文件名字符了(图2)。
复制上述字符,然后打开ExceI,将复制的字符粘贴到A列。这样A2开始输入的就是和照片对应的员工名称,按提示输入其他说明字符(图3)。
选中B2,点击“插入→图片→来自文件”,选择对应员工的照片插入B2单元格,同时调整照片的大小,使得照片可以在单元格中显示效果最佳。接着调整B2单元格的行高和列宽,只要将鼠标移动到行列线调整即可看到显示的具体数值。尽量选择整数数值,本例中宽度是155像素(18.75cm)),高度是190像素(142.5cm),把这个作为照片大小的基准数值(图4)。
选中B列,点击“开始→格式→行高”和“开始→格式→列宽”,将行高和列宽分别设置为B2显示的数值,这样B列的单元格就调整为同一大小,并且可以正常显示插入的图片。接着将B2插入的图片删除,然后选中B2,在公示栏输入公式“=” 公式解释:公式的合义是在B列插入照片链接,照片名字引用A列的员工名称,其中width和heiqh则是调整照片为对应的像素大小,这两个参数实际上是完成对插入照片的批量调整。 依次选中B2及其填充公式的单元格,右击选择“复制”,然后将复制的代码粘贴到记事本中。返回Excel窗口,同上选中插入公式的单元格右击选择“清除内容”,清除插入公式。接着在记事本中复制上述获得的代码(图6)。 在ExceI中选中B2,右击选择“粘贴一选择性粘贴一UniCOde文本”,将上述代码以“UniCOde文本”形式粘贴到ExceI中,这样Excel会自动读取代码对应的链接图片(图7)。 由于Excel支持Html代码,这样以UniCOde文本形式粘贴的链接图片就会自动显示在ExceI中,而且大小由代码自动调整完成。插入的图片和A列显示的员工一一对应,这样我们就完成照片的批量插入和自动调整了(图8)。 由于这里使用代码链接图片,因此图片如果要替换,比如很多公司员工名字相同但是性别不同,这样通过更改照片名称和代码也可以快速进行更改。举例来说:公司有男女员工都叫张星,那么就可以在女的张星照片后加上“张星(女).png”,同时A列假设为A5对应员工名称也更改为“张星(女)”,然后将其对应的B5照片删除,在记事本中代码更改为“
.png”width=”155”heigh=”190”>”,将其以Unicode文本形式选择性粘贴到B5即可实现照片的替换。“张星(男)”的替换操作类似。<br>小提示<br>上述方法是将照片批量插入Excel中,如果要将Excel中批量插入的照片导出,则可将Excel文档另存为网页形式,这样可以得到一个和保存名称相同的“files”目录,其中保存的就是全部插入的图片。也可以在插入图片时将图片插入超链接,代码类似<body><a href=“c:\张三.jpg)
- 软网生活
- 多管齐下PDF转到Word
- 大转移ChrOme密码导入其他浏览器
- 快速检索历史记录中的内容
- 用手机号替换繁琐难记的QQ号
- 用低格拯救损坏的闪存盘
- 一键屏蔽流氓网站我有绝招
- 先导照片再排版Excel一步到位
- 交互差?用PPT做个单词连连看
- PPTI制作实时反馈题
- CFan科学院
- 红包背后保护神微信支付风控解密
- 硬件应用
- 电脑监控很简单手机也当监控器
- 装机报价
- 大作连接新品不断
- 技术殿堂
- 快充技术“大统一”
- 新品体验
- 华硕灵耀U4000UQ笔记本
- 小机身大能量Alienware13游戏本
- 荣耀V9智能手机颜值性能两相宜
- 诺基亚归来Nokia6智能手机
- 让老电视重获新生乐视屏霸智能家庭中心
- 荣耀平板2PK联想P8
- 移动新天地
- 朋友圈视频分享拒绝10秒时长限制
- 强制所有应用使用分屏功能
- 新闻新品
- 新闻新品
- 通过蓝牙共享手机网络
客服热线:400-656-5456 客服专线:010-56265043 电子邮箱:longyuankf@126.com
电信与信息服务业务经营许可证:京icp证060024号
Dragonsource.com Inc. All Rights Reserved



