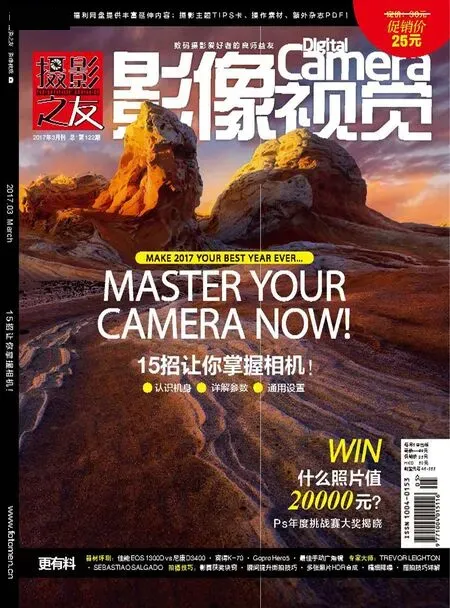通过Camera Raw 将RAW文件合并为HDR照片
通过Camera Raw 将RAW文件合并为HDR照片
JAMES
PATERSON
Practical
Photoshop编辑
James 是《摄影之友·影像视觉》英文版杂志资深编辑,很清楚大家最需要哪些后期技巧。

使用这款Photoshop的插件将一系列曝光不同的RAW格式文件合并成一张细节丰富的HDR照片。
软件和版本: Photoshop CC
下载网址: www.adobe.com/cn
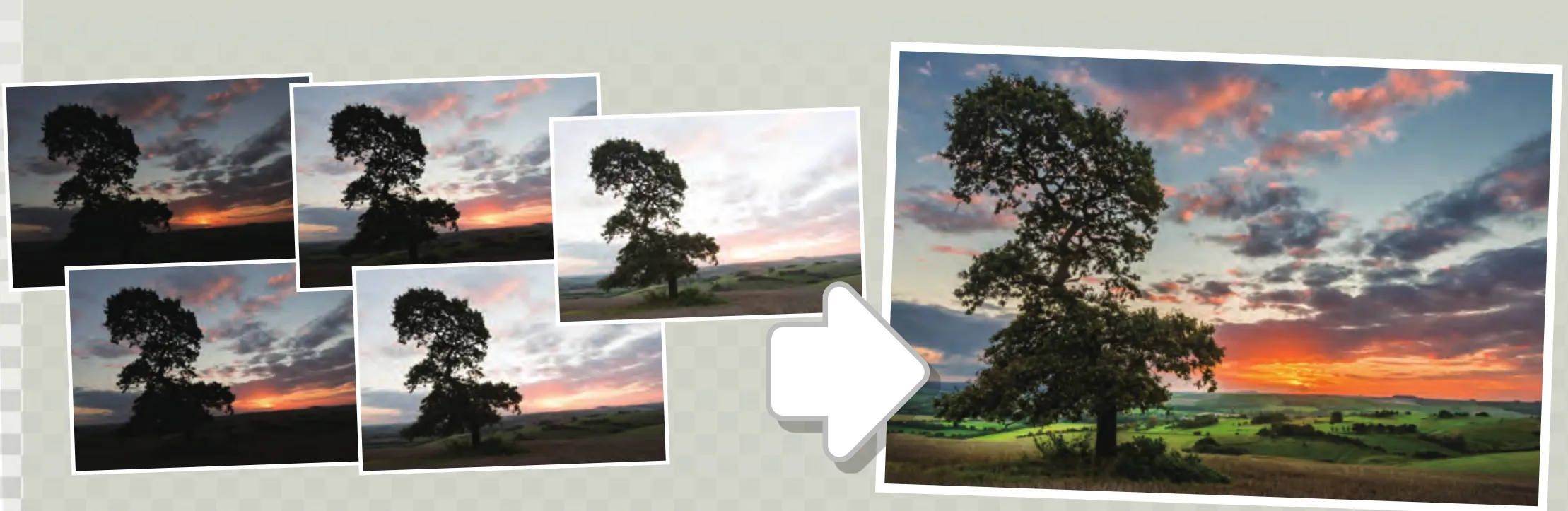
跟我学:将不同曝光值的照片合并为HDR影像
使用Camera Raw解决合并过程中最复杂的一部分操作
1 开启与合并

在Adobe Bridge中选择使用包围曝光拍摄的一系列照片文件,单击右键选择“在Camera Raw中打开”命令。使用快捷键Ctrl+A选中左侧所有文件,然后在右侧面板中执行白平衡、镜头校正等所有必要的全局处理。对调整结果感到满意后,单击缩略图栏左上方的弹出菜单按钮,选择“合并到HDR”命令。
2 优化设置

HDR对话框提供了几个简单的设置选项,设置并得到满意效果后,单击合并命令将所有照片合并为一个HDR文件。接着在ACR界面中对照片的影调与色彩进行更细致的调整,你可以使用基本面板中的滑块调整全图,或者使用调整画笔或渐变滤镜工具调整局部。我们压暗天空,并提亮地面。
PHOTOSHOP详解
深入调整
这张照片的地平线略有一些倾斜,我们没有必要在合并HDR文件之前解决校正裁切、曝光调整、局部调整等问题,而是应该将这类操作放到HDR合并之后直接在单独的文件上进行调整,这样的操作比较方便,也不会因为误操作而影响合成效果。
对齐图像
受到相机震动等问题影响,即便在拍摄时使用三脚架,合并的文件也可能存在像素级的画面偏差,勾选对齐图像命令能缓解这个问题。这个命令相当智能,甚至能处理很大的画面差异。用做范例的照片为手持拍摄,并没有使用三脚架,但依旧没有难住电脑程序。

消除重影
树枝、流云等各种画面中的变化对象都可能在曝光合并中造成问题,勾选消除重影命令能解决这个问题。它能自动判断画面之间的差异,并以某张照片中的细节为基础修复这些区域。消除重影命令提供了4种强度选项,勾选显示叠加命令能看到不同设置下的修复区域大小。
保存文件
单击合并按钮,程序会弹出保存文件的对话框。默认模式下,新创建的HDR文件将会保存在原文件所在的文件夹内,并且加上“-HDR”后缀名。文件将会被保存为Adobe DNG格式,所以拥有一切RAW文件的巨大调整空间。但需要注意,这个HDR文件是16位而不是32位的,如果你需要更高的色彩位深,还是应该考虑专门的HDR合成软件。
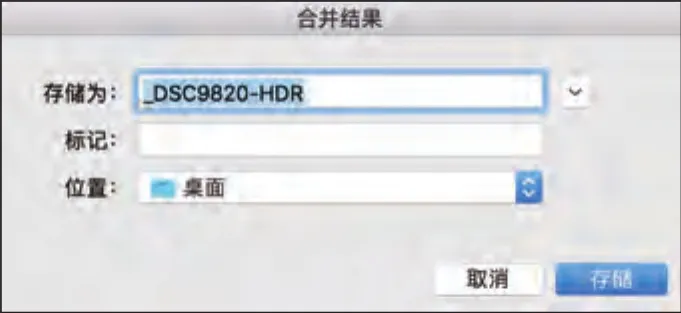
自动色调
HDR照片在默认设置下看上去会有些平淡。自动影调选项能在创建文件时自动优化影调参数,还原更多的高光与阴影细节。这是一个非破坏性调整,在合并文件之后我们依旧可以在基本面板中对其调整参数进行修改,直到我们满意为止。

基本面板
在合并为HDR之后,我们可以在基本面板中对影调做进一步优化调整。注意这时候曝光滑块的调整范围从常规的+/-5扩展到了+/-10,我们从这里可以意识到画面动态范围出现的巨大变化。使用Camera Raw的影调调整工具还原画面中被隐藏的细节和过渡。
精细还原细节
使用Camera Raw改善画面的阴影与高光表现
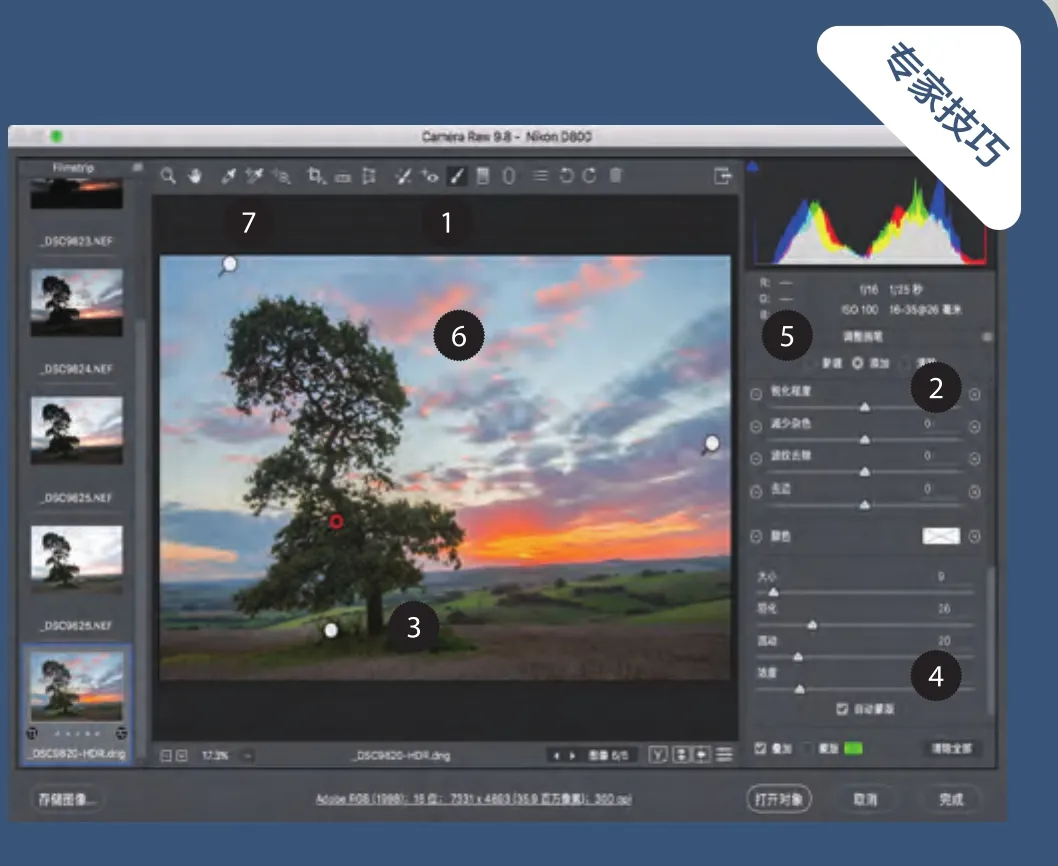
你的HDR影像中包含了丰富的画面细节,但想要还原这些细节还得花一些心思。在基本面板中对影调进行调整之后,接下来可以选择处的调整画笔工具,在处曝光滑块的+号按钮上单击,将画笔设置为提高曝光模式,在处阴影区域涂抹将其提亮。处的自动蒙版选项能帮助画笔自动判断景物边缘,在提亮阴影时勾选该选项能有效提高工作效率。降低画笔的流量设置,能让笔触效果看上去更加自然。单击处新建模式,接着对处的亮部区域进行调整。选择处的目标调整工具,单击右键将模式设置为明度,然后在天空上单击并向下拖动鼠标能迅速压暗整个天空。