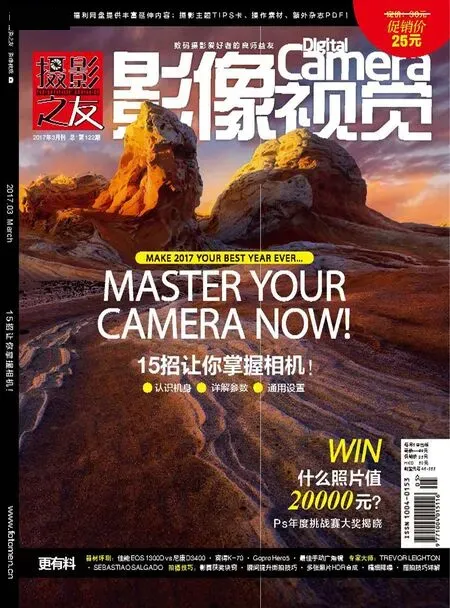用Lightroom模拟移轴镜头虚化效果
用Lightroom模拟移轴镜头虚化效果

Sean
McCormack
摄影师、作者
Sean住在爱尔兰西部,他是Rocky Nook公司《Lightroom完全手册》一书的作者。
移轴镜头的模糊效果非常有趣,这里我们教你如何用软件模拟这种虚化,并将其应用在人像照片中。
软件与版本: Lightroom CC/6软件
下载网址: www.adobe.com/cn
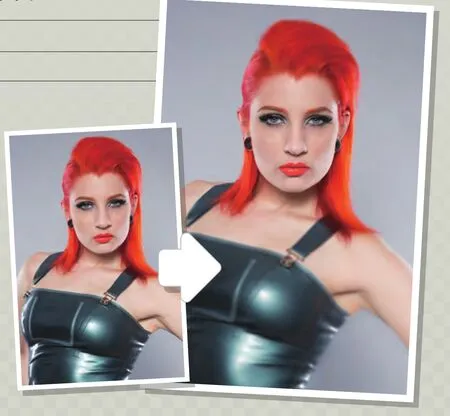
模拟移轴镜头打造缩微城市效果很流行,这种效果不但在建筑照片中很常见,其实也适用于人像作品。这种镜头刚诞生的时候,我们通常使用它是为了在光圈较大的情况下也能获得足够的景深范围,这样一来我们在拍摄风光、建筑照片时就能使用f/8这样的最佳光圈,避免f/22小光圈所导致的衍射问题,在景深够大的同时获得更高画质。
但是,现在有许多人开始反过来利用移轴镜头的这个特性,使用它缩小景深范围。用这种方法拍摄风光片,尤其是从高处向下拍的俯拍照片,很容易让画面呈现出缩微景观的浅景深效果。风景就像是沙盘模型,建筑就好像是玩具房屋。如果将这一技巧应用于人像拍摄,摄影师可以将焦点放在眼睛上,让其他地方虚化。那么下面就让我们一起来学习,如何使用Lightroom模拟出这种需要昂贵的移轴镜头才能实现的效果。
1 渐变滤镜
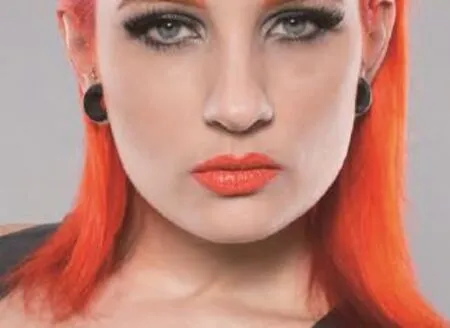

我们将使用渐变滤镜来实现模糊效果。渐变滤镜位于界面右上角直方图下方的工具栏中,我们也可以直接使用快捷键M将其选中。
2 重设设置


在“效果”字样上双击鼠标,重设面板中的所有参数。想实现移轴的效果,我们只需要1个滑块:锐化程度。
3 锐化设置


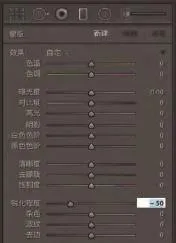
锐化程度滑块负向调整时分为2个阶段。在0到-50之间调整时,滑块可以降低照片整体的锐化程度。当滑块在-51到-100之间时,可以起到类似镜头虚化的效果。
4 添加滤镜

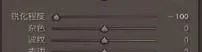

将锐化程度滑块设置为-100,在画面上方单击向下拖动,创建1条到眼睛为止的渐变线。渐变线的长度越长,渐变效果越自然。我一般喜欢创建软、硬2个渐变,让效果看上去更逼真。
5 继续添加


点击界面上的“新建”切换模式,从画面下方向上再拉1道渐变线,2条渐变区域不要重合,这样效果更好。因为我们刚刚已经调整了设置,所以新建的渐变线会直接套用之前的设置。
6 完成效果
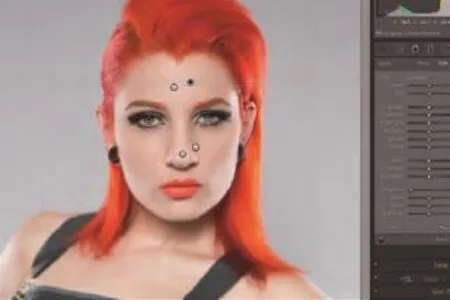

由于移轴镜头边缘位置的虚化程度和普通镜头的相比要更夸张一些,所以我们还需要创建第2组渐变。这次,渐变线的长度可以稍短一些以强化其效果。如果必要,还可以添加第3组。
径向移轴效果

这是另一种创建缩微城市效果的方法
渐变滤镜不是Lightroom中唯一一种模拟移轴模糊的方法,我们也可以使用径向滤镜创建这种效果,只不过这么做需要一些小技巧。
和使用渐变滤镜时一样,将锐化程度滑块设置为-100,打开导航器右侧的缩放比例下拉菜单选择16:1,然后创建1个狭窄的横向椭圆形径向滤镜。勾选反向蒙版选项。如果希望较软的虚化过渡,可以将羽化设置为100;需要较硬的过渡,可以使用较小的羽化值。在滤镜笔尖上单击右键选择复制命令强化滤镜效果。使用滤镜四周的调整手柄可以改变虚化的区域和范围。而你具体使用哪种方法要看照片的实际效果。